Đây là hướng dẫn cập nhật về cách cài đặt và cấu hình XAMPP trên GNU / Linux, với chi tiết từng bước.
XAMPP là gì?
XAMPP là bản phân phối Apache hoàn toàn miễn phí và dễ cài đặt có chứa MariaDB, PHP và Perl. Gói cài đặt XAMPP được thiết kế để cài đặt và sử dụng cực kỳ dễ dàng, hoàn toàn miễn phí và dễ cài đặt bản phân phối Apache có chứa MariaDB, PHP và Perl.
Làm thế nào để cài đặt và cấu hình XAMPP?
Cài đặt Xampp
1.- Tải xuống XAMPP cho Linux từ https://www.apachefriends.org/es/index.html
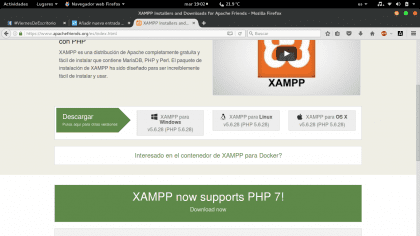
2.- Vào cuối quá trình tải xuống, chúng tôi có kho lưu trữ.chạy, mà chúng ta phải cài đặt theo cách sau:
- Chúng tôi mở một Terminal với Control + T, hoặc từ menu của chúng tôi.
- Chúng tôi đăng nhập bằng quyền root:

- Chúng tôi tiến hành cấp quyền thực thi cho .run và cài đặt XAMPP
$ sudo su $ chmod + x xampp-linux-x64-5.6.28-0-installer.run $ ./xampp-linux-x64-5.6.28-0-installer.run


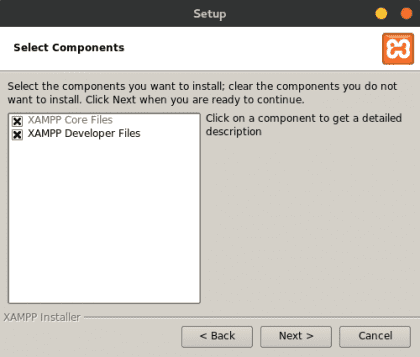
- Chúng tôi chấp nhận mọi thứ và chờ cài đặt kết thúc.
Thiết lập XAMPP
3.- Chúng tôi tiến hành cấu hình XAMPP
- Cấu hình MySQL (MariaDB)
$ ln -s / opt / lampp / bin / mysql / usr / bin / $ mà mysql $ type mysql $ ls -lart / usr / bin / mysql
- Thiết lập quy tắc com.ubuntu.pkexec.xampp.policy để bảng điều khiển đồ họa chạy với quyền của quản trị viên, điều này sẽ tạo ra một tệp bash chạy xampp-linux-x64-5.6.28-0-installer.run. Đối với điều này, chúng tôi đi đến tuyến đường / usr / share / polkit-1 / action và chúng tôi thực hiện:
$ touch com.ubuntu.pkexec.xampp.policy $ nano com.ubuntu.pkexec.xampp.policy
Bên trong tệp com.ubuntu.pkexec.xampp.policy chúng tôi dán đoạn mã sau:
Cần xác thực để chạy Bảng điều khiển XAMP xampp auth_admin auth_admin auth_admin /opt/lampp/manager-linux-x1.0.run thật
- Tạo tập lệnh chịu trách nhiệm thực thi bảng đồ họa của XAMPP trong đường dẫn / usr / bin / . Chúng ta phải tạo tập lệnh với tên bảng điều khiển xampp:
chạm xampp-control-panel nano xampp-control-panel
#! / bin / bash $ (pkexec /opt/lampp/manager-linux-x64.run);
- Thiết lập .desktop để khởi chạy trình quản lý dịch vụ đồ họa XAMPP, chạy các lệnh sau, trong đường dẫn / usr / share / apps:
chạm xampp-control-panel nano xampp-control-panel
- Sau khi chạy ứng dụng nano .desktop nhập mã sau
[Mục nhập trên màn hình] Nhận xét = Bắt đầu / Dừng Tên XAMPP = Bảng điều khiển XAMPP Exec = xampp-control-panel Icon = xampp Encoding = UTF-8 Terminal = false Loại = Ứng dụng
- Bây giờ chúng ta có một biểu tượng mà khi được nhấn sẽ thực thi PKEXEC., yêu cầu chúng tôi đăng nhập để chỉ định quyền thực thi cho bảng đồ họa XAMPP. Nó sẽ trông giống như sau:
- Để sử dụng mysql, nếu bạn đã cấu hình trước đó, bạn không cần vào thư mục nữa / opt / lampp / bin / mysql -u root -p để đăng nhập bây giờ bạn chỉ cần mở một thiết bị đầu cuối và chạy
mysql -u root -p.
Bây giờ chúng ta có thể quản lý đồ họa XAMPP của mình và truy cập mysql bình thường mà không cần vào thư mục / opt / lampp / bin.
Đây là tất cả các hướng dẫn, tôi hy vọng bạn thích nó và đừng quên để lại ý kiến của bạn.








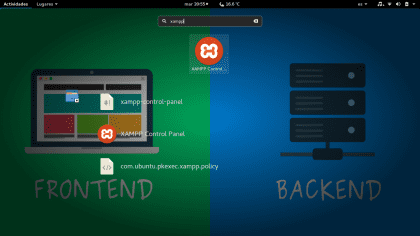

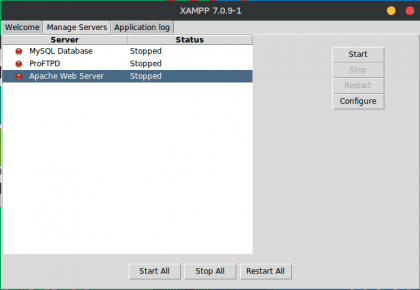

Đây là những bài viết được đánh giá cao nhất, về nội dung chi tiết và chính xác. Anh ấy đã giúp những đồng nghiệp thích Windows cài đặt phiên bản phần mềm XAMPP. Tôi không biết về sự tồn tại của một trình cài đặt cho Linux, được sử dụng để cài đặt và định cấu hình LAMP theo cách thủ công. Tôi tin rằng nó sẽ là một trợ giúp đắc lực cho những ai muốn có một máy chủ với các tính năng này, và sẽ thuyết phục nhiều lập trình viên và quản trị viên thích cài đặt nó trên Windows, thực hiện trên một máy chủ chạy Linux. Cảm ơn Nexcoyotl vì một bài báo xuất sắc!
Cảm ơn Federico rất nhiều, nhận xét của bạn được đánh giá cao, tôi hy vọng hướng dẫn nhỏ và đơn giản này hữu ích. Đây là lần đầu tiên tôi hy vọng sẽ làm được nhiều hơn nữa.
Hướng dẫn rất tốt
Nhưng tôi có một câu hỏi, tại sao bạn lại chạm vào? Tôi hiểu rằng đó là tạo tệp trống, nhưng chỉ với nano, bạn có thể tạo và chỉnh sửa tệp ...
chạm là lệnh dùng để cập nhật ngày truy cập và sửa đổi của một hoặc nhiều tệp, thành ngày hiện tại.
chạm vào [OPTINO]… TẬP TIN…
Nếu đối số FILE hoặc tên tệp không tồn tại, thì một tệp trống có cùng tên với FILE sẽ được tạo.
Cách này trực tiếp hơn - và rất phổ biến - cách này để tạo các tệp trống, thay vì thông qua trình chỉnh sửa nano
Chạy người đàn ông chạm vào để biết thêm thông tin.
Xin chào yerko trước, cảm ơn đã bình luận, lý do tại sao mình dùng cảm ứng là vì đối với mình nó là phong tục hehe. Và nếu, như đồng chí Federico đã nói, chức năng của nó vượt ra ngoài việc tạo các tệp. Nếu bạn muốn tìm hiểu thêm, hãy khởi chạy $ man touch, lời chào bạn bè.
Tuy nhiên, sau khi chạm vào, bạn đang sửa đổi tệp, vì vậy nó là một bước bổ sung cho những gì bạn làm.
Tôi biết cảm ứng có tác dụng gì, tôi chỉ muốn biết tại sao bạn lại làm như vậy: P, vì với nano là quá đủ rồi 😉
Tài liệu rất tốt, công việc tốt.
Bạn sử dụng gì để cấu hình lời nhắc, tôi thực sự thích cấu hình của nó.
Liên quan
Xin chào bạn, cảm ơn bạn đã ghé qua và bình luận 😀, tôi sử dụng powerline shell, nó là một dự án mã nguồn mở, bạn có thể tìm thấy nó trên github. Thật dễ dàng để cấu hình Tôi sử dụng bash và powerline shell, mặc dù bạn cũng có thể cấu hình nó cho zsh.
Hướng dẫn rất tốt. Cấu hình đầu cuối thu hút sự chú ý của tôi, bạn có thể chia sẻ cấu hình được không?
Xin chào Koratsuki, hãy xem hướng dẫn này mà tôi thực hiện, tôi hy vọng nó sẽ hữu ích cho bạn trong việc định cấu hình lời nhắc. https://blog.desdelinux.net/configurar-bash-prompt-powerline-shell-master/
Rất tốt sự đóng góp của bạn Anh ơi, thật đáng buồn là em hầu như không thấy ấn phẩm này, cách đây vài tuần họ đã giao cho em nhiệm vụ cài đặt môi trường LAMP trên máy tính của em, nhưng theo em thấy thì cài đặt XAMPP dễ dàng hơn. Dù sao cũng cảm ơn sự đóng góp của bạn, lời chào.
Tuyệt vời, được giải thích rất tốt và theo một cách đơn giản.
Cám ơn rất nhiều.
Mọi thứ hoạt động tốt.
Chúc mừng!
Xin chào, tất cả mọi thứ được giải thích bằng hình ảnh, nó cũng được giải thích trong văn bản? Tức là những hình ảnh chỉ mang tính chất minh họa? Hoặc có những bước bạn phải làm như trong hình ảnh. Tôi hỏi vì tôi mù tịt, và tôi cũng chưa rành về linux nên tôi không muốn làm lung tung haha. Mặt khác, tôi có ubuntu mate 18. Có thể áp dụng hướng dẫn này không? Từ đã cảm ơn bạn rất nhiều. Chúc mừng!
Tài liệu tuyệt vời với nội dung minh họa, điều này giúp hướng dẫn người khác dễ dàng hơn
- một mặt được hiển thị hai lần
chạm vào xampp-control-panel
bảng điều khiển nano xampp
- một trên tuyến đường
/ usr / bin /
- và khác trên tuyến đường:
/ usr / share / apps
- Tôi đoán thực sự trong đường dẫn thứ hai này, nó phải là xampp-control-panel.desktop.
- Mặt khác, để thực hiện hầu hết các bước tôi không có quyền nên tôi đã kết thúc trước các lệnh với «sudo«, để tôi có thể tạo lệnh cho chúng.
- Nhưng cuối cùng khi tôi truy cập vào biểu tượng, nó cho tôi một thông báo lỗi:
Không thể thực hiện lệnh "xampp-control-panel".
Không thể chạy quy trình con "xampp-control-panel" (Quyền bị từ chối)
- Tôi đã làm cho nó hoạt động và tôi đã đặt quyền thực thi trên tệp / usr / bin / xampp-control-panel.
sudo chmod + x / usr / bin / xampp-control-panel
Cảm ơn đây là những gì tôi đã thiếu cho sự cố bị từ chối cho phép.
2020 bài đăng này vẫn hoạt động tốt!
Cảm ơn, nó đã làm việc cho tôi, mặc dù tôi không thấy biểu tượng xampp mà là một hộp màu trắng nhưng điều đó không thành vấn đề, tôi chỉ có một vấn đề là khi tôi sử dụng trình chỉnh sửa mã như sublime nó từ chối tôi quyền tạo tệp trong các dự án htdocs. Tôi đã cố gắng làm cho nó trở nên siêu phàm bằng cách cấp quyền đọc và chỉnh sửa tệp nhưng tôi không thể khiến nó tạo ra các tệp mới.
Cảm ơn Nexcoyotl rất nhiều vì bài viết!!! và tất cả những người viết blog.desdelinux.net là nơi tìm thấy thông tin chúng ta cần!!
Cảm ơn nhiêu!!
Giải thích rất tốt
Tôi sử dụng bạc hà linux và tôi có thể sử dụng một giải thích với các quyền truy cập vì tôi thực hiện các bước và chúng không xuất hiện trong bất kỳ phần đồ họa nào
Trước cảm ơn bạn rất nhiều
Xin chào, cảm ơn cho tất cả các hướng dẫn.
Nhưng nó không hoạt động. Tôi đã kiểm tra quyền, đường dẫn, văn bản để dán và không có gì; Tôi nhập mật khẩu và nó không làm gì khác.
Bạn có thể cho tôi biết nếu nó hoạt động cho Opensuse 15.3 Leap.
Tôi đang chú ý, cảm ơn bạn.
Xin chào, Leo. Chúng tôi khuyên bạn nên khám phá bài đăng này mới nhất có tên là: XAMPP: Một môi trường phát triển với PHP dễ cài đặt trên GNU / Linux - https://blog.desdelinux.net/xampp-entorno-desarrollo-php-facil-instalar-gnu-linux/
2022 và nó vẫn hoạt động. Tôi đang sử dụng Debian 11 !!