
|
Virtualbox là một chương trình hoặc máy ảo được cấp phép GPL được sử dụng để "ảo hóa" (cài đặt một hệ điều hành bên trong một hệ điều hành khác). Theo tôi, chương trình này trực quan hơn VMwarevà nó hoạt động như một sự quyến rũ, ngoài việc quản lý tài nguyên của máy chúng ta rất tốt. |
Virtualbox là gì
Oracle VM VirtualBox là phần mềm ảo hóa cho các kiến trúc x86, ban đầu được tạo ra bởi công ty innotek GmbH của Đức. Nó hiện được phát triển bởi Tập đoàn Oracle như một phần của dòng sản phẩm ảo hóa. Thông qua ứng dụng này, có thể cài đặt các hệ điều hành bổ sung, được gọi là "hệ thống khách", bên trong một hệ điều hành "chủ" khác, mỗi hệ điều hành có môi trường ảo riêng. Đó là, nhờ Virtualbox, chúng ta có thể tạo một "máy ảo" trong Ubuntu của mình và cài đặt và chạy Windows như thể nó chỉ là một ứng dụng khác. Ngược lại, chúng ta cũng có thể làm điều tương tự, với Windows là hệ thống "máy chủ" và Ubuntu là "khách".
Trong số các hệ điều hành được hỗ trợ (ở chế độ máy chủ) có GNU / Linux, Mac OS X, OS / 2 Warp, Microsoft Windows và Solaris / OpenSolaris, và trong chúng có thể ảo hóa các hệ điều hành FreeBSD, GNU / Linux, OpenBSD , OS / 2 Warp, Windows, Solaris, MS-DOS và nhiều loại khác.
Ứng dụng này ban đầu được cung cấp theo giấy phép phần mềm độc quyền, nhưng vào tháng 2007 năm 2, sau nhiều năm phát triển, VirtualBox OSE (Open Source Edition) đã xuất hiện theo giấy phép GPL XNUMX.
Cách cài đặt Virtualbox trên Ubuntu
Có một số giao diện người dùng cho Virtualbox, tôi khuyên bạn nên cài đặt giao diện cho Qt, theo tôi là giao diện hoàn chỉnh và dễ sử dụng nhất.
Chúng tôi mở một thiết bị đầu cuối và viết:
sudo apt-get cài đặt hộp ảo-qt
Sau khi cài đặt, bạn có thể tìm thấy nó trong Phụ kiện> Hộp ảo.
Cách tạo máy ảo
Điều đầu tiên chúng ta phải làm là tạo một máy ảo, sau đó chúng ta sẽ cài đặt hệ điều hành "khách". Về mặt thực tế, máy ảo này không hơn gì một tệp mà chúng ta sẽ phải lưu trữ ở đâu đó. Tệp này sẽ chứa tất cả thông tin và dung lượng cần thiết để cho phép cài đặt hệ thống "khách".
Để tạo máy ảo mới, sau khi mở chương trình, chúng ta nhấp vào nút mới. Trình hướng dẫn tạo máy ảo xuất hiện. Mỗi điểm sau đó là một màn hình của trình hướng dẫn này:
1. Màn hình đầu tiên chào đón chúng ta. Chúng tôi đưa ra nút tiếp theo.
2. Màn hình thứ hai hỏi chúng ta tên và loại hệ điều hành mà chúng ta muốn cài đặt. Trong trường hợp của chúng tôi, chúng tôi có thể chọn Microsoft Windows y Windows XP. Nhân danh chúng tôi viết Windows.
4. Màn hình thứ tư yêu cầu chúng tôi cài đặt hệ điều hành khách trên máy ảo nào. Lần đầu tiên chúng tôi phải nói với nó rằng chúng tôi muốn cài đặt hệ điều hành trên một máy mới. Tuy nhiên, trong những cơ hội trong tương lai mà bạn muốn định dạng máy ảo đó và cài đặt mọi thứ từ đầu, bạn có thể chọn nó từ danh sách. Như tôi đã nói, bây giờ chúng ta nên chọn Tạo đĩa ảo mới.
Cách thiết lập máy ảo mới của bạn
Để cấu hình máy ảo mới tạo, bạn chỉ cần chọn nó và nhấp vào nút cấu hình. Một cửa sổ sẽ mở ra, trong đó chúng ta có thể thay đổi tất cả các khía cạnh của cấu hình máy ảo của mình. Mỗi người trong số họ đều khá dễ hiểu, vì vậy tôi sẽ chỉ tập trung vào một số ít không dễ để biết chúng làm gì hoặc chúng được cấu hình như thế nào.
Lưu trữ
Từ đây, bạn có thể kiểm soát cấu hình đĩa của máy ảo của mình. Nói chung, có 3: đĩa ảo của bạn, cd-rom của bạn và ổ đĩa mềm của bạn. Ở đây, phần tử mà người ta thường sửa đổi là cd-rom. Từ đây, chúng tôi yêu cầu máy ảo "đặt" ảnh ISO của Windows khi khởi động. Bằng cách này, chúng ta có thể cài đặt Windows trong máy ảo của mình mà không gặp sự cố.
Sau đó, chúng tôi nhấp vào biểu tượng CD trong cây lưu trữ. Sau khi cd-rom được chọn, chúng tôi nhấp vào nút bên cạnh tùy chọn Thiết bị CD / DVD.
Những gì chúng tôi vừa làm là mô phỏng việc chèn đĩa CD Windows (giả sử chúng tôi chọn ảnh ISO từ đĩa CD Windows) khi khởi động. Đây là bước cần thiết để có thể cài đặt Windows trong máy ảo của chúng ta.
Điều này cũng rất hữu ích để kiểm tra các bản phân phối Linux. Chắc chắn, bạn có thể giảm ISO của bản phân phối mà bạn muốn thử. Sau đó, bạn yêu cầu máy ảo của mình khởi động bằng cách đọc ISO này, chẳng hạn như của Linux Mint 9. Khi bạn chạy máy, bạn sẽ có thể kiểm tra Linux Mint như thể nó là một đĩa Live CD, giống như bạn có thể kiểm tra nó trên máy "thật". Hơn nữa, nếu bạn thích nó, thì bạn thực sự có thể cài đặt nó trên máy ảo của mình. Kết quả cuối cùng sẽ là thế này: bạn vẫn cài đặt bản phân phối Linux của mình như bình thường, chỉ bây giờ bạn mới có thể chạy Linux Mint 9 và kiểm tra nó như thể nó chỉ là một ứng dụng khác. Thật thú vị phải không?
Thư mục dùng chung
Nếu bạn muốn máy ảo của mình có thể truy cập vào một thư mục trên máy "thật" của bạn, bạn chỉ cần thêm đường dẫn của thư mục đó trong tùy chọn này.
Để thực hiện việc này, hãy nhấp vào nút có thư mục và dấu +, như trong ảnh chụp màn hình sau:
Cách chạy máy ảo
Đây là cách dễ nhất. Chọn máy của bạn từ danh sách trên màn hình Virtualbox chính và nhấn nút Bắt đầu. Thì đấy!






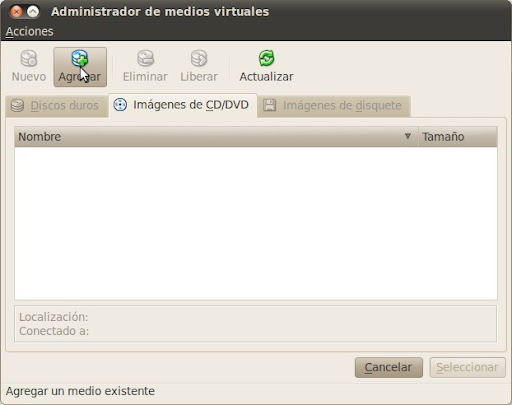
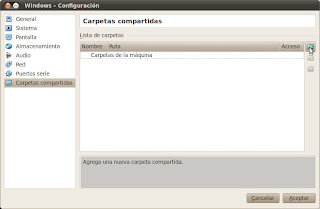

Cách làm cho máy ảo tương tác là khi mình vào thì không vào lại linux được
Xin chào người bạn, bài viết rất hay Tôi có một câu hỏi làm thế nào để cài đặt vb với windows 12.04 trong ubuntu 7 ????
Như mọi khi, các bài viết của bạn rất xuất sắc, lời giải thích rất tốt vì tôi nhớ rằng cách đây một thời gian khi tôi cài đặt VB lần đầu tiên, tôi phải mất một chút công việc để cấu hình đúng hệ thống ảo hóa của mình.
Cảm ơn bạn.
MÁY TÍNH CỦA TÔI CÓ 3 NGƯỜI DÙNG, TRONG MỘT CÀI ĐẶT HỘP VIRTUAL VÀ CN XP VIRTUAL MAKINA .. NHƯNG TÔI KHÔNG THỂ BẮT ĐẦU MAKINA VIRTUAL ĐÓ TỪ NHỮNG NGƯỜI DÙNG KHÁC ,, TÔI LÀM THẾ NÀO .. ?? SLDS ..
Giả sử bạn đã cài đặt bản phân phối trên đĩa ảo VB, tôi không nghĩ bạn có thể làm được. Bạn phải tạo một đĩa ảo mới lớn hơn và cài đặt lại mọi thứ. : S
Chúc mừng! Paul.
tốt lắm, cảm ơn nhé !!
Tôi có một câu hỏi, nếu tôi đã cài đặt VB với 10 GB chẳng hạn, tôi có thể tăng dung lượng bộ nhớ đó vào một thời điểm nào đó không? hay là cần phải xóa và cài đặt lại mọi thứ?
Thông thường chỉ ra rằng đó không phải là một ý kiến hay, vì hệ thống cơ sở (trong trường hợp của chúng ta là Linux) sẽ hết bộ nhớ khả dụng. : S Xin chào! Paul.
không giải thích cho điều đó
điều gì xảy ra nếu tôi gán tất cả bộ nhớ ram của mình?
máy tính bắt đầu bị khóa và bạn sẽ phải tắt nó bằng cách rút phích cắm
Đúng là như vậy. Tôi cũng không thể kết nối bất cứ thứ gì qua USB.
CHÀO. TỐT LÀ RẤT TỐT BÀI ĐĂNG CỦA BẠN BÂY GIỜ TÔI CÓ CÂU HỎI, BẠN LÀM THẾ NÀO ĐỂ LÀM ĐƯỢC SỐ TIỀN BỘ NHỚ ĐƯỢC GỬI VÀO MÁY VIRTUAL MỘT LẦN BẠN THẤY RẰNG HỆ THỐNG BẠN ĐANG CÀI ĐẶT ĐÃ ĐƯỢC CÀI ĐẶT?
Victor, khi bạn thêm một máy ảo mới, nó sẽ hỏi bạn, trong số những thứ khác, bạn muốn phân bổ bao nhiêu bộ nhớ cho nó. Thông thường thường là một số. từ 256 đến 512 MB.
Chúc mừng! Paul.
Tôi cũng không thể sử dụng USB
và từ các cửa sổ ảo, tôi không thể sửa đổi hoặc thêm bất kỳ tệp nào vào thư mục chia sẻ
đánh dấu tôi như thể thư mục đang ở chế độ chỉ đọc
Tôi đã có thể chia sẻ usb
Để thực hiện việc này, bạn phải thêm tài khoản của mình vào nhóm người dùng hộp ảo:
Hệ thống–> Quản trị–> Người dùng và nhóm
chọn người dùng của bạn và nhấp vào quản lý nhóm
chúng tôi đang tìm kiếm nhóm vboxusers
bạn nhấp đúp, đánh dấu tên người dùng của bạn mà không được đánh dấu theo mặc định và nhấp vào chấp nhận và thế là xong
chúng ta đã có thể chia sẻ usb
Nếu bạn yêu cầu mật khẩu người dùng của mình để thực hiện sửa đổi, chúng tôi chỉ cần nhập mật khẩu đó
Bạn sẽ chỉ phải khởi động lại virtualbox để có thể chia sẻ usb
Tuyệt quá! Cảm ơn vì tiền hỗ trợ! 🙂
Một cái ôm! Paul.
xin chào, tôi đang sử dụng ubuntu 11.10 trong virtualbox nhưng nó rất chậm tải các trang video cũng đóng băng nếu ai đó có thể cho tôi biết tại sao ?? trước hết, Cảm ơn ..
Tôi có ubuntu 10.10 và điều đó không xuất hiện ở bất kỳ đâu trong Nhóm vboxusers này Tôi không thể làm điều đó, nó sẽ là họ sẽ mở tên đã thay đổi và nó sẽ có tên khác
Có thể xem usb thông qua bản này nếu đây là cách mình làm được cảm ơn
Nó không phải là vấn đề của "cập nhật" mà là của phiên bản. Phiên bản OSE của Virtualbox không phát hiện các thiết bị USB được kết nối. 🙁 Một "giải pháp" có thể là: http://usemoslinux.blogspot.com/2010/06/como-montar-dispositivos-usb-usando.html
Trên thực tế, nếu bạn có thể trực tiếp chia sẻ usb như tôi đã nói trong một bình luận trước đó và ở đây tôi nhắc lại:
Để thực hiện việc này, bạn phải thêm tài khoản của mình vào nhóm người dùng hộp ảo:
Bạn đi tới người dùng của hệ thống linux của bạn
Hệ thống–> Quản trị–> Người dùng và nhóm
chọn người dùng của bạn và nhấp vào quản lý nhóm
chúng tôi đang tìm kiếm nhóm vboxusers
bạn nhấp đúp, đánh dấu tên người dùng của bạn mà không được đánh dấu theo mặc định và nhấp vào chấp nhận và thế là xong
Apa! Tôi không nhớ điều đó ... thú vị!
Cảm ơn vì đã chia sẻ nó… một lần nữa! 😛
Chúc mừng! Paul.
Không có gì ... 🙂
Xin chào, bài viết rất hay, và blog rất hay. Đây là truy vấn:
Tôi muốn sử dụng một máy ảo để kiểm tra các dịch vụ (apache, ink, iptable) trên máy chủ lưu trữ. Nếu tôi để nó ở chế độ NAT, cái ảo hóa sẽ lấy IP 10.0.2.x và điều hướng mà không có vấn đề gì .. nhưng trong máy chủ lưu trữ, tôi không có giao diện trong mạng IP đó .. Bạn có biết tôi phải cấu hình như thế nào không để làm điều này? Cảm ơn trước, lời chào.
Xin chào! Sự thật là tôi không thực sự hiểu bạn muốn làm gì. Bạn không thể kiểm tra dịch vụ trực tiếp trên máy tính của mình mà không cần cài đặt máy ảo? 😛 Xin lỗi vì không thể trợ giúp thêm cho bạn ...
Ôm và cảm ơn bạn đã viết! Paul.
Nó hoạt động tốt đối với tôi, tôi sử dụng 4.1.12 được tải xuống từ trang web chính thức và với các yêu cầu tối thiểu thì nó hoạt động tốt đối với tôi, tôi nghĩ đó phải là dung lượng phần cứng mà máy tính của bạn có
rất tốt nó hoạt động hoàn hảo
Tuyệt quá! Tôi rất vui.
Một cái ôm lớn và cảm ơn bạn đã bình luận!
Chúc mừng! Paul.
Nhưng phiên bản OSE không cho phép kết nối thiết bị usb… không giống như phiên bản PUEL
Xin chào, khi tôi thực hiện bước đầu tiên, tôi gặp lỗi này, không tìm thấy mô-đun phù hợp để chạy hạt nhân, làm thế nào tôi có thể sửa nó vì nó tạo ra sự cố?
Bạn có biết làm cách nào để máy ảo phát hiện đĩa DVD từ đầu đọc đĩa không?
Tôi để lại cho bạn những liên kết này mà bạn có thể quan tâm: http://usemoslinux.blogspot.com/2010/06/como-montar-dispositivos-usb-usando.html https://blog.desdelinux.net/como-compartir-carpetas-entre-windows-y-ubuntu-en-virtualbox-ose/ https://blog.desdelinux.net/como-instalar-y-configurar-virtualbox/ Chúc mừng! Paul.
2012/11 Disqus
Bạn có biết cách kích hoạt cổng USB không? Đó là vấn đề duy nhất tôi có!
Có vẻ như ... 🙁
Tôi đoán họ sẽ thêm nó trong các phiên bản sau, phải không?
Dù sao, nó không phải là thứ mà tôi sử dụng quá nhiều. Cuối cùng, bạn có thể sử dụng một trong các thư mục chia sẻ. Mặt khác, cần phải xem liệu đĩa USB có thể được đặt làm thư mục chia sẻ hay không.
Bạn đã thử nó chưa? Nếu bạn làm, tôi muốn biết kết quả.
Một cái ôm và cảm ơn bạn rất nhiều vì đã bình luận! Quan sát của bạn rất chính xác!
Chúc mừng! Paul.
Một câu hỏi, bạn có biết làm thế nào tôi có thể làm cho Virtualbox chạy bộ nhớ USB của tôi? là tôi muốn chạy một chương trình trên usb và nó không nhận ra tôi
Xin chào, bạn biết không? Một lỗi xảy ra với tôi, khi chạy máy tính của tôi, tôi nhận được thông báo «FATAL: Không tìm thấy phương tiện khởi động nào! Hệ thống tạm dừng »Tôi không biết tại sao, nếu bạn có thể giúp tôi, tôi rất biết ơn
Bạn phải thêm một đĩa .iso vào đầu vì theo mặc định, nó được cấu hình để đơn vị chính là dvd
Điều đó có nghĩa là BIOS không thể tìm thấy hệ điều hành để khởi động ...
Có thể là bạn đã sửa đổi BIOS để khởi động từ một nơi khác (cd, usb, v.v.)?
Nó cũng có thể do sự cố ổ cứng hoặc cài đặt GRUB kém.
Tôi hy vọng tôi đã được giúp đỡ một số ...
Chúc mừng! Paul.
ps: nhân tiện, hôm nay tôi nhận được một hình ảnh xấu từ Mexico. Đại sứ Mexico tại Argentina thiếu tôn trọng và vô ơn.
đóng góp rất tốt, cảm ơn nó đã giúp tôi một lotooo Tôi thực sự đánh giá cao nó Tôi cần máy và tôi không muốn gỡ cài đặt Linux vì cửa sổ xì hơi và vì vậy nếu tôi có thể chơi
Xin chào, bạn cũng có thể chơi trên linux, bạn chỉ cần cài đặt một lớp tương thích (wine) và biên dịch bộ tăng tốc đồ họa Open GL :), cũng có những cách khác.
Giải thích tốt, tôi đã thử nó với Ubuntu 101.10 làm máy chủ và XP với tư cách khách và Ok. Nhân tiện, tôi đã xem xét một cái gì đó ngoài kia để đặt MAC OS X 10.6.7 khách với Virtual BOx OSe và với VM Ware nhưng tôi đã không thể.
Bạn đã thực hiện bất kỳ bài kiểm tra nào về vấn đề này chưa? Tôi đã quản lý để tải xuống MAC OS trong ISO (đã khó tìm) và cài đặt nó nhưng khi khởi động nó không khởi động được, nó báo cho tôi lỗi hạt nhân.
Liên quan
17 bộ phận của MOSXSL-4GB
http://adf.ly/Jk4KO
Gói bổ sung X11
http://adf.ly/Jk4Ss
Mật khẩu: manuel434
Tôi đã tìm thấy nó lần đầu tiên
để cài đặt nó bạn phải làm một mớ hỗn độn vì bạn phải cài đặt X11 để ảo hóa, có nhiều tutos trong mạng may mắn
Sự thật là tôi chưa thử. 🙁
Hãy cho tôi biết nếu bạn thành công và tìm hiểu cách làm điều đó! 🙂
Chúc mừng! Paul.
Xin chào bạn, mình thích bài hướng dẫn của bạn .. cảm ơn bạn đã làm nó .. mình hơi nghi ngờ, có lẽ bạn đã có bài hướng dẫn cài đặt viartualbox cho kali linux rồi nhé, Cảm ơn bạn rất nhiều .. Mình đã dùng bài hướng dẫn của bạn để cài đặt. rằng nó có thể thích ứng được .. nhưng nó ném cho tôi lỗi này.
http://imageshack.us/f/42/be70.png/ Vâng, lời chào và cảm ơn vì phản hồi và thời gian của bạn.
trên linux mint 15 nó không hoạt động .. sudo apt-get install virtualbox-ose-qt
Hướng dẫn này dành cho ubuntu, Linux mint chiếm một dòng lệnh khác, chúng là linux nhưng không giống nhau, lời chào 😛
Điều đó hẳn là do không có gói nào dành cho phiên bản Ubuntu mà Mint 15 dựa trên.
Chúc mừng! Paul.
(*) Xin lỗi, nhưng không thể chỉ thực hiện bằng dòng lệnh, vì bạn có thể tìm thấy các gói tải xuống cho các nền tảng unix khác nhau trên trang web tải xuống oracle.
Ubuntu 13.04 ("Ringtail Raring") i386 | AMD64
Ubuntu 12.10 ("Quantal Quetzal") i386 | AMD64
Ubuntu 12.04 LTS ("Tê tê chính xác") i386 | AMD64
Ubuntu 11.10 ("Oneiric Ocelot") i386 | AMD64
Ubuntu 11.04 ("Natty Narwhal") i386 | AMD64
Ubuntu 10.04 LTS ("Lucid Lynx") i386 | AMD64
Ubuntu 8.04 LTS ("Hardy Heron") i386 | AMD64
Debian 7.0 ("Wheezy") i386 | AMD64
Debian 6.0 ("Bóp") i386 | AMD64
openSUSE 11.4 / 12.1 / 12.2 i386 | AMD64
SUSE Linux Enterprise Server 11 (SLES11) i386 | AMD64
SUSE Linux Enterprise Server 10 (SLES10) i386 | AMD64
Fedora 18 ("Bò hình cầu") / 19 ("Mèo Schrödingers") i386 | AMD64
Fedora 17 ("Beefy Miracle") i386 | AMD64
Fedora 16 ("Verne") i386 | AMD64
Mandriva 2011.0 i386 | AMD64
Mandriva 2010.0 / 2010.1 i386 | AMD64
Oracle Linux 6 ("OL6") / Red Hat Enterprise Linux 6 ("RHEL6") / CentOS 6 i386 | AMD64
Oracle Linux 5 ("OL5") / Red Hat Enterprise Linux 5 ("RHEL5") / CentOS 5 i386 | AMD64
Oracle Linux 4 ("OL4") / Red Hat Enterprise Linux 4 ("RHEL4") / CentOS 4 i386
Tất cả các bản phân phối i386 | AMD64
và nếu bạn phải thêm các kho lưu trữ trong debian / ubuntu)
deb http://download.virtualbox.org/virtualbox/debian đóng góp raring
deb http://download.virtualbox.org/virtualbox/debian đóng góp lượng tử
deb http://download.virtualbox.org/virtualbox/debian chỉ định đóng góp
deb http://download.virtualbox.org/virtualbox/debian đóng góp một người
deb http://download.virtualbox.org/virtualbox/debian đóng góp tự nhiên
deb http://download.virtualbox.org/virtualbox/debian maverick đóng góp không miễn phí
deb http://download.virtualbox.org/virtualbox/debian đóng góp sáng suốt không miễn phí
deb http://download.virtualbox.org/virtualbox/debian nghiệp đóng góp không miễn phí
deb http://download.virtualbox.org/virtualbox/debian chăm chỉ đóng góp không miễn phí
deb http://download.virtualbox.org/virtualbox/debian đóng góp wheezy
deb http://download.virtualbox.org/virtualbox/debian bóp góp không miễn phí
deb http://download.virtualbox.org/virtualbox/debian lenny đóng góp không miễn phí
cái này trong /etc/apt/sources.list 🙂
* xin lỗi vì bất kỳ sự can thiệp nào có thể phục vụ họ
Nếu bạn muốn cài đặt usb2.0, bạn phải cài đặt Gói mở rộng Oracle VM VirtualBox để nó hoạt động và bạn cũng cần cách thêm mạng vào hộp ảo của tôi 🙂 được thực hiện theo thứ tự cấu hình / bo mạch chủ / khởi động và nhãn mạng, sau đó bạn vào cấu hình / mạng / bộ điều hợp n1 và bạn kiểm tra xem nó có được đánh dấu cho phép bộ điều hợp mạng không và nó được kết nối với NAT hay không, sau đó bạn kiểm tra xem dữ liệu tùy chọn nâng cao có ổn không (bạn có thể kết nối mạng bằng LAN (được đánh dấu cáp đã kết nối) để bạn sẽ có internet trong hộp ảo của bạn
(͡ ° ͜ʖ ͡ °) jijijijiji
menu, thông báo rằng tôi có sự cố, cài đặt virtualbox với ubuntu 12.04 với khách và windows 7 là máy chủ, trong ubuntu cấu hình máy chủ mysql bây giờ tôi muốn kết nối từ windows với ubuntu và nó không cho tôi, bạn có biết mạng nào không cấu hình tôi cần làm gì?
Trong trường hợp của tôi khi ở trong thiết bị đầu cuối, tôi đặt: sudo apt-get install virtualbox-ose-qt và tôi cho nó nhập nó sẽ yêu cầu mật khẩu của tôi và sau khi tôi nhập mật khẩu và tôi nhập nó cho tôi biết:
Đang đọc thông tin trạng thái ... Xong
E: Không thể định vị gói virtualbox-ose-qt
và ở đó tôi ở lại và tôi không biết phải làm gì, hãy chờ câu trả lời. và tôi cũng muốn biết bạn có thể giúp tôi giải quyết các vấn đề khác như thế nào, chẳng hạn như tôi không thể tải xuống bất kỳ chương trình nào từ internet và tôi không thể xem video
Sẵn sàng! Tôi đã sửa nó rồi. Gói này bây giờ được gọi là virtualbox-qt.
Ôm! Paul.
Bài viết rất hay, dành cho những ai muốn đi sâu hơn, đây là bài hướng dẫn tạo một số máy ảo và cấu hình mạng gia đình, bài này rất đầy đủ, từng bước:
http://guruofbit.com/tutorial-redes-linux-con-virtualbox/
Xin chào, một ngày tốt lành, tôi có một lap windows 8 xuất xưởng và mất thời gian để cài đặt hộp ảo và nó cho tôi là một máy ảo không có vấn đề gì nhưng đĩa cứng của tôi bị hỏng và tôi phải đổi nó thành bây giờ khi máy ảo khởi động nhưng nếu Tôi kết nối bất kỳ thiết bị USB nào, tôi nhận được màn hình màu xanh lam với một khuôn mặt nhỏ và nó khởi động lại. Tôi hy vọng bạn có thể giúp tôi.
Ở đây bạn có một hướng dẫn trong trường hợp điều ngược lại xảy ra với bạn, bạn muốn định cấu hình VirtualBox trong môi trường Windows để ảo hóa bản phân phối Linux http://cursohacker.es/instalar-windows-en-virtualbox
hướng dẫn tốt, chính xác và cần thiết
Tôi đã gặp khó khăn nhiều lần "Tôi chỉ biết là tôi không biết gì cả" nhưng với Ubuntu, bạn đủ may mắn để tìm được sự trợ giúp như người trên trang này, điều này cho bạn cơ hội để đi từ "Tôi không biết gì cả "để biết giá trị của cộng đồng này. Graceaaasssss
Xin chào bạn, giúp tôi vài thứ, nhìn này, tôi mới sử dụng Kali này, tôi muốn bạn cho tôi biết cái quái gì xảy ra với Kali của tôi, làm ơn, tôi sẽ đánh giá cao nó rất nhiều.
sudo apt-get cài đặt hộp ảo-qt
Đang đọc danh sách gói ... Xong
Tạo cây phụ thuộc
Đang đọc thông tin trạng thái ... Xong
Không thể cài đặt một số gói. Điều này có thể có nghĩa là
bạn đã yêu cầu một tình huống bất khả thi hoặc nếu bạn đang sử dụng bản phân phối
không ổn định, một số gói cần thiết chưa được tạo hoặc có
đã được chuyển ra khỏi Incoming.
Thông tin sau có thể giúp giải quyết tình huống:
Các gói sau đây có các thuộc tính không được đáp ứng:
virtualbox-qt: Phụ thuộc: virtualbox (= 4.1.18-dfsg-2 + deb7u3) nhưng nó sẽ không cài đặt
E: Không thể sửa chữa các vấn đề, bạn đã giữ lại các gói bị hỏng.
Tôi đã cài đặt máy ảo "VirtualBox", nhưng nó không hoạt động với tôi, tôi chỉ nhận được thông báo lỗi từ tất cả các trang web.
Saludos cordiales
AugustoJ. tiếng vang
Làm cách nào để cài đặt Ubuntu 14.10 trên máy ảo của tôi nếu nó cho tôi lỗi này? trình điều khiển hạt nhân chưa được cài đặt '/etc/init.d/vboxdrv setup'
Tôi cần thực hiện một số xét nghiệm khẩn cấp, cảm ơn sự hỗ trợ của bạn.
Giải pháp: http://askubuntu.com/questions/205154/virtualbox-etc-init-d-vboxdrv-setup-issue
Ách! Paul.
Cảm ơn hướng dẫn rất tốt
Cảm ơn bạn chủ, dữ liệu tốt
Làm thế nào tôi có thể làm khi tôi bật cửa sổ, nó khởi động máy ảo mà tôi không cần phải khởi động nó, nó sẽ tự động khi khởi động máy tính
Hello!
Tôi đã có thể cài đặt các cửa sổ ... câu hỏi của tôi như sau:
Tôi muốn cài đặt cả hai hệ điều hành trên máy tính, thay vì một hệ điều hành ảo bên trong cái kia. Nó có thể? Tôi phải làm nó như thế nào?
Cảm ơn bạn rất nhiều, hướng dẫn là tuyệt vời.
Chắc chắn, đó được gọi là cài đặt trong "khởi động kép". Bằng cách đó, khi bạn khởi động máy, một menu sẽ xuất hiện để bạn chọn hệ điều hành sẽ khởi động (Linux hoặc Windows).
Khuyến nghị của tôi là bạn nên tìm video trên YouTube để khởi động kép với bản phân phối Linux và Windows ưa thích của bạn. Đó là cách dễ dàng và trực quan nhất.
Chúc mừng! Paul.
Tất nhiên là thú vị, đóng góp tốt!
Cám ơn rất nhiều.
Đóng góp xuất sắc. Cảm ơn rât nhiều.
Chào bạn, mình gặp lỗi khi khởi động máy. Tôi có thể làm gì, tôi nhận được điều này »FATAL: không tìm thấy phương tiện khởi động nào! hệ thống tạm dừng. " tôi có thể làm gì, làm ơn giúp tôi
sau khi đưa ra hướng dẫn, không có mục nhập mật khẩu nào cho người dùng apt get, khi tôi giải quyết nó, bằng fa, tôi đang bắt đầu với linux. cảm ơn
Hệ thống máy ảo nào khuyên bạn nên cài đặt trên linux để hoạt động trên windows 7
VirtualBox