Xin chào các Fan của KDE! Một lần nữa ở đây và lần này tôi mang đến cho bạn cách cấu hình trình quản lý đăng nhập KDM, như bạn đã thấy, chỉ mới cài đặt hơi nhạt đối với hầu hết các sở thích. Những người chưa cài đặt KDE của họ trên Debian, chúng tôi khuyên bạn nên đọc bài viết KDE nhanh chóng và thanh lịch.
Từ bây giờ chúng ta sẽ học:
- Làm thế nào để cấu hình KDM?
- Sử dụng lệnh kcmshell
- Làm cách nào để định cấu hình KDM để chấp nhận các yêu cầu XDMCP?
- Làm thế nào để bắt đầu một phiên từ xa trên một máy tính khác?
Làm thế nào để cấu hình KDM?
Trong Trợ giúp KDE chương 4 “Định cấu hình kdm”, bạn sẽ tìm thấy mô tả chi tiết về cách định cấu hình Trình quản lý Truy cập KDM. Chúng tôi không có ý định thay thế trợ giúp đó, nhưng để chỉ ra các bước tối thiểu mà chúng tôi phải tuân theo cho cấu hình của nó. Đặc biệt là đối với những người "thiếu kiên nhẫn", những người muốn môi trường của họ dễ chịu nhất có thể với một lượng đọc tối thiểu.
Tuy nhiên, chúng tôi khuyên mọi người nên đọc tài liệu nghiên cứu tuyệt vời trong "Trung tâm trợ giúp KDE".
Cảnh báo: Các thay đổi chúng tôi thực hiện đối với mô-đun Trình quản lý truy cập sẽ ghi đè lên tệp / etc / kde4 / kdm / kdmrc, tệp này ở trạng thái ban đầu có nhiều nhận xét để giúp bạn định cấu hình kdm. Việc sử dụng mô-đun này của Tùy chọn Hệ thống sẽ làm biến mất các chú thích của tệp đó. Vì lý do này, chúng tôi khuyến nghị rằng trước khi sử dụng mô-đun, bạn nên tạo một bản sao lưu của tệp vào một thư mục khác hoặc bạn sao chép nó vào cùng một thư mục với một tên khác. Thực hành này rất được khuyến khích cho tất cả các tệp cấu hình hệ thống và chúng ta có thể thực hiện bằng lệnh:
sudo cp / etc / kde4 / kdm / kdmrc /etc/kde4/kdm/kdmrc.original
Gọi mô-đun Trình quản lý truy cập:
Sử dụng tổ hợp phím Alt + F2 o Menu -> Thực hiện lệnh, chúng tôi sẽ gọi biểu mẫu cấu hình KDM bằng cách gõ lệnh kdesudo kcmshell4 kdm. Nếu chúng tôi làm điều đó từ một bảng điều khiển, đừng quên viết kdesudo thay vì bình thường sudo.
Sau khi chấp nhận, chúng tôi sẽ hiển thị biểu mẫu sau:
Thông qua đó, chúng tôi sẽ có thể cấu hình nhiều khía cạnh - không phải tất cả đều có thể - của kdm. Khám phá các khả năng và xin chúc mừng! Luôn nhớ rằng nó an toàn hơn Không thay đổi gì hơn chỉ định trên các tab Người sử dụng y Thoải mái.
Việc gọi mô-đun trước đó cũng có thể được thực hiện bằng lệnh:
kdesudo hệ thống cài đặt
Chúng tôi thích cách đầu tiên hơn vì chúng tôi đi thẳng đến mô-đun được đề cập và chúng tôi không phải điều hướng qua phần còn lại của vô số tùy chọn Tùy chọn hệ thống với tư cách là người dùng nguồn gốc.
Bất cứ khi nào chúng ta thực hiện thay đổi trong mô-đun kdm, chúng ta phải thực hiện lệnh:
kdesudo dịch vụ kdm khởi động lại
Sử dụng lệnh kcmshell
kcmshell4 là một công cụ để khởi chạy riêng các mô-đun từ Tùy chọn hệ thống hoặc Bảng điều khiển KDE. Tôi cho rằng nó rất hữu ích, đặc biệt là đối với các mô-đun mà chỉ người dùng mới có thể truy cập nguồn gốcvà chúng là những thứ được hiển thị cho chúng tôi với tất cả các tùy chọn cấu hình có thể bị tắt.
Để biết các tùy chọn lệnh, chúng ta phải nhập một bảng điều khiển:
kcmshell4 --trợ giúp
Và để biết những mô-đun nào chúng ta có thể truy cập thông qua nó:
kcmshell4 - danh sách | hơn
Nếu chúng ta muốn lưu trong tệp danh sách các mô-đun của Hệ thống Tùy chọn:
kcmshell4 --list> module-list.txt
Để xem tệp mới tạo, Alt + F2 hoặc qua bảng điều khiển:
kwrite module-list.txt
Làm cách nào để định cấu hình KDM để chấp nhận các yêu cầu XDMCP?
Từ Trợ giúp KDE:
Chương 9. Sử dụng kdm để truy cập từ xa (XDMCP)
XDMCP là một tiêu chuẩn Nhóm Mở, «Giao thức điều khiển quản lý màn hình X'(X DHiển thị timeout Mphân tích Ckiểm soát Pluân phiên). Được sử dụng để cấu hình kết nối giữa các hệ thống từ xa qua mạng.
XDMCP thực tế trong các tình huống nhiều người dùng, nơi có người dùng có máy trạm và máy chủ rất mạnh có thể cung cấp tài nguyên để chạy nhiều phiên X. Ví dụ, XDMCP là một cách tốt để sử dụng lại các máy tính cũ - Pentium và thậm chí là 486. với 16Mb RAM đủ để chạy X và sử dụng XDMCP như một máy tính có thể chạy các phiên KDE hiện đại trên máy chủ. Về phía máy chủ, khi một phiên KDE (hoặc môi trường khác) đang chạy, việc chạy một phiên khác sẽ yêu cầu thêm ít tài nguyên.
Tuy nhiên, việc cho phép các phương pháp khác truy cập vào máy của bạn rõ ràng có ý nghĩa bảo mật. Bạn chỉ nên chạy dịch vụ này nếu bạn cần cho phép các máy chủ X từ xa bắt đầu các phiên truy cập trên hệ thống của bạn. Người dùng có máy tính UNIX® đơn giản không cần phải chạy phần mềm này.
Đối với các mục đích thực tế, thông qua XDMCP, chúng ta có thể truy cập từ xa vào máy tính để bàn của mình và làm việc trên đó như thể chúng ta đang ngồi trước máy của chính mình. Nó là một giao thức Linux và thông qua nó, chúng ta chỉ có thể kết nối với hoặc từ các máy Linux.
Để máy tính của chúng tôi có thể truy cập được từ các máy Windows, chúng tôi phải cài đặt gói xrdp u công cụ tương thích khác. Nhưng đó là một câu truyện khác.
Tùy chọn bắt đầu phiên từ xa bị tắt theo mặc định vì lý do bảo mật. Trong trường hợp chúng tôi đang làm việc trong một mạng nhỏ, hoặc với các máy ảo trên máy tính của chúng tôi mà chúng tôi muốn truy cập thông qua cơ sở này, chúng tôi phải sửa đổi ít nhất hai tệp. Và các bạn, chúng ta phải chạm tay vào các tệp cấu hình đó. Tuy có vẻ khó nhưng chúng ta sẽ thấy rằng nó rất dễ dàng!
Người đầu tiên trong số họ là anh ấy kdmrc, mà chúng tôi phải chỉnh sửa với quyền của người dùng nguồn gốc và sửa đổi một dòng của nó trong phần [xdmcp] nằm ở cuối tệp. Trong phần đó, chúng ta sẽ tìm thấy một dòng cho biết Enable = false, mà chúng ta phải thay đổi thành Bật = true. Vì vậy, chúng tôi yêu cầu Kdm chấp nhận các phiên làm việc từ xa.
kdesudo kwrite / etc / kde4 / kdm / kdmrc
Nó phải như sau:
Tệp thứ hai mà chúng tôi phải sửa đổi là xaccess, chịu trách nhiệm chính xác về việc thiết lập bảo mật trong đăng nhập từ xa. Chúng tôi mời bạn đọc các bình luận nếu bạn muốn giới hạn thêm quyền truy cập vào máy tính của mình. Hiện tại, chúng tôi sẽ cho phép chúng tôi được truy cập từ bất kỳ máy nào được kết nối với mạng, vì chúng tôi được kết nối với một mạng nhỏ hoặc chúng tôi muốn truy cập một máy ảo có KDE chạy trên máy tính của chính chúng tôi:
kdesudo kwrite / etc / kde4 / kdm / Xaccess
Dòng duy nhất mà chúng tôi phải sửa đổi là dòng có chú thích ở cuối cho biết: #any host có thể nhận được một cửa sổ đăng nhập. Bỏ chú thích ở đầu dòng, tệp sẽ trông như thế này:
Hãy nhớ khởi động lại kdm để các thay đổi có hiệu lực:
kdesudo dịch vụ kdm khởi động lại
Làm thế nào để bắt đầu một phiên làm việc từ xa trên một máy tính khác được kết nối với mạng?
Chúng tôi có thể truy cập các máy tính khác chấp nhận yêu cầu XDMCP trước khi bắt đầu một phiên thông qua KDM bằng cách nhấp vào nút Menu -> Đăng nhập từ xa và chúng tôi sẽ được hiển thị "Menu XDMCP cho máy”Với danh sách các máy tính hỗ trợ kết nối như vậy.
Nếu chúng ta muốn truy cập vào một máy tính khác sau khi đã đăng nhập và không muốn rời khỏi nó, một giải pháp thay thế sẽ là cài đặt gói Remmina với plugin của bạn cho giao thức XDMCP bằng cách sử dụng Synaptic hoặc lệnh console:
sudo aptitude cài đặt remmina remmina-plugin-xdmcp
Để truy cập Remmina: Menu -> Internet -> Remmina Remote Desktop Client.
Và đó là nó cho những người ngày nay!

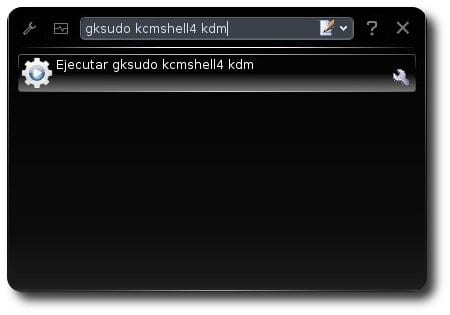

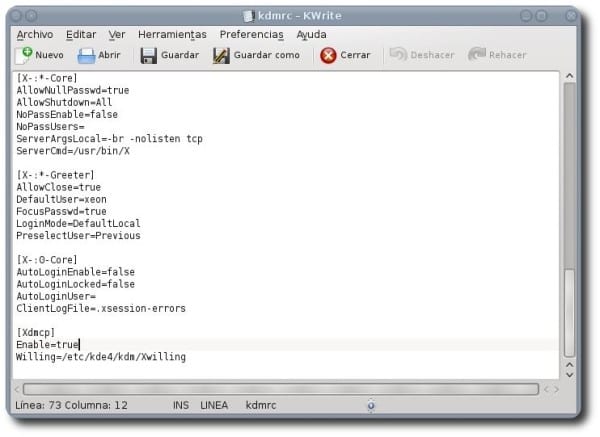
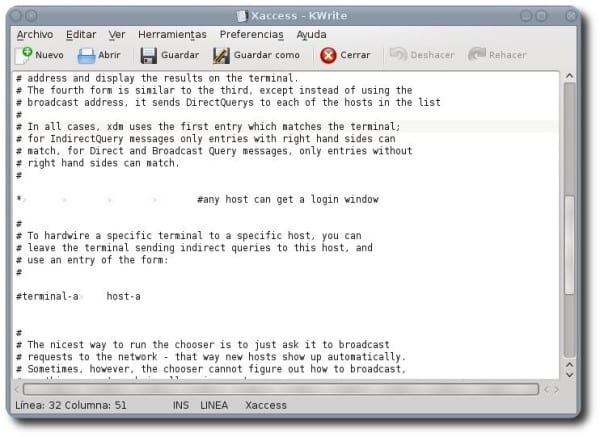
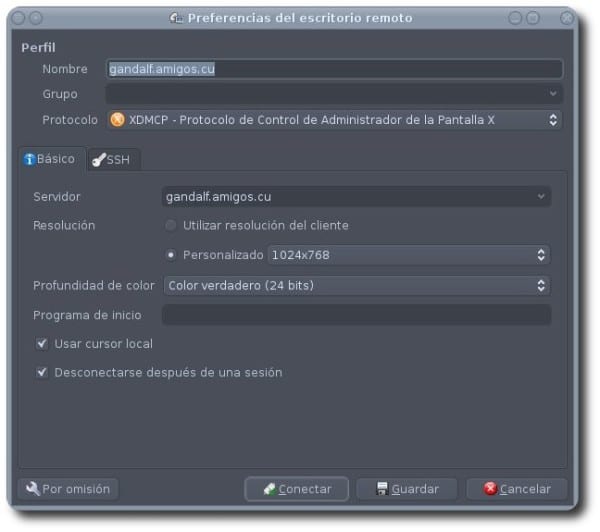
Rất tốt Cảm ơn bạn 🙂
Bài viết hay, tôi chỉ có một nhận xét: Tại sao lại sử dụng gksudo để cấu hình / chạy mọi thứ trong KDE, khi kdesu tồn tại?
Chúc mừng.
Cảm ơn tất cả các bạn cho ý kiến của bạn.
Tôi đã chụp ảnh có cài đặt GNOME, đây là cài đặt tôi sử dụng theo mặc định, nhưng trong bài viết kdesudo được sử dụng. Được chứ? 🙂
freeke không biết rằng bạn đã đặt lời chào KDE từ đây
Go Wild, trong một bức ảnh với cổ áo buộc vạt và bạn, hahahahaha. Chào bạn !!!.
Sang trọng: D!
Cảm ơn anh bạn!
Bài viết hay 😀
xin chào một ngày mới tốt lành
Tôi đã cài đặt phiên bản kubuntu 12.04 LTS và khi tôi vào menu cấu hình KDM, để cài đặt chủ đề, nó không cài đặt được. Tôi đang nhận được các chủ đề mới và chúng chưa được cài đặt.
Bạn có thể cho tôi biết những gì đang xảy ra?
Tương tự như vậy, khi tôi thay đổi phông chữ thành phông chữ cao hơn theo sở thích, sau đó khi tôi khởi động lại, nó không tôn trọng tôi ... đây là một truy vấn khác.
Cảm ơn