Có thể vì chúng ta đang quản lý một máy chủ hoặc vì chúng ta chưa có môi trường đồ họa, đôi khi chúng ta cần biết tất cả dữ liệu mạng mà máy tính mà chúng ta kết nối có, sau đây tôi sẽ giải thích cách lấy dữ liệu này.
Địa chỉ IP
Một lệnh đơn giản có thể cho chúng tôi biết IP của chúng tôi, ý tôi là: ifconfig
ifconfig
Nó sẽ cho chúng ta thấy một cái gì đó như thế này:
Như bạn có thể thấy, tất cả các giao diện mạng đều xuất hiện, ở dòng thứ 2 của mỗi giao diện, chúng ta thấy một cái gì đó như: «internet 192.168.1.5»… Inet là địa chỉ IP, ví dụ, nếu tôi làm grep lọc inet Tôi chỉ có thể hiển thị các IP:
sudo ifconfig | grep inet
Nó sẽ hiển thị cho chúng tôi các IP IPv4 và IPv6 của chúng tôi.
MAC
Lệnh tương tự cho phép chúng ta biết địa chỉ MAC của mình, chúng ta có thể thấy nó ở dòng bắt đầu bằng «ether», chúng ta vẫn có thể sử dụng grep để lọc theo ether và chỉ MAC của chúng ta mới xuất hiện:
sudo ifconfig | grep ether
Máy chủ DNS
Để biết máy chủ DNS của chúng tôi, chúng tôi có thể xem nội dung của tệp /etc/resolv.conf:
cat /etc/resolv.conf
Ở đó, chúng tôi sẽ thấy miền của mạng của chúng tôi (trong trường hợp chúng tôi có một trong mạng LAN) hoặc IP của máy chủ DNS mà chúng tôi sử dụng.
Cổng vào hoặc Cổng vào
Biết cổng hoặc cổng vào của chúng tôi thật dễ dàng, chúng tôi sẽ sử dụng:
ip route show
Chúng ta sẽ thấy rằng một số dòng có thể xuất hiện, nhưng (nói chung) dòng đầu tiên chứa cổng của chúng ta ở đầu, nó là dòng bắt đầu bằng mặc định
Dù sao thì ... rõ ràng là bạn có thể sử dụng lại grep để lọc theo mặc định:
ip route show | grep default
Và ... tinh tế hơn, chúng ta có thể sử dụng awk để chỉ hiển thị cột thứ 3, IP:
ip route show | grep default | awk {'print $3'}
Nhưng này, đây là để cho chúng tôi biết chi tiết 😀
Tên máy chủ hoặc tên máy tính
Đơn giản, rất đơn giản ... chỉ cần chạy: hostname
hostname
Kết thúc!
Cho đến nay, tôi không biết liệu mình có cấu hình nào đang chờ xử lý hay không ... nếu có, hãy chia sẻ lệnh để hiển thị nó trong một thiết bị đầu cuối 😉
Chúc các bạn luôn vui vẻ!

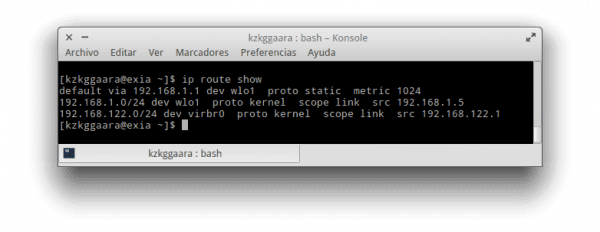
Không bao giờ đau khi nhớ về họ
Trong trường hợp của DNS, điều này không phải lúc nào cũng đúng.
Trong Ubuntu hoặc một số dẫn xuất của nó, tệp '/etc/resolv.conf' chứa 'máy chủ định danh 127.0.1.1'
Làm thế nào để xác định DNS được cấu hình trong những trường hợp này?
Điều này xảy ra do hệ thống đang sử dụng: / usr / sbin / NetworkManager và chương trình này phụ trách việc gọi / sbin / dhclient.
Nếu bạn muốn xem tất cả thông tin bao gồm tên IP của máy chủ định danh, chỉ cần chạy lệnh:
"Nm-tool"
Ở Ubunto và Mint, nó sẽ cung cấp cho bạn những thứ như sau:
Công cụ NetworkManager
Trạng thái: kết nối (toàn cầu)
- Thiết bị: eth0 —————————————————————–
Loại: Có dây
Trình điều khiển: jme
Trạng thái: không khả dụng
Mặc định: không
HW Địa chỉ: 00: 90: F5: C0: 32: FC
Khả năng:
Phát hiện nhà cung cấp dịch vụ: có
Thuộc tính có dây
Nhà cung cấp dịch vụ: tắt
- Thiết bị: wlan0 [Auto MOVISTAR_JIJIJI] ———————————————
Loại: WiFi 802.11
Trình điều khiển: rtl8192ce
Trạng thái: đã kết nối
Mặc định: có
HW Địa chỉ: E0: B9: A5: B3: 08: CA
Khả năng:
Tốc độ: 72 Mb / s
Thuộc tính không dây
Mã hóa WEP: có
Mã hóa WPA: có
Mã hóa WPA2: có
Điểm truy cập không dây (* = AP hiện tại)
* MOVISTAR_D44A: Hồng ngoại, F8: 73: 92: 50: D4: 53, Tần số 2452 MHz, Tốc độ 54 Mb / giây, Cường độ 40 WPA
Cài đặt IPv4:
Địa chỉ: 192.168.1.37
Tiền tố: 24 (255.255.255.0)
Cổng: 192.168.1.1
DNS: 80.58.61.250
DNS: 80.58.61.254
DNS: 193.22.119.22
DNS: 208.67.222.222
Đó là, tất cả thông tin được cung cấp bởi các lệnh trong bài đăng này (và một số thông tin khác) riêng biệt cùng một lúc. Để biết các tùy chọn khác, bạn đã biết: «man nm-tool» 🙂
Ngoài các đơn đặt hàng:
"Tên máy chủ"
"Lộ trình"
# đào http://www.google.com | grep MÁY CHỦ
và nó sẽ cho bạn biết DNS đã sử dụng
Kể từ Ubuntu 15.04, bạn phải sử dụng:
triển lãm thiết bị nmcli
vì công cụ nm đã biến mất:
http://askubuntu.com/questions/617067/why-nm-tool-is-no-longer-available-in-ubuntu-15-04
Thân mến, tôi đã cài đặt Huayra 2.0 và tôi đã cập nhật lên 2.1.
Ít nhất trong các phiên bản này, theo mặc định không có lệnh "ifconfig", nếu không, tôi sử dụng lệnh "ip" để xem trạng thái của các card mạng:
địa chỉ ip
xd men jnbkj kjbkjbk kjbkj kj kj
Làm cách nào để cập nhật thay đổi địa chỉ IP của máy chủ thư của tôi trong DNS ISP?