Tôi không phủ nhận bất cứ ai thói quen chơi của mình, một thứ được thừa hưởng từ những cuộc phiêu lưu của tôi trên hệ thống Windows mà tôi đã không sử dụng trong hơn 6 năm trừ khi đó là việc sửa chữa một số thứ nhỏ trên PC của Cha tôi mà mặc dù nó rất đau, tôi phải thừa nhận đó là "Người vô thần với mọi thứ trông giống như chim cánh cụt."
Một người bạn của tôi đã hỏi tôi về việc mô phỏng Warcraft (anh ấy thực sự quan tâm đến cách tôi chơi DOTA) en GNU / Linux và tôi đã cho anh ấy toàn bộ chuyến tham quan (sử dụng cùng một loại Rượu với Crossover) mà anh ta trả lời với một thanh kiếm thực sự: Điều gì sẽ xảy ra nếu tôi có Warcraft trên PC Windows và tôi muốn sử dụng nó trên Linux? Hôm nay sau một tìm kiếm nhỏ nhưng hiệu quả trên San Google, tôi sắp mang đến cho bạn câu trả lời về cách trả lời câu hỏi của bạn tôi:
Để mô phỏng một trò chơi Windows trong hệ thống GNU / Linux các ứng dụng nổi tiếng như Rượu vang, CrossOver, Cedega vv ... tôi sẽ không lặp lại phần đó nhưng mọi thứ sẽ trở nên phức tạp nếu các ứng dụng đó không nằm trên ổ cứng của chúng ta và nhiều hơn nữa nếu chúng nằm trên PC Windows mà chúng ta phải truy cập thông qua mạng cục bộ. Để truy cập các tài nguyên này, giao thức SMB được sử dụng nhưng điều này không cho phép chúng tôi mô phỏng các ứng dụng từ xa, vì vậy tìm kiếm và tìm kiếm, tôi đã tìm thấy cách thực hiện điều đó thông qua các đơn vị SMB từ xa (những gì trong Windows nó cho biết tài nguyên được chia sẻ) được gắn trên PC của chúng tôi.
Để gắn một đơn vị SMB từ xa trên máy tính của chúng tôi, chúng tôi cần mô-đun smbfs và ứng dụng khách smbclient, vì vậy chúng tôi cài đặt nó từ kho lưu trữ
#apt-get install smbfs smbclient
Sau khi các mô-đun này được cài đặt, chúng tôi có thể liệt kê những thứ được chia sẻ trên bất kỳ PC nào trong mạng nhờ smbclient và cú pháp:
#smbclient -L Nombre_PC -U NombreUsuario
Không cần phải nói, Tên PC có thể được thay thế bằng IP của nó và tên người dùng phải là người dùng SAMBA hoặc (nếu họ giống như bạn của tôi có những thứ trên PC Windows) tên của người dùng có quyền truy cập vào chia sẻ đó. Dưới đây là một ví dụ về giao diện của nó khi chúng tôi liệt kê các tài nguyên được chia sẻ của PC Windows:
Khi chúng ta biết PC đã chia sẻ tài nguyên nào thì chúng ta chuyển sang mount nó vào PC của mình. Để gắn kết tài nguyên được chia sẻ trên PC, chúng ta có thể sử dụng 2 cách: hoặc sử dụng mô-đun smbfs hoặc sử dụng CIFS (Hệ thống tệp Internet chung) mà một số người gọi là kế thừa của SMB và điều đó cũng cho phép chúng ta sử dụng tự do hơn một chút, trong bài viết này tôi sẽ trình bày cách thức hoạt động của nó từ 2 cách và điều đáng làm rõ là cả hai đều hiệu quả.
1- Sử dụng smbfs:
Để gắn kết chia sẻ từ xa bằng mô-đun smbfs, cú pháp được sử dụng:
mount -t smbfs -o username=nombreUsuario //nombre_PC_o_IP/Nombre_Recurso /Punto_de_Montaje -o Opciones
Làm rõ các tùy chọn:
Các tùy chọn smbfs có rất nhiều, một trong số đó là người dùng = giá trị mà cũng có thể là tên người dùng = giá trị cả hai đều hợp lệ và đại diện cho người dùng SAMBA hoặc người dùng windows có quyền truy cập vào tài nguyên được chia sẻ đó
2- Sử dụng CIFS:
CIFS nó là một phần công cụ của bộ cifs-use được gọi gián tiếp bởi lệnh mount và có thể được sử dụng theo nhiều cách hoặc chúng ta có thể thực hiện với tùy chọn “-t cifs” hoặc chúng ta có thể trực tiếp sử dụng nó với câu lệnh “mount.cifs”. nó sẽ giống như
mount -t cifs //recurso /punto de montaje -o Opciones
Tôi đã chọn tùy chọn mount.cifs và chuyển cho người dùng quyền truy cập vào tài nguyên như một phần của các tùy chọn:
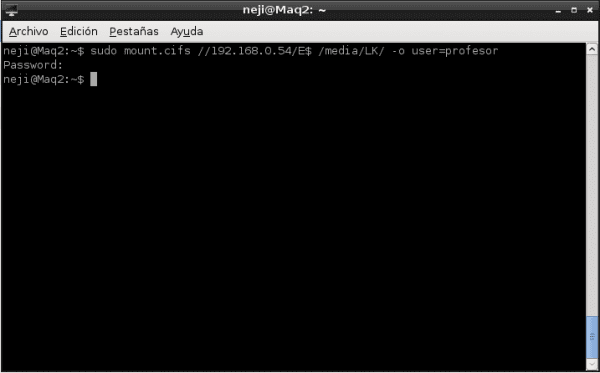
Như thông tin bổ sung, tôi sẽ cho bạn biết rằng chúng tôi cũng có thể làm cho hệ thống của mình thực hiện việc này bằng cách khởi động PC bằng cách tạo tệp thông tin xác thực và sau đó viết dòng sau vào tệp fstab:
#
//Recurso /Punto_de_Montaje cifs uid=Usuario,credentials=Ruta_credenciales 0 0
Trong trường hợp này, tệp thông tin xác thực chỉ là tệp văn bản chứa các tùy chọn thông tin xác thực:
tên người dùng = Giá trị
mật khẩu = Giá trị
Khi kết thúc các quy trình này, bất cứ điều gì chúng tôi đã chọn khi truy cập vào thư mục mà chúng tôi chỉ định làm điểm gắn kết, chúng tôi có thể sử dụng các ứng dụng này như thể chúng thực sự trên PC của chúng tôi:
Như có thể thấy trong hình cuối cùng này trong thư mục / mean / LK E $ share được gắn kết (tương ứng với phân vùng E $ của Windows) và bằng cách này, chúng tôi có thể chạy Warcraft như bạn tôi muốn. Tôi hy vọng điều này đã phục vụ bạn tốt và trước khi một số troll bắt đầu trò chuyện của họ, ở đây tôi để lại cho bạn nơi tôi lấy thông tin.
Tài liệu bổ sung:
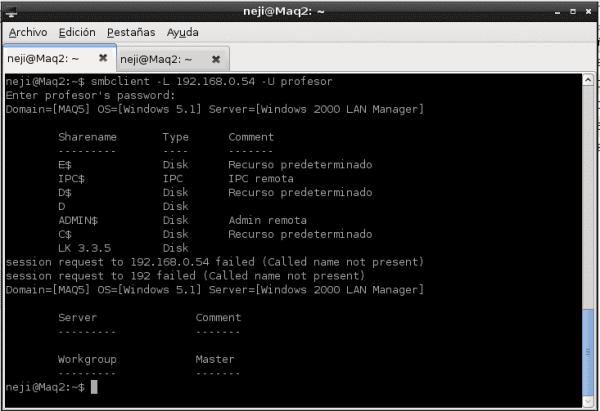
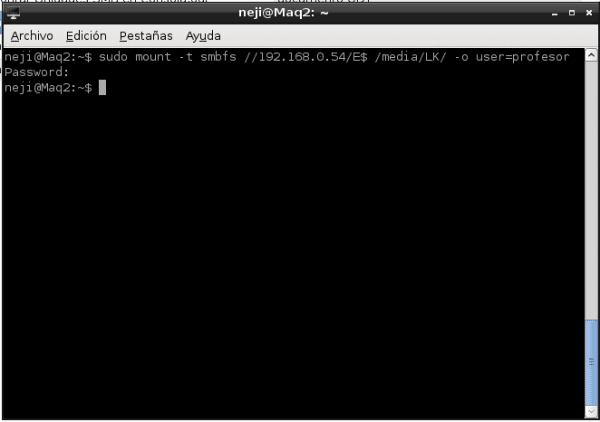
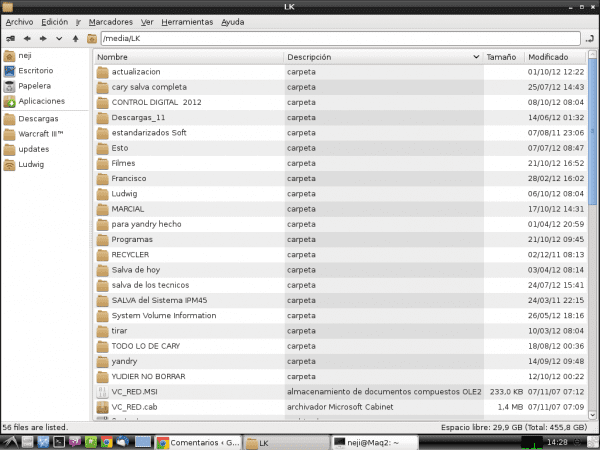
Bạn khỏe không.
Hướng dẫn và mẹo hay, cảm ơn vì thông tin và tôi sẽ lưu nó để tham khảo trong tương lai hoặc tôi cần liên kết với mạng theo cách này. Bạn là tốt và tử tế.
Cảm ơn sự hỗ trợ đó, tôi thực sự không biết họ sẽ làm như thế nào
Sự đóng góp là rất lớn!
Tôi không biết cách gắn kết này từ thiết bị đầu cuối, tôi luôn làm điều đó từ Thunar và Nautilus bằng cách nhấn Ctrl + L và nhập smb: // IP-Address. Sự thật là một hướng dẫn rất tốt và giải thích rất tốt. Xin chào và SAMBA trường tồn!
Nếu bạn có thể truy cập nó từ Trình quản lý tệp nhưng như tôi đã nói ... ít nhất thì nó không hoạt động đối với tôi để chạy mọi thứ với Wine hoặc Crossover có trong địa chỉ IP SMB: //, đó là lý do tại sao tôi tìm cách làm một cái gì đó như «kết nối với Ổ đĩa Winbugs Network »và theo cách này, một tham chiếu đến tệp .exe thực của PC khác được tạo cho phép sử dụng Wine và Crossover theo cách truyền thống. Nó thậm chí còn giúp bạn với các trình phát video không còn phải tải bộ đệm vì chúng phát video như thể chúng được đặt trên cùng một PC.
Bạn ơi, tôi cũng gặp vấn đề tương tự với Trình quản lý tệp, đó là thứ mà tôi đã quên đưa vào nhận xét, đó là lý do tại sao bài đăng có vẻ rất quan trọng đối với tôi, vì tôi luôn gặp sự cố khi thực thi tệp và chúng không thể truy cập được khi đặt đường dẫn từ terminal, tôi cũng chưa bao giờ tìm kiếm giải pháp, nhưng với bài viết này, bạn đã khai sáng cho tôi, hehe, và bây giờ tôi thậm chí có thể chạy script trên một phân vùng Windows từ xa. Chúc mừng!
Nó hoạt động cho tôi với:
mount -t cifs // resource / mount point -o Tùy chọn
nơi đường dẫn của tài nguyên có khoảng trắng và tôi đặt «word \ sigword» để không gian nhận ra tôi. VÀ NÓ HOẠT ĐỘNG, nhưng tôi phải làm điều đó mỗi khi khởi động lại.
Khi tôi đặt nó vào fstab, NÓ CHO TÔI MỘT LỖI, và đó là do các khoảng trắng, tôi đã cố gắng để các khoảng trắng bình thường và thay đổi chúng thành "\" nhưng không có cách nào. gợi ý?
đã sửa, thay thế khoảng trắng bằng «40»
Bạn đã cố gắng trích dẫn đường dẫn của thư mục loại:
"/ Đây là một thư mục /"
?
Hướng dẫn, để đọc, làm theo các bước và gắn kết -a mà không xảy ra sự cố
Cảm ơn bạn rất nhiều
Làm tốt lắm
hướng dẫn tốt, thật là có thể khởi động X để sao chép tệp từ máy chủ của tôi
Vâng, tất nhiên, nó thực sự dễ dàng nhưng với bức tường lửa ở trên tôi không có kết nối, trong cửa sổ tôi đã cài đặt cảnh báo Vùng và nó mang lại cho tôi sự cố.
Cảm ơn bạn về thông tin
Genius đã tiêu thụ rất nhiều tài liệu của bạn, trên Facebook với Naruto Shippuden, và tôi không biết bạn là một chuyên gia về Linux, Cảm ơn bạn rất nhiều! Tôi sẽ sử dụng nó để lập trình ionic và biên dịch từ ubuntu! Cảm ơn bạn