Như đã hứa, đây là hướng dẫn sử dụng công cụ blog và tạp chí mã nguồn mở dành cho Linux.
Hiển thị
Để bắt đầu, cần phải làm rõ rằng có hai kiểu xem trong RedNotebook:
"Chế độ chỉnh sửa: Trong chế độ này, các mục được tạo. Chúng được viết bằng văn bản thuần túy, tức là hầu hết những gì bạn viết ở đây sẽ không có bất kỳ loại định dạng nào. (Xem hình ảnh bên dưới)
Chế độ "Xem trước": Tôi thích gọi nó là "Chế độ đọc" vì đây là nơi chúng tôi truy cập vào những gì chúng tôi đã viết, nhưng với định dạng mà chúng tôi gán cho nó thông qua ký hiệu nhất định được sử dụng trong Chế độ chỉnh sửa. (Xem hình ảnh chính)
Chúng ta có thể xen kẽ giữa chế độ xem Chỉnh sửa và Xem trước thông qua nút menu hoặc thông qua lệnh Ctrl + P
Định dạng
Ở đây có điều thú vị và nó có thể làm một số người dùng sợ hãi do độ "khó" của nó, nhưng tôi khuyên bạn không nên bỏ cuộc, nó rất dễ dàng khi bạn đã quen.
Để làm theo hướng dẫn, bạn có thể xem hai hình ảnh ví dụ, tương ứng với nhau, hình ảnh đầu tiên là Kết quả cuối cùng, hình ảnh thứ hai là văn bản ở chế độ soạn thảo.
Để gán định dạng, hãy vào chế độ soạn thảo. Khi tạo một văn bản, bạn sẽ nhận thấy (đặc biệt nếu nó dài) rằng khi bạn chuyển sang chế độ màn hình, văn bản xuất hiện hoàn toàn thiếu hình thức, không có ngắt dòng hoặc đoạn văn. Vì vậy, khi tạo mục nhật ký, hãy ghi nhớ những mẹo sau.
Dòng và Đoạn mới
Như bạn sẽ nhận ra, tạo ra một ngắt dòng trong văn bản của bạn ở Chế độ soạn thảo, nó không được phản ánh trong kết quả ở Chế độ xem trước. Để đạt được điều này ở cuối mỗi dòng, bạn phải thêm "\\" và tiếp tục ở dòng ngay tiếp theo.
Để tạo một đoạn văn mới, cần phải để một dòng trống.
Để thêm một đường phân cách thêm hai mươi dấu bằng liên tiếp (====================)
Tiêu đề.
đến chèn một tiêu đề bạn có hai lựa chọn. Một là vào menu Chèn / Tiêu đề. Tùy chọn khác là làm điều đó theo cách thủ công, bằng cách thêm dấu bằng (=) vào đầu và cuối dòng mà bạn muốn gán làm tiêu đề.
Ưu điểm thực sự của việc làm theo cách thủ công là bạn có thể chỉ định mức tiêu đề, nghĩa là tạo tiêu đề, phụ đề, phụ đề, v.v. Vì nếu bạn thêm hai dấu bằng (==), bạn sẽ tạo ra một phụ đề, với ba dấu (===) là một phụ đề phụ, v.v. về cơ bản (như El Chavo del 8 đã nói).
In đậm, Nghiêng, Gạch chân và Gạch ngang
Để đạt được điều này một lần nữa, bạn có tùy chọn đồ họa hoặc bằng các ký hiệu.
Để đưa văn bản vào đậmVí dụ: sử dụng dấu hoa thị kép (**) trước và sau từ hoặc dòng bạn muốn đánh dấu. Tương tự để gán Chữ nghiêng sử dụng dấu gạch chéo kép (//), để phụ dấu gạch dưới kép (__) và cho Gạch bỏ dấu gạch chân đúp (-).
Tạo danh sách
Để tạo danh sách, bạn lại có tùy chọn đồ họa trong menu Chèn / Danh sách Dấu đầu dòng. Trong trường hợp này, ưu điểm của chế độ thủ công là bạn có thể xác định xem danh sách của mình có sử dụng dấu đầu dòng hoặc đánh số hay không.
La điểm đạn được chỉ định bằng cách đặt dấu gạch ngang (-) trước dòng, trong khi đánh số được gán với dấu cộng (+).
Để tạo các cấp trong danh sách (chỉ với dấu đầu dòng), hãy để hai khoảng trống trước dấu gạch ngang để tạo phần tử cấp hai, bốn khoảng trắng cho phần tử cấp ba, v.v.
thẻ
Các nhãn được gán với dấu của bảng Anh (#). Trong bài viết trước, có điều gì đó đã nói về những khó khăn do thực tế là chỉ có thể tạo một ghi chú mỗi ngày. Cá nhân tôi đã đối phó với tình huống này bằng cách sử dụng nhãn. Ví dụ: nếu một chủ đề hoặc ghi chú có liên quan đến công việc của tôi, tôi sử dụng thẻ bắt đầu bằng # #Dispatch. Vì vậy, tôi chỉ phải sử dụng thanh tìm kiếm để tìm nhãn Công văn và nếu ghi chú thuộc chủ đề đặc biệt, tôi cũng sử dụng nhãn của chủ đề đó. Thêm vào đó là các ghi chú được chú thích mỗi ngày, thực tế là "Tôi đã làm rất tốt."
Chèn liên kết và hình ảnh.
RedNotebook cũng cho phép bạn thêm hình ảnh vào bài đăng của mình hoặc liên kết đến các tệp cục bộ hoặc các trang internet. Để sử dụng các chức năng này, tôi hoàn toàn đề xuất chế độ đồ họa của Menú Chèn. Nó cực kỳ đơn giản và kết quả là đáng gờm.
Hướng dẫn sử dụng RedNotebook của tôi kết thúc tại đây. Có một số tùy chọn nâng cao khác mà có lẽ tôi sẽ nói vào lúc khác.
Chúc bạn tiếp tục có một ngày cuối tuần xuất sắc.
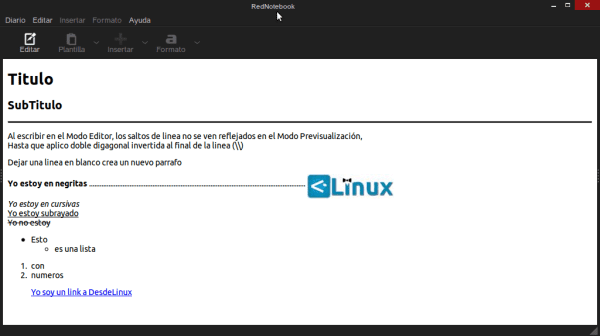
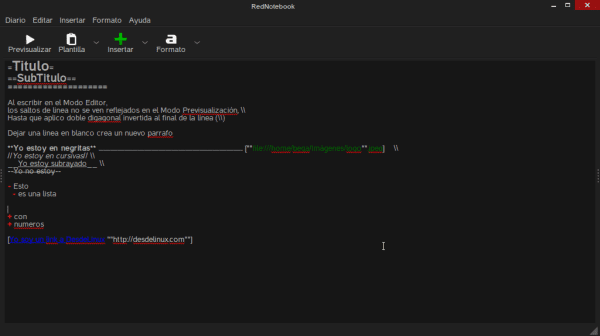
Tôi đã nhìn thấy bột nhão với loại định dạng này.
Tôi thấy có rất nhiều khó khăn cho một cuốn nhật ký hoặc một cuốn nhật ký.
Tôi không hiểu khái niệm này.
Nó có những ưu điểm gì so với một trình xử lý văn bản của Libya như AbiWord?
Về cơ bản, nó có lịch và công cụ tìm kiếm trong số các phẩm chất khác. Tôi giới thiệu phần đầu tiên của bài báo.
Trân trọng và cảm ơn đã bình luận.
Tôi xin lỗi nếu bạn làm phiền bình luận, bạn hoàn toàn không biết về chương trình.
Một lời chào và cảm ơn cho thông tin.
Rất hay, một mẹo khác, nếu ở dòng đầu tiên chúng ta để thụt đầu dòng với tab thì nó sẽ tạo ra một hiệu ứng đẹp cho đoạn văn có thể được sử dụng để tạo danh sách hoặc một cái gì đó tương tự.
Nhắc tôi về LaTeX
Có khả năng nào ngăn chương trình gạch bỏ các từ hoặc cụm từ được đặt trong dấu gạch nối đôi không? Tôi sử dụng dấu gạch ngang đôi rất nhiều vì Libreoffice tự động thay đổi nó thành dấu gạch ngang dài và tôi không muốn gạch bỏ các từ. Mặt khác, tôi không gạch dưới hoặc sử dụng chữ in đậm và gần như không bao giờ in nghiêng. Có cách nào để loại bỏ các tùy chọn được áp dụng tự động đó không?