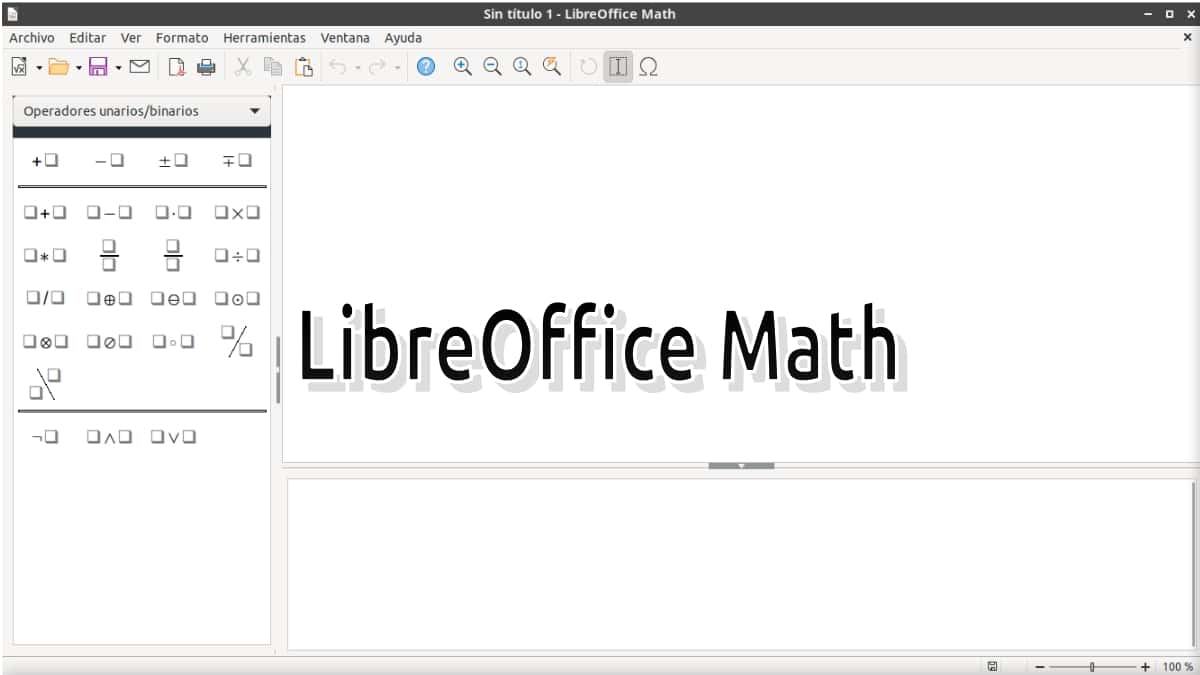
Làm quen với LibreOffice Tutorial 07: Giới thiệu về Toán LO
Tiếp tục chuỗi bài viết trên Làm quen với LibreOfficeHôm nay chúng ta sẽ tập trung vào vấn đề này phần thứ bảy về ứng dụng được gọi là Toán LibreOffice. Để tiếp tục khám phá của chúng tôi dành riêng để biết chi tiết, thêm một chút về từng thành phần của LibreOffice Office Suite.
Ngoài ra, như nhiều người đã biết, Toán LibreOffice là ứng dụng được tạo ra để trở thành Người quản lý (Người soạn thảo) công thức (phương trình) Của cùng một. Và do đó lý tưởng cho sản xuất và chèn các công thức và phương trình trong tài liệu do những người khác tạo ra Ứng dụng LibreOffice, Phong cách của MS Office Visio / Publisher. Vì vậy, tiếp theo chúng ta sẽ xem phiên bản này cung cấp những gì về giao diện đồ họa và các đặc tính kỹ thuật.
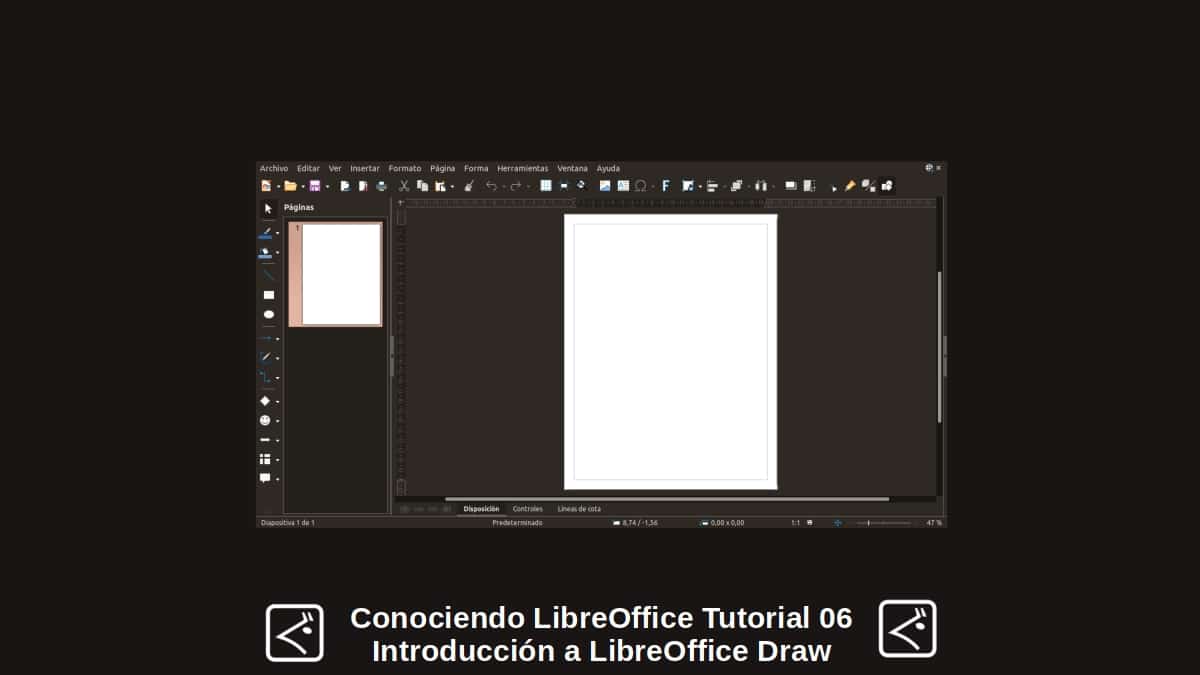
Làm quen với LibreOffice Tutorial 06: Giới thiệu về LO Draw
Và như thường lệ, trước khi chúng ta đi sâu vào chủ đề ngày hôm nay về Toán LibreOffice, chúng tôi sẽ để lại một số liên kết đến bài viết liên quan trước đó:
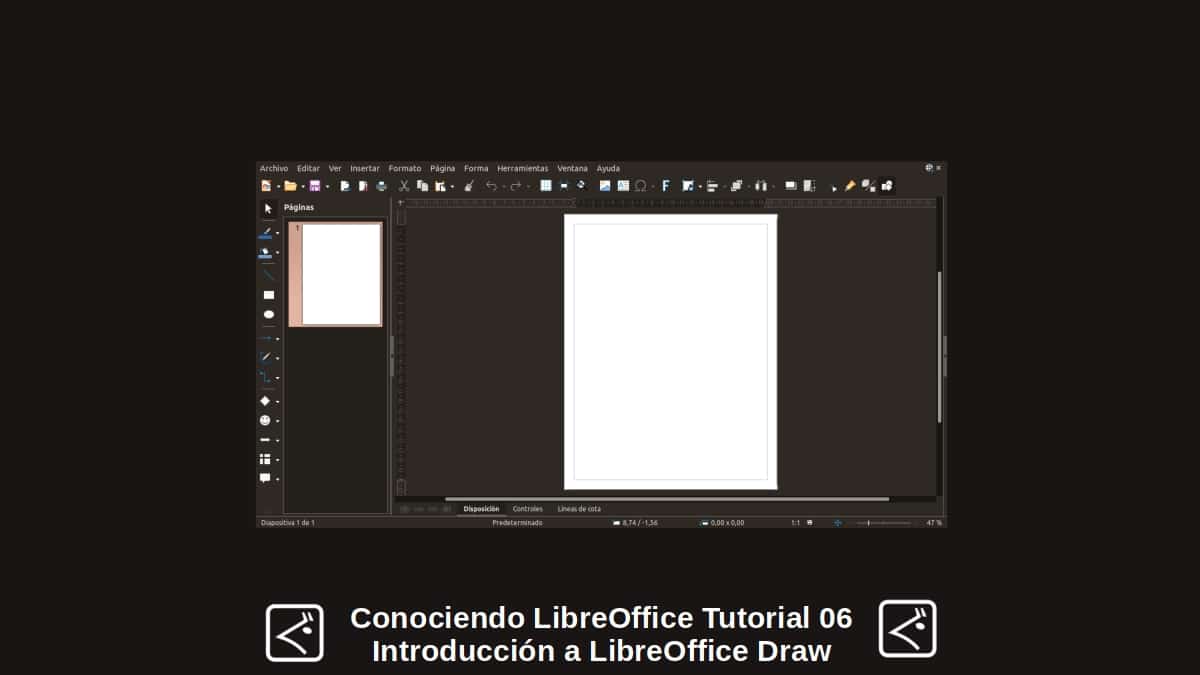

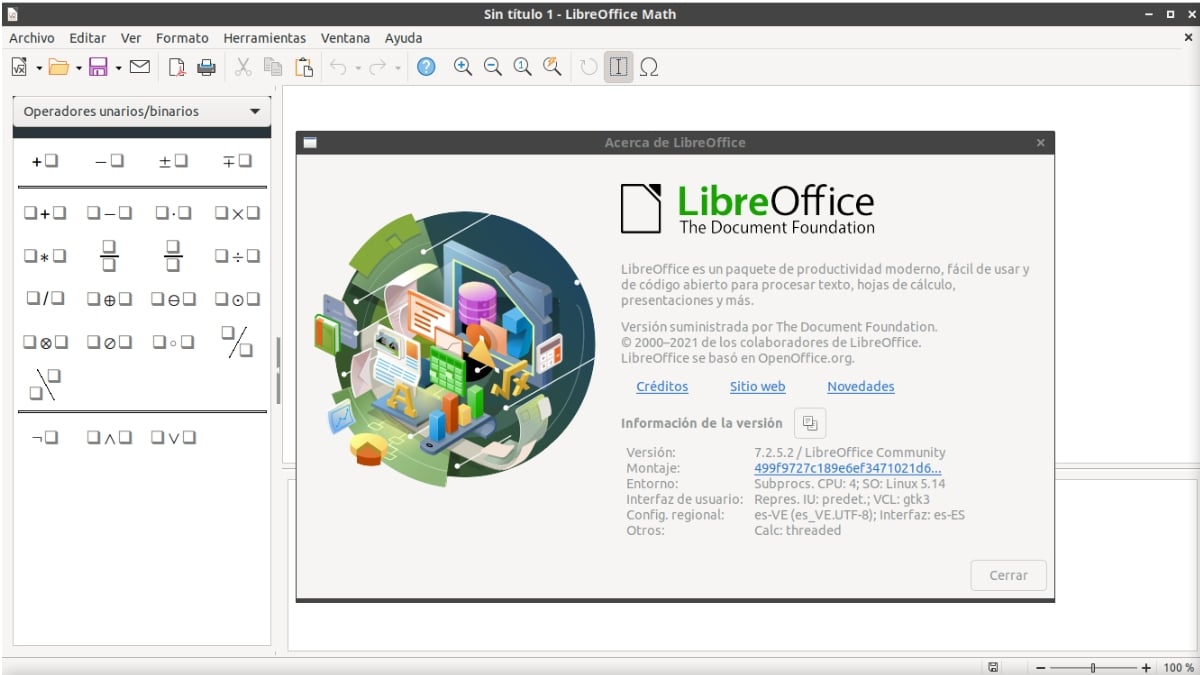
LibreOffice Math: Làm quen với Trình quản lý Công thức Toán học
LibreOffice Math là gì?
Đối với những người biết ít hoặc không biết gì về Toán LibreOffice, cần chỉ ra một cách ngắn gọn rằng nó là một công cụ văn phòng hoạt động như một trình soạn thảo công thức bên trong LibreOffice. Do đó, nó cho phép tạo hoặc thao tác các công thức (phương trình) về mặt biểu tượng, cả trong tài liệu LibreOffice và dưới dạng các đối tượng độc lập.
Một cái gì đó nổi bật Môn Toán, có phải vậy không Sử dụng một ngôn ngữ đánh dấu (đánh dấu) để đại diện cho các công thức cần quản lý. Điều gì tạo điều kiện cho đọc chúng, trong các ứng dụng LibreOffice khác và các bên thứ ba. Tuy nhiên, cần lưu ý rằng Toán học không có khả năng đánh giá các phương trình toán học hoặc để thực hiện tính toán thực tế. Vì lý do này, công cụ văn phòng lý tưởng trong LibreOffice là Calc.
Một tính năng quan trọng khác cần làm nổi bật là Toán học không biết gì về thứ tự hoạt động trong một công thức. Và vì lý do này, nó phải sử dụng các ký tự dấu ngoặc nhọn cần thiết để chỉ thứ tự hoạt động xảy ra trong một công thức. Theo cách đó đối với ngôn ngữ ghi nhãn, thứ tự của các phần tử (số và dấu hiệu toán học) và các phép toán được thực hiện là rõ ràng.
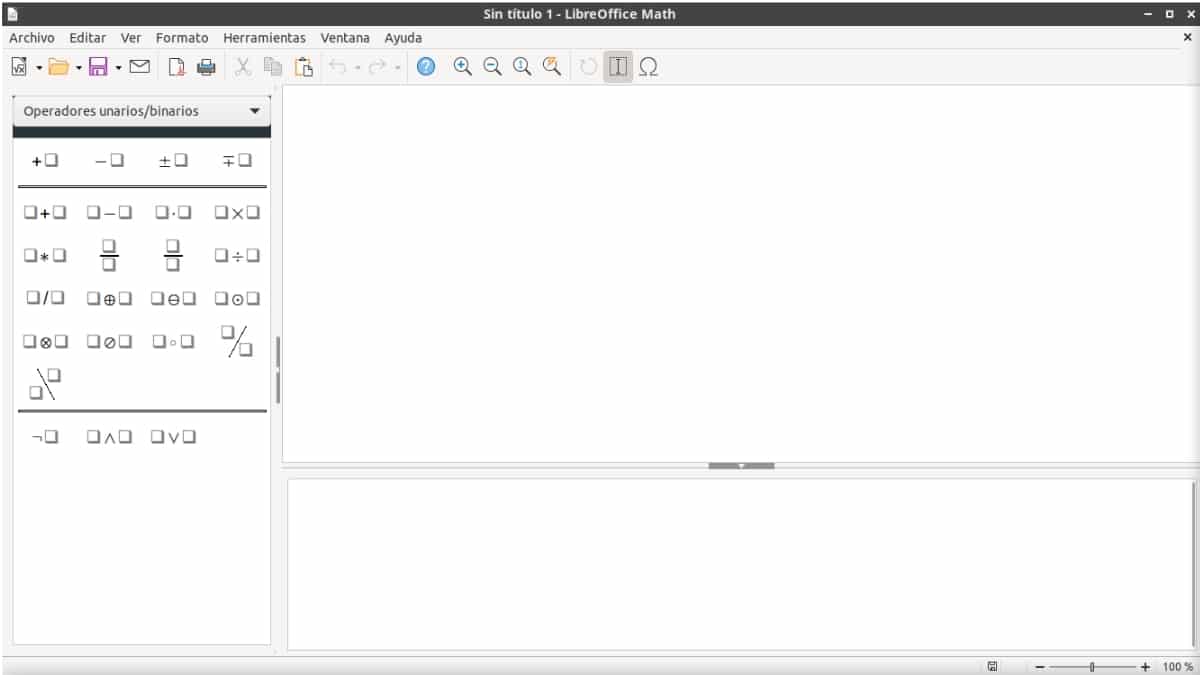
Giao diện trực quan và thiết kế ứng dụng
Như có thể thấy trong hình ảnh ngay trên, đây là dòng điện giao diện trực quan của LibreOffice Math, ngay sau khi nó được bắt đầu.
Trong đó bạn có thể thấy, ngay bên dưới thanh tiêu đề từ cửa sổ, thanh menu, và sau đó thanh công cụ mặc định. Trong khi, chiếm gần như toàn bộ phần trung tâm của cửa sổ, là không gian làm việc của người dùng. Đó là, trang tính hoặc vùng làm việc nơi các công thức đã tạo sẽ được hiển thị. Là đầu khu vực Xem trước và cuối khu vực Chỉnh sửa Công thức.
Cuối cùng, ở phía bên trái, có một thanh bên gọi ngăn phần tử, được sử dụng như một công cụ trực quan sẽ giúp chúng tôi tạo và chỉnh sửa các công thức cần thiết. Kể từ đó, ký hiệu toán học và toán tử, được quản lý theo danh mục trong danh sách thả xuống.
Tuy nhiên, ngăn phần tử, hoạt động cùng với cái gọi là thực đơn, tạo điều kiện thuận lợi cho việc truy cập vào các danh mục và ký hiệu được sử dụng để tạo ra các công thức mong muốn. Nó xuất hiện bằng cách nhấp vào Ngay trong Trình chỉnh sửa công thức.
và để cuối cửa sổtrong dưới cùng, như thường lệ, là truyền thống thanh trạng thái.
Như hình dưới đây, mỗi cái riêng biệt:
- Thanh tiêu đề

- Thanh menu

- Thanh công cụ chuẩn

- Bảng thành phần (Bên trái), Khu vực xem trước (phía trên) và Khu vực chỉnh sửa công thức (phía dưới)
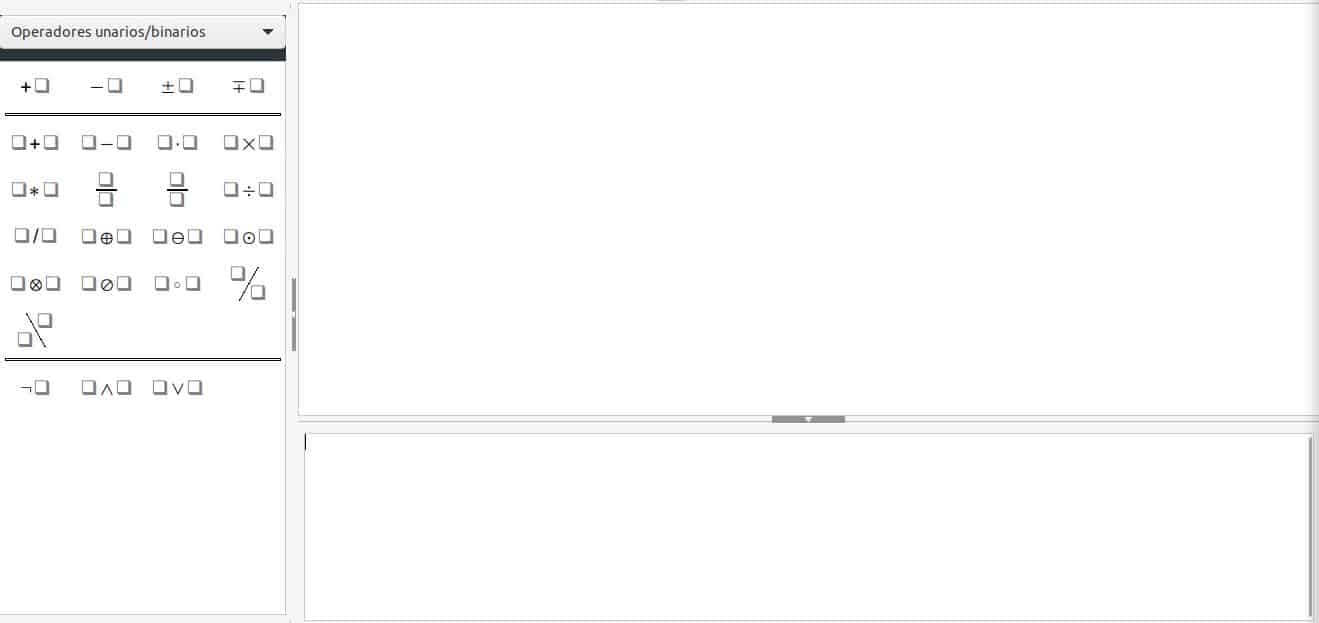
- Thanh trạng thái

“Khi đánh dấu được nhập vào Trình chỉnh sửa công thức, công thức sẽ xuất hiện trong ngăn Xem trước trong và sau khi nhập đánh dấu. Bạn có thể hiển thị hoặc ẩn bảng Thành phần ở bên trái cửa sổ Xem trước bằng cách chọn trình đơn Xem> Phần tử". Tạo công thức dưới dạng tệp riêng biệt / Hướng dẫn Bắt đầu 7.2
Tìm hiểu thêm về LibreOffice Math Series 7
Nếu bạn vẫn ở trong LibreOffice phiên bản 6và bạn muốn thử phiên bản 7, chúng tôi mời bạn thử nó bằng cách làm theo thủ tục tiếp theo Về bạn GNU / Linux. Hoặc nếu bạn chỉ muốn tìm hiểu cô ấy bằng cách đọc, hãy nhấp vào đây.
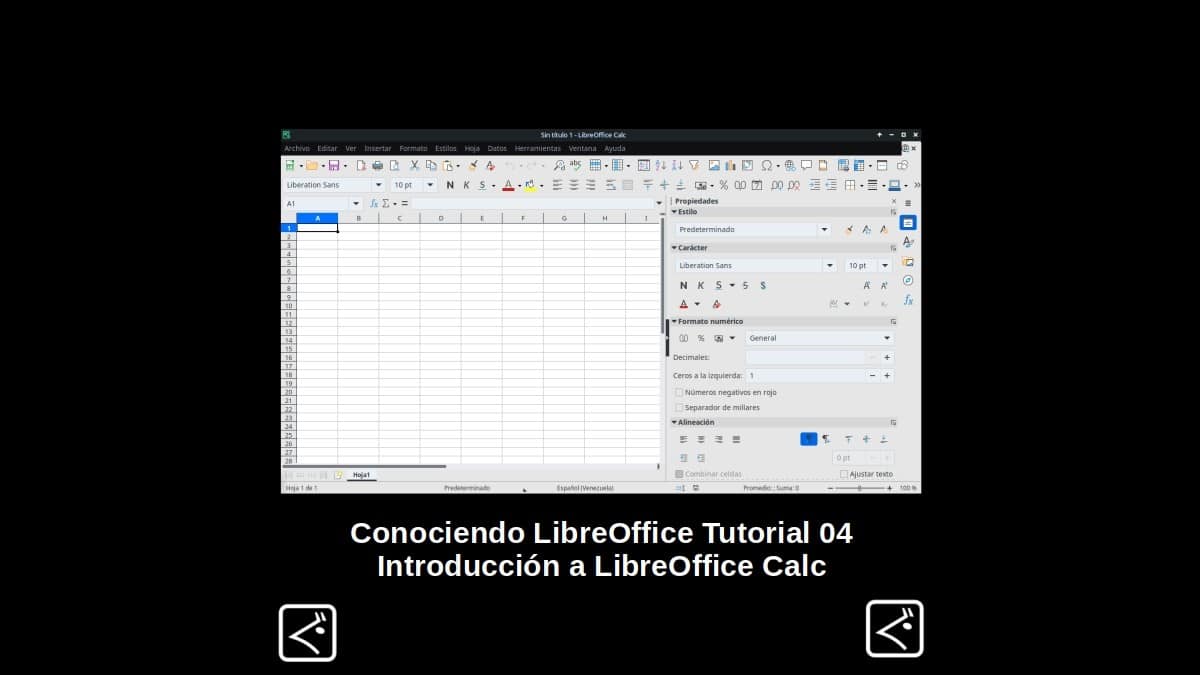


tóm lại
Tóm lại, trong phần thứ bảy này của Làm quen với LibreOffice trên Toán LibreOffice, chúng tôi có thể tiếp tục kiểm tra các tính năng và chức năng bên trong nó. Trong trường hợp này, chúng tôi thấy rõ rằng công cụ LibreOffice này là un Người quản lý công thức mà chúng ta có thể tạo và chỉnh sửa công thức toán học. hoàn toàn là tương thích và sử dụng được cho những người khác Ứng dụng LibreOffice. Một tệp riêng biệt có chứa chúng được tạo và hình thức một phần của thư viện công thức hoặc được chèn trực tiếp vào một tài liệu giống nhau.
Nếu bạn thích bài đăng này, hãy bình luận về nó và chia sẻ nó với những người khác. Và hãy nhớ, hãy ghé thăm của chúng tôi «trang chủ» để khám phá thêm tin tức, cũng như tham gia kênh chính thức của chúng tôi về Điện tín của DesdeLinux, Hướng Tây nhóm để biết thêm thông tin về chủ đề ngày hôm nay.
Bộ truyện trên LibreOffice tốt bao nhiêu thì công việc bạn làm trên đó được đánh giá rất cao.
Xin chào, Diego. Tôi rất vui vì nhiều bạn thích nội dung được chia sẻ.