Gần đây tôi đã nói với bạn cách lên lịch các nhiệm vụ của chúng tôi trong KDE bằng cách sử dụng một công cụ độc quyền bao gồm Môi trường Máy tính để bàn phổ biến đó và trong cùng một bài đăng, một người dùng đã hỏi tôi liệu có điều gì tương tự cho Ubuntu không.
Ubuntu sử dụng hầu hết các ứng dụng GNOME, do đó điều hợp lý là tìm kiếm một công cụ tích hợp đầy đủ với Môi trường máy tính để bàn đó. Thật vậy, công cụ đó tồn tại và được gọi là Lịch biểu GNOME, vì vậy chúng ta sẽ xem nó hoạt động như thế nào.
Cài đặt lịch biểu GNOME
Điều đầu tiên chúng tôi làm là cài đặt nó. Vì công cụ có sẵn thông qua kho lưu trữ, chúng tôi mở một thiết bị đầu cuối và đặt (trong trường hợp của Ubuntu):
`$ sudo apt-get install gnome-Schedule`
Đối với ArchLinux và các dẫn xuất:
`$ sudo pacman -S gnome-lịch trình`
Sau khi công cụ được cài đặt, nó trông giống như sau:
Cách sử dụng Lịch biểu GNOME
Chúng tôi có 3 cách để thêm một nhiệm vụ đã lên lịch mới:
** Công việc lặp đi lặp lại **: Đây là một công việc sẽ được lặp lại thường xuyên. Chúng tôi có thể chọn giữa một số tùy chọn đã được xác định trước hoặc đặt thời gian, ngày tháng và các tùy chọn khác theo cách thủ công.
Tác vụ này được viết trong crontab cá nhân của mỗi người dùng, như chúng ta có thể thấy bên dưới:
** Tác vụ không lặp lại **: Đây được cho là tác vụ chạy thường xuyên, nhưng không thường xuyên.
** Từ Mẫu **: Mẫu không có gì khác hơn là cấu hình mà chúng ta có thể xác định trước khi tạo bất kỳ tác vụ nào trong hai tác vụ trước đó.
Khi các tác vụ được định cấu hình cho màn hình của chúng ta, kết quả là chúng ta sẽ có một cái gì đó như sau:
Hình ảnh trước cho thấy cách lập trình các tác vụ của chúng ta sẽ như thế nào nếu chúng ta nhấp vào nút Nâng cao. Chúng ta cũng có thể chọn một nhiệm vụ và khởi chạy nó bất cứ khi nào chúng ta muốn 😉
Trong trường hợp của ArchLinux, chúng tôi phải cài đặt (như chúng tôi đã trình bày trong bài đăng trên KDE), ** cronie ** để ứng dụng hoạt động. Và như bạn có thể thấy, nó là một ứng dụng khá đơn giản để sử dụng và rất dễ hiểu. Tôi hy vọng nó sẽ giúp bạn.
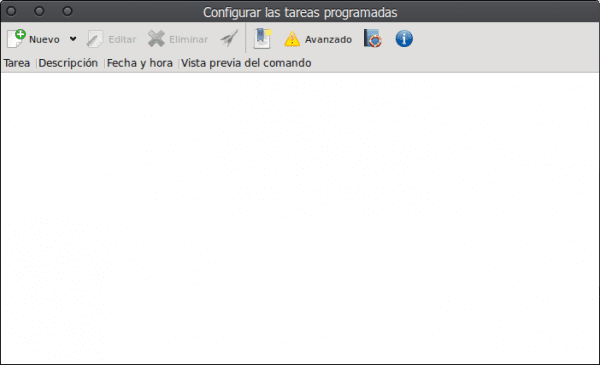
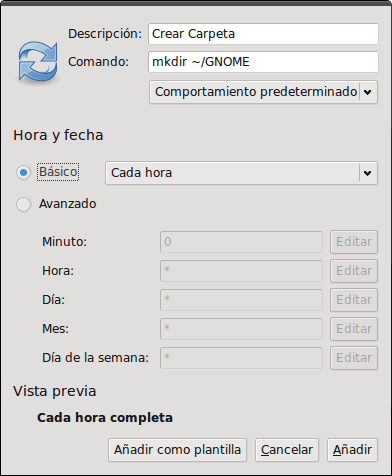
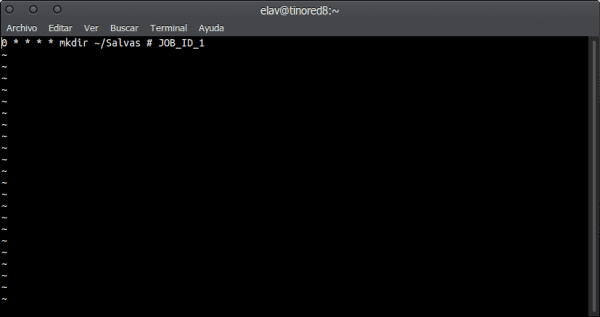

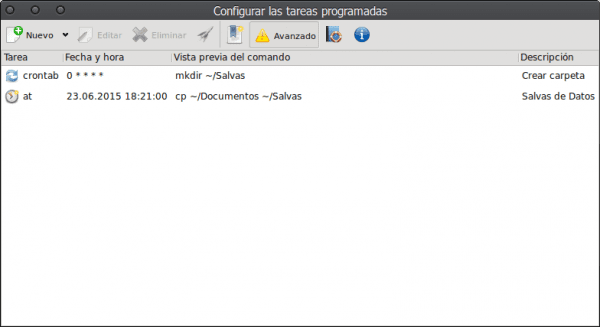
Chạy trong quế?
Tất nhiên! 😉
TÔI KHÔNG THỂ TÌM ĐƯỢC NÓ ĐỂ MỞ SUSE !!!
sudo zypper cài đặt gnome-sheule
lấy làm tiếc
Elav sử dụng Gnome, Cinnamon hay Budgie Desktop? Cuối cùng: D ...
Ha! Đừng tuyên bố chiến thắng quá nhanh bạn ạ, tôi có GNOME cùng với KDE / BE: Shell trên PC công việc của tôi để thử nghiệm và xem những điều mới trong GNOME 3.16 .. trên máy tính cá nhân của tôi luôn KDE.
À, nhưng trước đây bạn chỉ có KDE, nên sự thay đổi sắp tới vì khi bạn bắt đầu thử nghiệm thì đó là vấn đề thời gian ... Điều tương tự cũng xảy ra với XFCE từ đó bạn chuyển sang KDE ... Đã thử nghiệm ở đây, thử nghiệm ở đó: D .
Thành thật mà nói, tôi đã hòa giải với Debian và bắt đầu sử dụng Jessie với Gnome-Shell: D.
@ Petercheco = Quảng cáo… .hahaha.