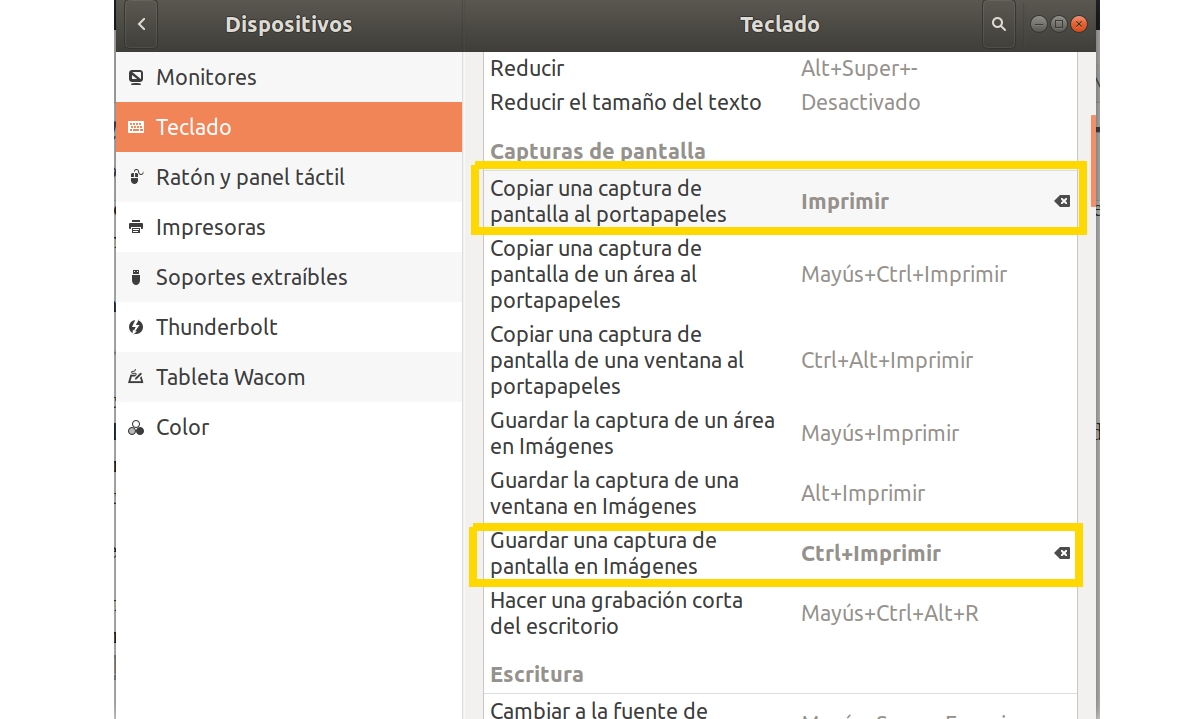
Trong các phiên bản trước Ubuntu 18.x, bạn có thể sử dụng phím Print Screen để bỏ qua ứng dụng chụp và cho phép bạn chọn giữa việc sao chép hình ảnh đã chụp vào khay nhớ tạm hoặc lưu tệp hình ảnh với bất kỳ tên nào bạn muốn. Nhưng với những thay đổi về đồ họa trong các phiên bản Ubuntu mới này, bây giờ bạn sẽ thấy rằng ứng dụng tồn tại Ảnh chụp màn hình mà bạn có thể tiếp tục sử dụng mà không có vấn đề gì.
Mặt khác, sẽ hơi tẻ nhạt hơn nếu bạn không mở nó hoặc giữ nó trong launcher để sử dụng thường xuyên. Vấn đề là nếu bạn nhấn In màn hình không có gì xuất hiện trên màn hình. Những gì nó thực hiện tự động là chụp và lưu hình ảnh đã chụp trong thư mục Hình ảnh của thư mục chính của bạn. Điều này rất hữu ích nếu bạn muốn lưu ảnh chụp để sử dụng sau này. Nhưng nhiều người, giống như tôi, sử dụng nó vào lúc này để chỉnh sửa nó.
Trong những trường hợp đó, hệ thống cũ thực tế hơn nhiều. Để giải quyết nó và những gì khi bạn nhấn Print Screen, nó sẽ chụp lại hình ảnh của màn hình và để nó vào khay nhớ tạm để bạn có thể dán ngay vào bất kỳ ứng dụng vẽ hoặc chỉnh sửa ảnh nào, bạn có thể giải quyết nó một cách rất đơn giản. Bạn chỉ cần thay đổi các phím tắt mặc định trên màn hình GNOME.
Những gì bạn phải làm là đơn giản. Chỉ làm theo các bước sau:
- Mở ứng dụng cấu hình hệ thống trên Ubuntu 18.x hoặc cao hơn của bạn.
- Bên cạnh đó, trong số các tùy chọn, hãy tìm Thiết bị.
- Bên trong đi đến Bàn phím.
- Bây giờ, trong số các cài đặt bàn phím, hãy tìm hai trường tương ứng với ảnh chụp màn hình cho các phím tắt mà tôi chỉ cho bạn trong hình ảnh chính của bài viết này.
- Bạn sẽ thấy điều đó trong Sao chép ảnh chụp màn hình vào khay nhớ tạm, phím tắt là Ctrl + Màn hình In. Trong khi đó ở Lưu ảnh chụp màn hình vào hình ảnh đặt một mình In màn hình. Những gì bạn nên làm là đầu tư nó:
- Nhấp vào cái đầu tiên và một cửa sổ sẽ xuất hiện yêu cầu bạn chạm vào phím hoặc các phím mà bạn muốn định cấu hình cho hành động đó. Sau đó nhấn Print Screen.
- Bây giờ, trong tùy chọn thứ hai, hãy nhấp vào nó và sau đó nhấn đồng thời Ctrl + Print Screen.
- Chấp nhận và đi.
Từ bây giờ, mỗi khi bạn chạm vào Màn hình in, bạn sẽ được chụp clipboard và bạn có thể dán nó vào bất kỳ ứng dụng vẽ hoặc tài liệu văn phòng nào.
Câu hỏi từ một neophyte, và tại sao phải thay đổi thứ gì đó đã hoạt động và bây giờ bạn phải thực hiện các điều chỉnh trong cấu hình.
Thật là một sự cuồng nhiệt khi thay đổi những thứ đã hoạt động tốt để không biết biện pháp bảo mật hoặc lập trình nào ... Chụp màn hình và để lại các phím tắt cho người dùng quen với nó.
Chúng là những thứ đưa một người mới làm quen với windows khỏi linux.