
Nếu bạn vẫn đang sử dụng Ubuntu 17.xx hoặc Ubuntu 16.04 và muốn nâng cấp lên phiên bản Ubuntu 18.04 mới LTS, hãy để tôi nói với bạn điều đó họ có thể làm điều đó mà không cần phải cài đặt lại hệ thống trên máy tính của họ.
Vì Ubuntu 16.04 vẫn được hỗ trợ cho đến tháng 2021 năm 17.10, trong khi Ubuntu 2018 chỉ được hỗ trợ đến tháng 2023 năm XNUMX, với bản cập nhật lên phiên bản mới này, chúng tôi sẽ có hỗ trợ đến năm XNUMX.
Để cập nhật chính xác phiên bản mới nhất, tất cả những gì bạn cần là một kết nối internet tốt và không có gì hơn.
Quá trình cập nhật này thực sự đơn giản, vấn đề duy nhất mà nó có thể phát hiện là thời gian cần thiết vì nó phụ thuộc vào kết nối internet của bạn để tải xuống tất cả các tệp để thực hiện cập nhật.
một khuyến nghị mà tôi thường đưa ra là, mặc dù quá trình cập nhật này không ảnh hưởng đến dữ liệu của bạn, nhưng nó luôn tốt sao lưu các tệp của chúng tôi cho bất kỳ câu hỏi. Với bản sao lưu của thư mục $ HOME và các tệp cấu hình quan trọng, cài đặt trình duyệt và những gì bạn cho là quan trọng.
Làm thế nào để nâng cấp lên Ubuntu 18.04?
Chúng tôi có hai phương pháp Để nâng cấp hệ thống của chúng tôi một cách đơn giản, đối với những người thích làm việc với giao diện đồ họa, chúng tôi có thể thực hiện như sau.
Trước khi chúng tôi bắt đầu với các phương pháp cập nhật điều cực kỳ cần thiết là chúng tôi thực hiện một số điều chỉnh trong nhóm của chúng tôi, vì điều này chúng ta phải đi tới "Phần mềm và Cập nhật" mà chúng tôi sẽ tìm kiếm từ menu ứng dụng của chúng tôi.
Và trong cửa sổ đã được mở, chúng ta phải đặt chúng tôi trong tab Cập nhật, trong số các tùy chọn nó cho chúng ta thấy trong "Thông báo cho tôi về phiên bản Ubuntu mới" đây chúng ta hãy chọn tùy chọn điều này mang lại cho chúng tôi như «Mọi phiên bản mới"hoặc cũng có thể"phiên bản lâu dài".
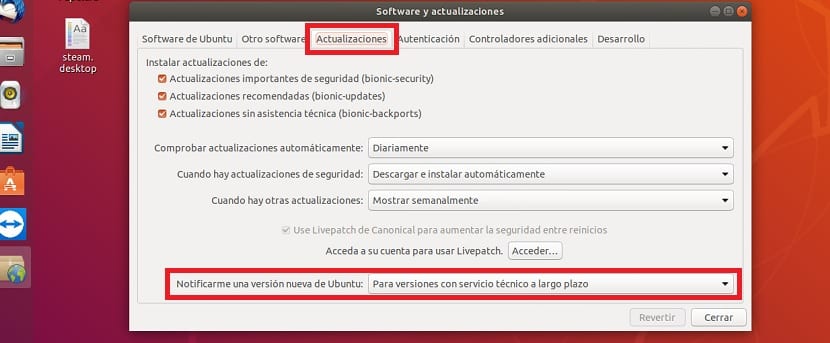
Chúng tôi chỉ kết thúc đợt giảm giá này và chúng tôi có thể tiếp tục cập nhật.
Nâng cấp lên Ubuntu 18.04 bằng trình quản lý cập nhật
Để tiến hành cập nhật với sự trợ giúp của trợ lý, chúng tôi cần phải cài đặt nó, nó thường được cài đặt theo mặc định, nhưng dù sao để chắc chắn chúng tôi chỉ cần cài đặt nó, nó có thể được hỗ trợ bởi Ubuntu hoặc trung tâm phần mềm Synaptic, họ chỉ nên tìm nó như.
update-manager
Hoặc nếu muốn, bạn có thể làm điều đó từ thiết bị đầu cuối bằng cách thực hiện lệnh sau:
sudo apt install update-manager-core
Bây giờ trước khi thực hiện cập nhật, bạn nên chạy các lệnh sau:
sudo apt update
sudo apt upgrade
Bây giờ nếu bạn đã cài đặt các gói mới nhất, chỉ cần chạy trình quản lý cập nhật bằng lệnh sau:
sudo update-manager -d
Thao tác này sẽ mở Trình cập nhật phần mềm và lNó sẽ thông báo tính khả dụng của Ubuntu 18.04, chúng ta sẽ bấm vào nút "cập nhật".
Sau một vài giây, màn hình ghi chú phát hành Ubuntu Bionic Beaver sẽ mở ra.
đây chúng ta phải nhấp vào Cập nhật một lần nữa để tiếp tục quá trình cập nhật. Quá trình nâng cấp phân phối sẽ bắt đầu cấu hình các kênh phần mềm mới cho Ubuntu 18.04 LTS.
Cuối cùng bạn bấm vào “Bắt đầu cập nhật” và quá trình tải và cập nhật hệ thống sẽ bắt đầu, bạn chỉ cần đợi nó kết thúc nếu nó yêu cầu bạn khởi động lại hệ thống.
Nâng cấp lên Ubuntu 18.04 LTS từ thiết bị đầu cuối
Bây giờ đây là quá trình cập nhật, chúng ta chỉ phải gõ một số lệnh và đợi tất cả các tệp cần thiết để tải xuống bản cập nhật.
Vì vậy, để bắt đầu với bản cập nhật của chúng tôi lên Ubuntu 18.04 LTS chúng ta phải mở một thiết bị đầu cuối và thực hiện các lệnh cập nhật gói:
sudo apt update && sudo apt dist-upgrade
Nó có thể mất một thời gian. Nếu bạn yêu cầu họ khởi động lại, họ sẽ làm. Đã xong cái này bây giờ có hãy chạy lệnh để cập nhật lên phiên bản mới, lệnh là sau:
sudo do-release-upgrade
Nếu khi thực hiện lệnh này, nó sẽ hiển thị chú giải sau:
Checking for a new Ubuntu release
No new release found.
Chúng ta có thể thêm thông số sau để cập nhật hệ thống:
sudo do-release-upgrade -d
Họ chỉ cần đợi quá trình kết thúc và khởi động lại máy tính của họ khi kết thúc.

Xin chào! Mình đã nâng cấp từ Ubuntu 17 lên 18 thì thấy webcam của Note không nhận ra được .. Bạn có biết cách giải quyết không ..?
Cảm ơn lời chào
Bạn có thể nâng cấp trực tiếp từ Ubuntu 16.10 lên Ubuntu 18.04 LTS, áp dụng các lệnh đầu cuối mà bạn mô tả không?
Tôi không hiểu cách truy cập thiết bị đầu cuối
Làm cách nào để cập nhật phiên bản… ubuntu 16.04 lts ???
tôi nhận được tin nhắn
Thứ nhất Phiên bản này (Ubuntu 1) không được hỗ trợ.
Tôi nhấn mạnh và thông báo này xuất hiện
Thứ 2 Công cụ này không hỗ trợ nâng cấp từ 'zesty' lên 'bionic'.
và nó không thể cập nhật
Điều đó có nghĩa là tôi phải cài đặt Ubuntu 18.04 từ đầu?
Cảm ơn rất nhiều. Hướng dẫn của anh ấy để cập nhật hệ điều hành của tôi từ 18.04 lên 20.04 là hoàn hảo cho tôi. Tôi đã sử dụng các hướng dẫn và làm điều đó từ thiết bị đầu cuối. Trong trường hợp của tôi, quá trình này mất gần bốn giờ, nhưng nó đáng giá vì tất cả các tệp của tôi đã được bảo toàn. Dù sao, anh ấy đã sao lưu chúng trong một bộ nhớ. Cảm ơn bạn rất nhiều sau đó.
Cảm ơn bạn rất nhiều
Ég kann ekkert á tölvi. Er einhvern á austurlandi sem kann hjalpar mer, ekki bara í gekk frá
tölvi.
takk lửa
ubuntu 22.04 không hiển thị bàn phím ảo và tôi đã đặt nó thành Trợ năng. Cảm ơn.