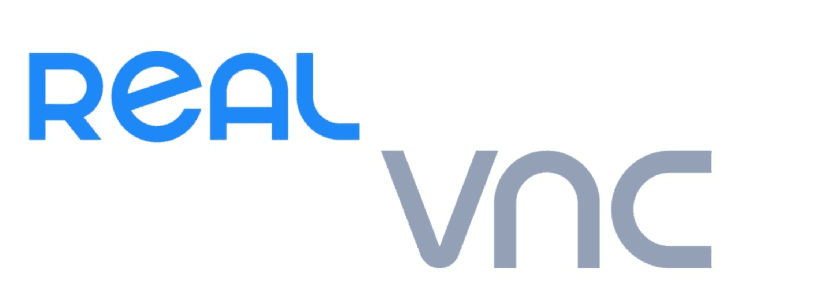
Trong một số bài viết trước chúng tôi đã nói về một số công cụ máy tính từ xa tốt nhất mà chúng tôi có thể tìm thấy cho Linux, trong số đó, chúng tôi tìm thấy RealVNC là một công cụ đa nền tảng tuyệt vời cho máy tính để bàn từ xa.
RealVNC là một ứng dụng mã nguồn mở miễn phí được phân phối theo giấy phép GPL, mặc dù cũng có phiên bản thương mại, Trong bài viết này, chúng tôi sẽ tập trung vào phiên bản đa nền tảng cá nhân. Phiên bản này cung cấp cho chúng tôi một máy khách và máy chủ vnc4server và xvnc4viewer tương ứng.
LMáy khách RealVNC sử dụng vncviewer có thể chạy ở chế độ toàn màn hình, Họ sử dụng phím chức năng F8 làm phím mặc định để hiển thị menu tùy chọn (bao gồm tùy chọn tắt chế độ toàn màn hình hoặc gửi lại chuỗi phím Ctrl-Alt-Del).
Thành phần máy chủ của RealVNC cho phép một máy tính được điều khiển từ xa bởi một máy tính khác.
RealVNC sử dụng Giao thức RFB sử dụng cổng TCP 5900 theo mặc định để tạo kết nối máy tính từ xa.
Ngoài ra, bạn có thể tạo đường hầm cho VNC bằng SSH, tránh mở thêm cổng và do đó tự động đi ngang qua bộ định tuyến NAT (bộ định tuyến). SSH cũng cung cấp mã hóa kết nối giữa máy chủ VNC và trình xem.
Làm thế nào để cài đặt RealVNC trên Linux?
Do sự phổ biến của phần mềm cả máy khách và máy chủ cho việc này đều có thể tìm thấy trong hầu hết các kho của các bản phân phối Linux phổ biến nhất.
đến Trong trường hợp của Debian, Ubuntu, Linux Mint hoặc bất kỳ dẫn xuất nào của những thứ này, chỉ cần truy cập trang web chính thức của ứng dụng và tải gói gỡ lỗi mới nhất, hiện là phiên bản 6.3.1
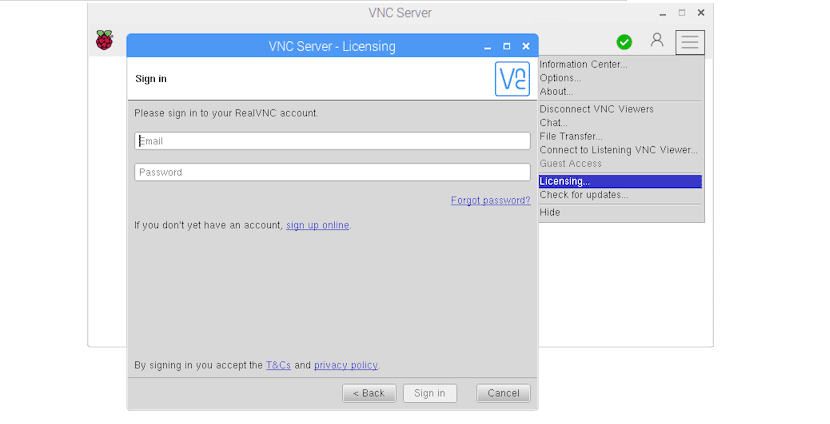
Anh mở một thiết bị đầu cuối và thực hiện bất kỳ lệnh nào sau đây, tùy thuộc vào trường hợp bạn yêu cầu.
Trong trường hợp Hệ thống 64-bit nếu bạn muốn cài đặt máy chủ bạn phải gõ:
wget https://www.realvnc.com/download/file/vnc.files/VNC-Server-6.3.1-Linux-x64.deb
sudo dpkg -i VNC-Server-6.3.1-Linux-x64.deb
Hệ thống 32-bit:
wget https://www.realvnc.com/download/file/vnc.files/VNC-Server-6.3.1-Linux-x86.deb
sudo dpkg -i VNC-Server-6.3.1-Linux-x86.deb
Bây giờ nếu bạn muốn cài đặt ứng dụng khách trên hệ thống 32-bit của mình:
wget https://www.realvnc.com/download/file/viewer.files/VNC-Viewer-6.18.625-Linux-x86.deb
sudo dpkg -i VNC-Viewer-6.18.625-Linux-x86.deb
đến Hệ thống 64 bit muốn cài đặt ứng dụng khách:
wget https://www.realvnc.com/download/file/viewer.files/VNC-Viewer-6.18.625-Linux-x64.deb
sudo dpkg -i VNC-Viewer-6.18.625-Linux-x64.deb
Bây giờ, trong trường hợp của những người dùng Arch Linux, Manjaro, Antergos hoặc bất kỳ hệ thống nào bắt nguồn từ Arch Linux, chúng ta có thể cài đặt cả máy khách và máy chủ từ kho AUR bằng các lệnh sau.
Để cài đặt máy chủ RealVNC, chúng ta gõ:
aurman -S realvnc-vnc-server
Nếu bạn muốn cài đặt máy khách RealVNC, bạn phải nhập:
aurman -S realvnc-vnc-viewer
Trong trường hợp của những người là người dùng bản phân phối có hỗ trợ gói rpm, chẳng hạn như Fedora, CentOS, RHEL, openSUSE hoặc bất kỳ dịch vụ nào khác, chúng tôi có thể tải xuống gói từ trang web chính thức.
Bạn có thể mở một thiết bị đầu cuối và thực hiện bất kỳ lệnh nào sau đây trong đó, tùy thuộc vào trường hợp bạn yêu cầu.
Trong trường hợp Hệ thống 64-bit nếu bạn muốn cài đặt máy chủ, bạn phải nhập:
wget https://www.realvnc.com/download/file/vnc.files/VNC-Server-6.3.1-Linux-x64. rpm
sudo rpm -U VNC-Server-6.3.1-Linux-x64. rpm
Hệ thống 32-bit:
wget https://www.realvnc.com/download/file/vnc.files/VNC-Server-6.3.1-Linux-x86. rpm
sudo rpm -U VNC-Server-6.3.1-Linux-x86.rpm
Bây giờ nếu bạn muốn cài đặt ứng dụng khách trên hệ thống 32-bit của mình:
wget https://www.realvnc.com/download/file/viewer.files/VNC-Viewer-6.18.625-Linux-x86. rpm
sudo rpm -U VNC-Viewer-6.18.625-Linux-x86.rpm
đến Hệ thống 64 bit muốn cài đặt ứng dụng khách:
wget https://www.realvnc.com/download/file/viewer.files/VNC-Viewer-6.18.625-Linux-x64. rpm
sudo rpm -U VNC-Viewer-6.18.625-Linux-x64.rpm
Làm thế nào để chạy RealVNC?
Đã thực hiện cài đặt máy khách, máy chủ hoặc cả hai, Chúng tôi chỉ phải thực hiện bất kỳ điều nào trong số này, tùy trường hợpNếu chúng ta kết nối với một máy tính khác, chỉ cần chạy máy khách, trong khi mặt khác, nó sẽ là máy chủ.
Trên hầu hết các bản phân phối sử dụng systemd, chỉ cần khởi chạy dịch vụ và kích hoạt nó.
Chúng tôi thực hiện việc này bằng cách nhập các lệnh sau vào terminal:
sudo systemctl start vncserver-x11-serviced
sudo systemctl enable vncserver-x11-serviced
Và với điều này, chúng tôi đã có thể tạo kết nối.
Về phía máy chủ, nó sẽ cung cấp cho bạn một địa chỉ IP để bạn có thể kết nối với máy khách, thậm chí có thể gán một ID để xác định thiết bị một cách đơn giản và thoải mái hơn.