
Windows 10: Activar Samba para conectar recursos en GNU/Linux
Cómo ya es de conocimiento público y masivo, Samba es un proyecto de software libre que permite la implementación del protocolo de archivos compartidos de Windows, en los Sistemas Operativos de tipo UNIX, sobre todo los libres y abiertos como GNU/Linux.
Samba venía hasta Windows 7 activado de forma predeterminada. Pero de ahí en adelante, es decir, en la versión pasada Windows 8.X, y en la actual, Windows 10, el mismo debe ser activado manualmente para poder lograr que un recurso compartido en una red por un Ordenador con estos Sistemas Operativos privativos, sea detectado y conectado sobre un ordenador con GNU/Linux. Razón por la cual, es imprescindible conocer el procedimiento para activarlo y lograr dicho objetivo.

El protocolo Samba conocido como SMB (Server Message Block), y en algunas literaturas como CIFS (Common Internet File System), más allá de simplemente permitir que ordenadores con GNU/Linux, Mac OS X o Unix en general, puedan compartir o acceder recursos en redes basadas en Windows, es en realidad, una suite de aplicaciones Unix que implementa el protocolo SMB, el cual es empleado para operaciones cliente-servidor en una red.
De esta manera, un ordenador Unix o similar con Samba puede ingresar a una red Microsoft, mostrándose como Servidor y/o Cliente, y así poder:
- Visualizar y explorar ordenadores clientes en la red, para facilitar la colaboración e interacción con los mismos.
- Compartir y acceder recursos de red, tales como carpetas, archivos o dispositivos como discos, impresoras, escáneres y multifuncionales.
- Facilitar la verificación de ordenadores clientes a través de un nombre de acceso contra un dominio Windows.
- Permitir la interacción e integración con un Servidor de resolución de nombres (WINS) en una red Windows.
Por último, antes de entrar de fondo en el tema, recuerde que Windows 10, es el más moderno y avanzado Sistema Operativo de Microsoft, desde el 29 de julio de 2015, mientras que Windows 7 desde el 14 de enero de 2020, ya no cuenta con Soporte extendido oficial. Mientras que, Windows 8.1 sufrirá la misma consecuencia, desde el 10 de enero de 2023.
Por lo que, o se sustituyen los mismos gratuitamente con Sistemas Operativos libres y abiertos, como GNU/Linux, o deberá pagar el precio para actualizar a Windows 10 y así contar con soporte oficial.
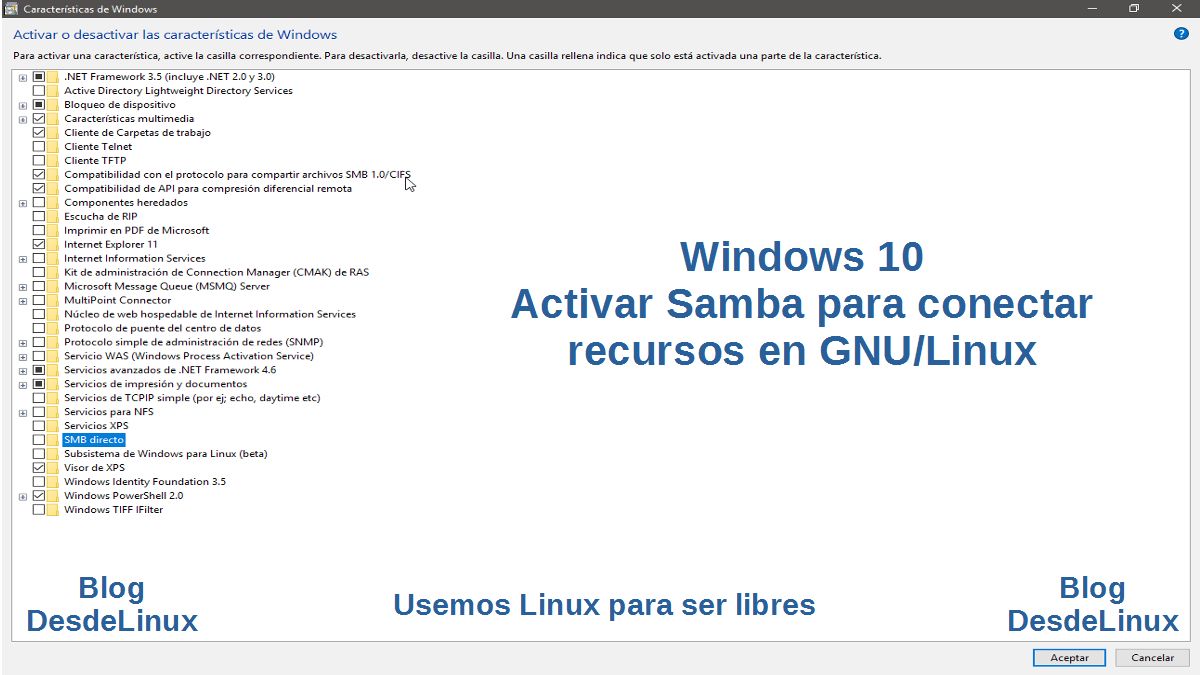
¿Cómo activar el Servicio de Samba en Windows 10 para conectar recursos compartidos en GNU/Linux?
Observaciones y recomendaciones
Para nuestro caso de estudio, se usarán 2 ordenadores físicos, uno con Windows 10 y otro con MX Linux 19.1 (DEBIAN 10) sobre una red casera, es decir, sin Servidores de red. Solo un Enrutador (Router) que asigna las direcciones IP dinámicamente.
Es ideal que, se procure que el ordenador con Windows 10 tenga un Nombre de equipo y Nombre del Grupo de trabajo / Dominio manejable, es decir, corto, legible y fácil de recordar, en caso de ser necesario o posible. Y en la medida de lo posible, que el Nombre del Grupo de trabajo / Dominio sea el mismo, que el configurado en el ordenador con GNU/Linux.
Paso 1
Configurar Nombre de equipo y Nombre del Grupo de trabajo / Dominio
Asumiendo que el nombre del Grupo de Trabajo de red del ordenador con GNU/Linux sea «Hogar», se debe ir al Ordenador con Windows 10, para en la pestaña llamada «Nombre de equipo» de la ventana «Propiedades del Sistema», que se accede por la opción del Panel de control llamada «Configuración avanzada del Equipo», realizar el cambio, tal como se muestra en la imagen inmediatamente inferior.
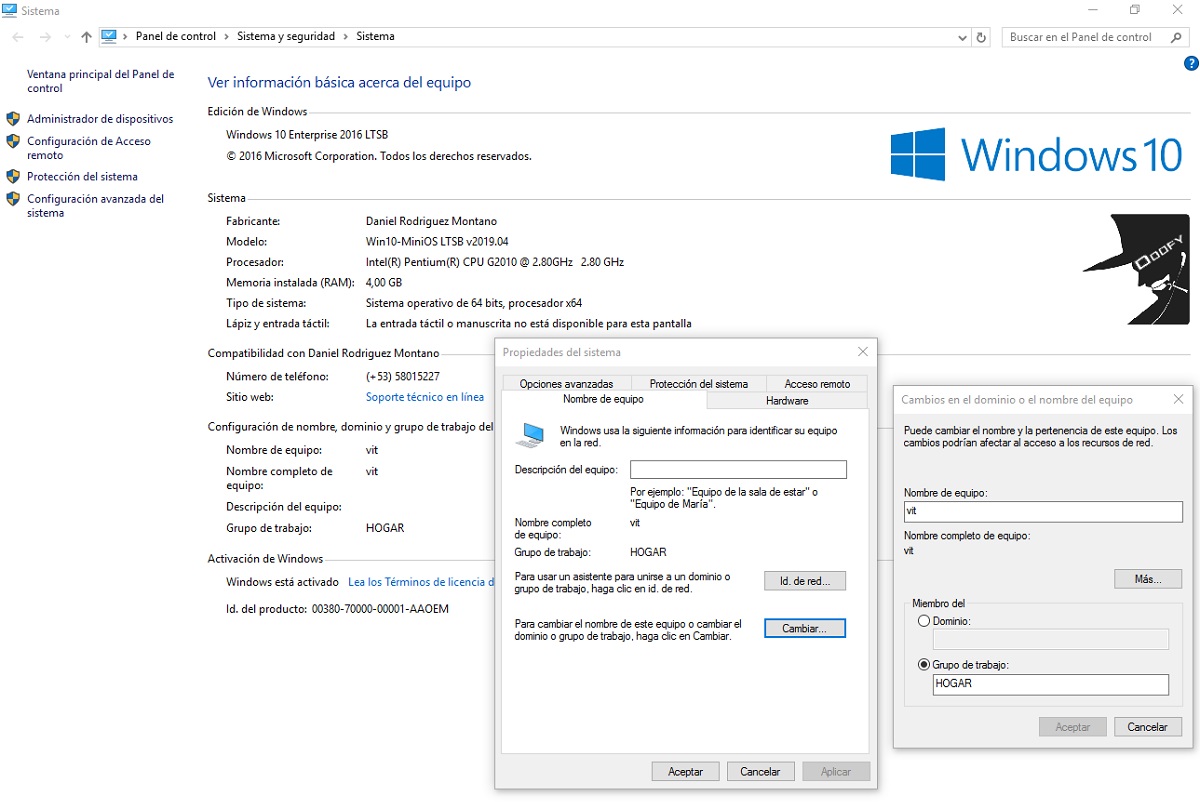
No se puede hacer el cambio doble de una sola vez, es decir, se debe cambiar el «Nombre de equipo» primero y reiniciar, y luego el nombre del «Grupo de Trabajo» de red y reiniciar.
Paso 2
Activar la característica de SMB1.0/CIFS en Windows 10
En este paso se debe acceder a la ventana de «Características de Windows» mediante la ruta «Panel de Control», «Programas» y «Programas y características». Una vez ahí, se debe presionar (activar) la casilla correspondiente a «Compatibilidad con el protocolo para compartir archivos SMB 1.0/ CIFS».
Luego se debe presionar el botón de «Activar», tal como se muestra en la imagen inmediatamente inferior. Preferiblemente, se debe reiniciar para que se asuman completamente los cambios.
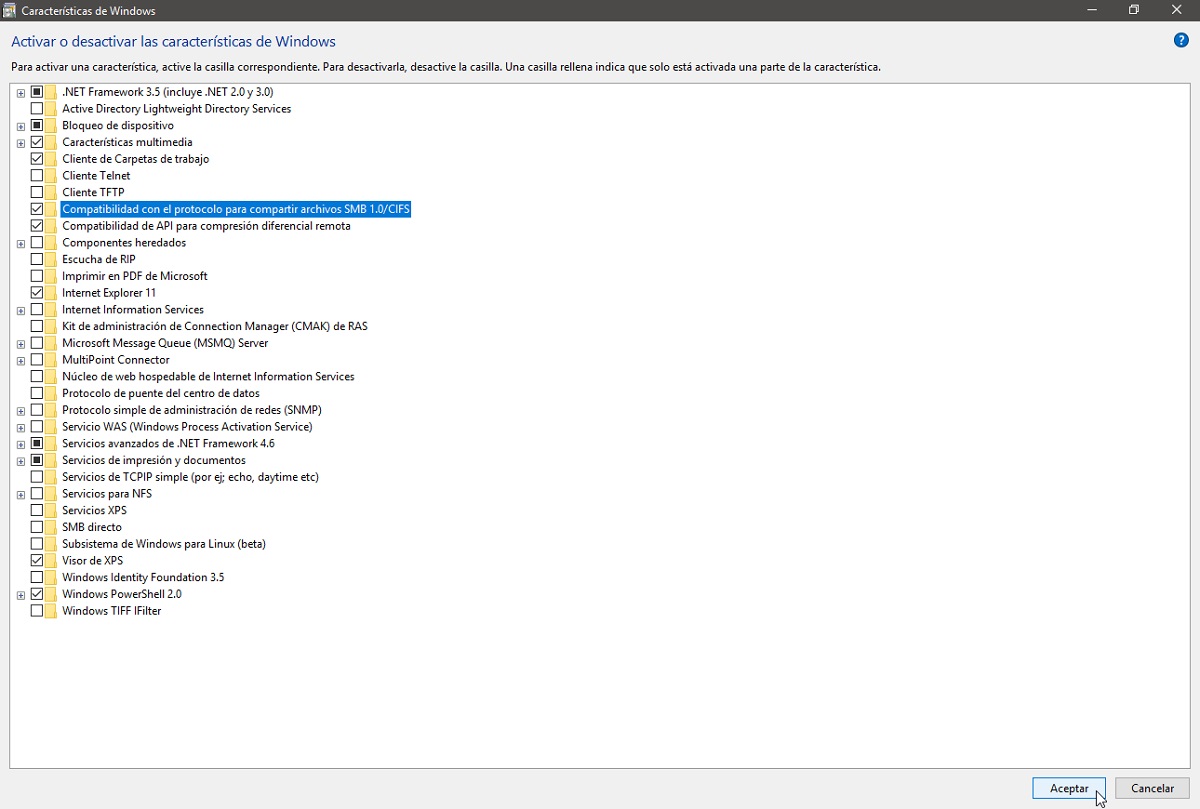
Si se desea, se puede activar la casilla de «SMB directo» para un soporte (uso) más avanzado del protocolo.
Paso 3
Validar y activar soporte para SMB 1.X/2.X/3.X desde Windows Power Shell
Para detectar y activar/desactivar vía Windows Power Shell, el Protocolo de red Samba desde Windows 10, se pueden ejecutar los siguientes comandos para cada caso:
SMB 1.X
Detectar
Get-WindowsOptionalFeature –Online –FeatureName SMB1ProtocolDesactivar
Disable-WindowsOptionalFeature -Online -FeatureName SMB1ProtocolActivar
Enable-WindowsOptionalFeature -Online -FeatureName SMB1ProtocolSMB 2.X/3.X
Detectar
Get-SmbServerConfiguration | Select EnableSMB2ProtocolDesactivar
Set-SmbServerConfiguration –EnableSMB2Protocol $falseActivar
Set-SmbServerConfiguration –EnableSMB2Protocol $truePara nuestro caso de estudio, se activaron ambos protocolos, es decir, SMB 1.0 y SMB 2.X/3.X usando la aplicación «Windows PowerShell ISE» como «Administrador», que es la que se muestra en la imagen inmediatamente inferior.
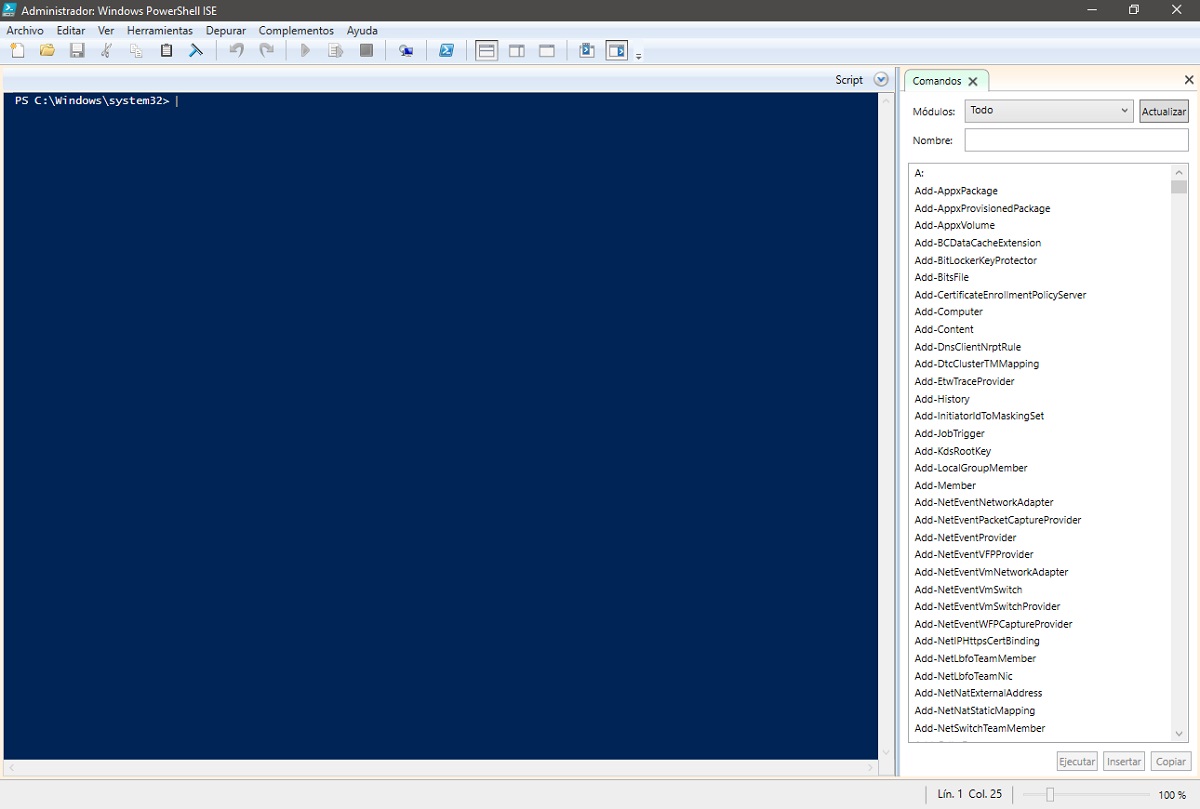
Paso 4
Crear un recurso compartido
Para nuestro caso de estudio, se creará una carpeta llamada «Ejemplo» en la raíz del Sistema Operativo Windows 10 usado, donde está creado un Usuario llamado «Sysadmin» («Admin», según el explorador de archivos en la ruta «C:\Users\Admin». Dicho recurso compartido debe ser creado, preferiblemente con la añadidura del Usuario «Todos» con todos los permisos de seguridad necesarios, y compartido para este caso, con el mismo nombre en la red, es decir, «Ejemplo».
Tal como se muestra en las imágenes siguientes:
- Nombre real del Usuario Sysadmin: Admin
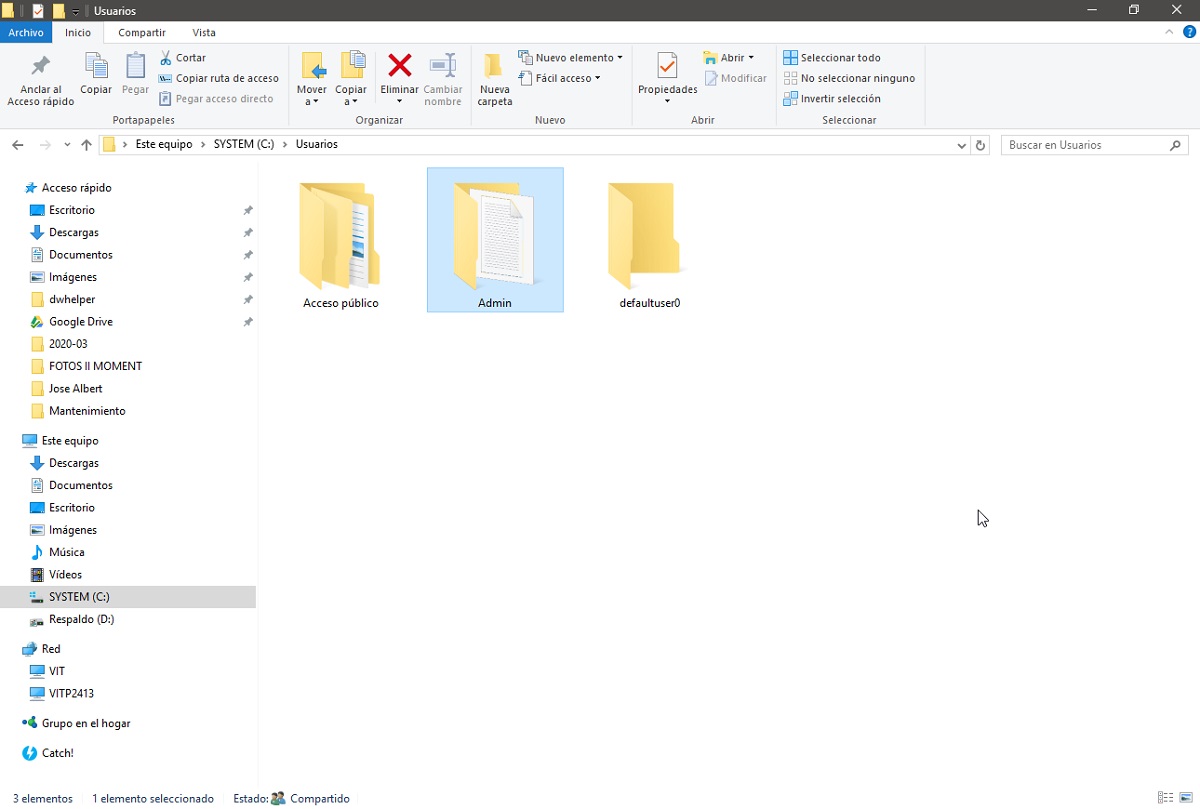
- Asignación de Usuario Todos y Permisos de Seguridad: a la Carpeta «Ejemplo»

- Asignación de nombre de red «Ejemplo»: para el recurso compartido.

- Visualización del Recurso de red: desde Windows 10
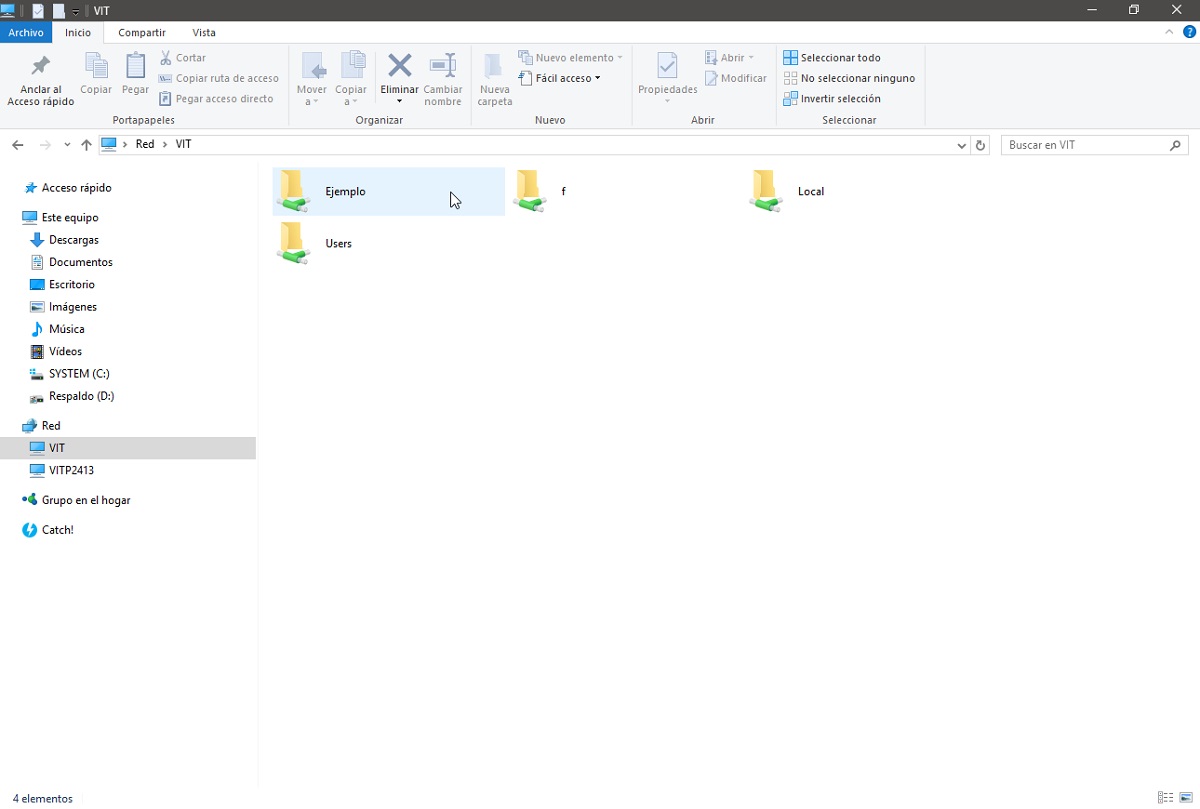
Paso 5
Conectar el recurso compartido en el ordenador con GNU/Linux
Para este paso, desde el ordenador llamado «VITP2413» abriremos un Explorador de archivos en nuestro Sistema Operativo GNU/Linux, para conectarnos vía Samba al recurso compartido «Ejemplo» ubicado en el ordenador «VIT» que tiene Windows 10, tal como se muestra en las imágenes siguientes:
- Ejecución de Explorador de archivos: para ejecutar ruta de red «smb://vit/ejemplo» hacia el recurso compartido en el Ordenador con Windows 10.

- Configuración de parámetros de usuario de Windows 10: para la conexión samba.

- Visualización de recurso compartido: en Windows 10 llamado «Ejemplo» sobre GNU/Linux.

Por último para mayor información sobre este tema, se puede acceder al enlace oficial de Microsoft sobre el mismo.
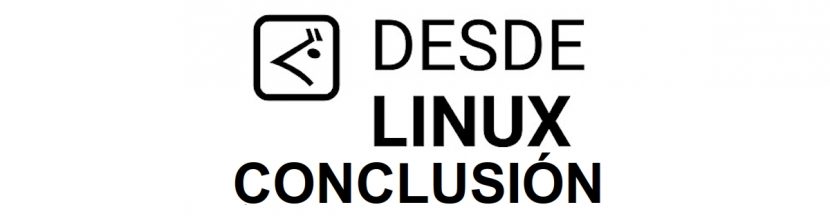
Conclusión
Esperamos que esta “pequeña y útil publicación” sobre «¿Cómo activar el Servicio de Samba en Windows 10 para conectar recursos compartidos en GNU/Linux?», lo cual es una importante operación técnica a realizar, ahora que «Windows 7», ya no es la versión estable y con soporte oficial de «Microsoft», sea de mucho interés y utilidad, para toda la «Comunidad de Software Libre y Código Abierto» y de gran contribución a la difusión del maravilloso, gigantesco y creciente ecosistema de aplicaciones de «GNU/Linux».
Y para mayor información, no dudes siempre en visitar cualquier Biblioteca en línea como OpenLibra y JedIT para leer libros (PDFs) sobre este tema u otras áreas del conocimiento. Por ahora, si te ha gustado esta «publicación», no dejes de compartirla con otros, en tus sitios web, canales, grupos o comunidades favoritas de redes sociales, preferiblemente libres y abiertas como Mastodon, o seguras y privadas como Telegram.
O simplemente, visita nuestra página de inicio en DesdeLinux o únete al Canal oficial de Telegram de DesdeLinux para leer y votar por esta u otras interesantes publicaciones sobre «Software Libre», «Código Abierto», «GNU/Linux» y demás temas relacionados con la «Informática y la Computación», y la «Actualidad tecnológica».
Hola
En realidad lo que no trae Windows 10 activado por defecto es smb1, que por temas de seguridad recomiendan no usarlo. Pero el protocolo smb (cifs) sigue existiendo normal. Lo adecuado es activar el uso de smb2 y smb3 en la configuración de Samba en la maquina de Linux con la que quiero compartir carpetas
¡Saludos Camilo! Gracias por tu comentario y aclaratoria sobre el tema tratado.
Incluso se puede ingresar a las carpetas compartidas de Windows en Linux con el siguiente comando: mount -t cifs //ip/recurso /punto_montaje -o domain=dominio,username=usuario
El parámetro «domain» se usaría si es que está en algún dominio de Active Directory el equipo con Windows.
¡Saludos Gonzalo! Gracias por tu comentario y aporte sobre el tema tratado. A veces, es mejor hacer las conexiones vía terminal que vía gráfica.
funciono perfecto! muchas gracias!