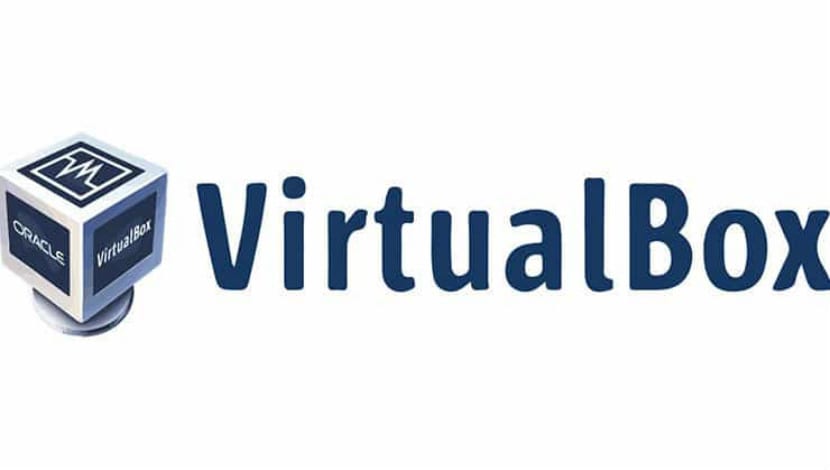
VirtualBox的 是旨在創建虛擬機的Oracle虛擬化軟件。 使用虛擬機, 可以將操作系統作為其當前操作系統中的應用程序運行l。 就像計算機中的計算機一樣。
這基本上被稱為虛擬機,因為它們是 模擬其他操作系統,但未與該系統實際交互 就像真正的操作系統一樣。
結合使用兩個操作系統的方法之一是雙重引導Windows和Linux。 它工作正常,除非您必須通過重新引導系統在操作系統之間進行切換。 這在某種程度上不方便。
簡而言之, 使用虛擬機軟件,您可以將Windows用作Linux中的應用程序。 與普通應用程序不同,它將消耗大量RAM。 這樣,您可以在Linux中使用Windows特定的軟件和程序,而無需完全安裝Windows。
VirtualBox的新功能
這就是為什麼VirtualBox是非常受歡迎的應用程序,它允許具有這種雙重性, 當前應用程序的版本為5.2.10 其中包含以下更正:
- VMM:修復了MMIO代碼中缺少空指針檢查的問題
- 存儲:已修復多個啟用了ICH9的NVMe控制器
- 網絡:連接到具有獨立IP協議的適配器時,固定的無線檢測功能退化了
- 網絡:連接到Windows主機上的某些適配器時,固定為VERR_INTNET_FLT_IF_NOT_FOUND
- 音頻:修復了具有HDA的FreeBSD guest虛擬機上的中斷風暴
- 鍵盤-引入了一些延遲以修復舊版軟件,該軟件希望能夠多次讀取傳入的掃描代碼
- Windows Installer-刪除了“忽略”操作,以防當前VBox安裝仍在運行,因為更新(成功)在主機重新啟動之前無法工作。
- NAT:處理名稱服務器0.0.0.0,這是有效的配置
- BIOS:INT 15h / 87h服務應在完成後禁用門A20
- Linux來賓添加:通過啟動KDE Plasma修復崩潰
如何在Ubuntu 5.2.10 LTS及其衍生版本上安裝VirtualBox 18.04?
應用 我們可以在Ubuntu官方存儲庫中找到它 但由於該應用程序最近已更新,最重要的是 由於它的不斷變化,要找到最新版本對我們來說有點複雜e在官方存儲庫中。
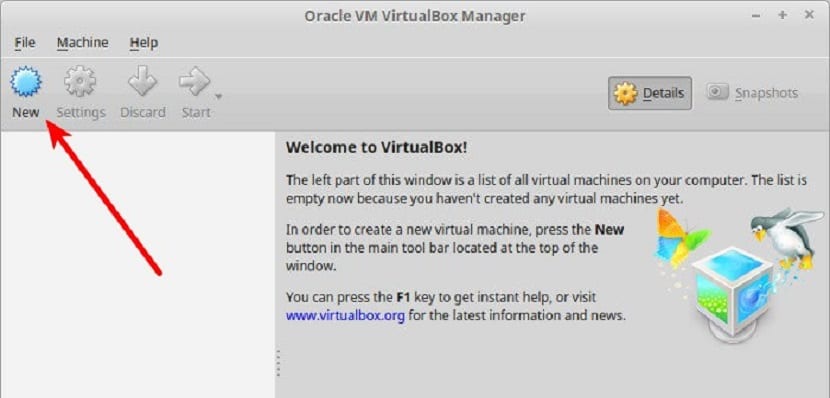
這就是原因 要安裝應用程序,我們有兩種方法:
首先是從項目的官方頁面下載他們提供給我們的deb包,我們可以 在這裡找到.
完成下載 我們只需要使用我們的首選應用程序管理器安裝軟件包即可 或者您也可以使用以下命令從終端執行此操作:
sudo dpkg –i VirtualBox*.deb
第二種方法是通過官方存儲庫 我們可以使用以下命令將其添加到系統中。
我們只需要打開一個終端並執行以下操作即可。
首先,我們添加存儲庫 使用以下命令到系統:
sudo sh -c 'echo "deb http://download.virtualbox.org/virtualbox/debian $(lsb_release -sc) contrib" >> /etc/apt/sources.list.d/virtualbox.list'
現在 我們必須導入密鑰 並將它們添加到系統中:
wget -q https://www.virtualbox.org/download/oracle_vbox_2016.asc -O- | sudo apt-key add -
wget -q https://www.virtualbox.org/download/oracle_vbox.asc -O- | sudo apt-key add –
我們使用以下命令更新系統存儲庫:
sudo apt-get update
現在 我們必須安裝一些必要的依賴項 為了使VirtualBox在我們的系統中正常運行:
sudo apt-get -y install gcc make linux-headers-$(uname -r) dkms
終於 我們可以使用此命令安裝應用程序:
sudo apt-get install virtualbox- 5.2
安裝完成後,我們可以執行此命令來驗證安裝是否成功,在該操作中,我們將收到有關安裝的VirtualBox版本的響應。
VBoxManage –v
在開始使用該應用程序之前,重要的是要知道我們必須在BIOS中啟用“ VirtualMache”部分,因為如果不是這種情況,我們將無法在計算機上使用VirtualBox。
您應該知道在提供的代碼中有幾個錯誤:
wget-q https://www.virtualbox.org/download/oracle_vbox.asc -O- | sudo apt鍵添加-
VBoxManage -v
>>
以下是正確的代碼,用短劃線代替了長破折號:
wget-q https://www.virtualbox.org/download/oracle_vbox.asc -O- | sudo apt鍵添加-
VBox管理-v