سكرينكست يتكون أساسًا من سجل كل ما يحدث على شاشة جهاز الكمبيوتر الخاص بك، ويمكن أن يشمل ذلك السرد والصوت.
في عالم دروس الفيديو ، لا غنى عن تسجيل الشاشة ، على الرغم من أنها مفيدة أيضًا في العديد من المناسبات الأخرى عندما يكون من الضروري أن يكون لديك سجل مفصل لسطح المكتب الخاص بك ، سواء لتقديم مشروع أو الإبلاغ عن فشل أو تقييم أداء برنامج. يتكون Screencasting من التقاط سلسلة من لقطات الشاشة لتسجيل تصرفات المستخدم ، وبالتالي إنشاء ملف فيديو بتنسيق معين.

على أية حال، عندما يكون ذلك ضروريًا، أترك لك هنا 5 بدائل للقيام بتسجيل الشاشة desde linux:
فمبيج
بالنسبة لأولئك الذين يفضلون العمل من سطر الأوامر ، فمبيج لديك خيار تسجيل الشاشة. باستخدام ffmpeg ، يمكنك تسجيل سطح المكتب الخاص بك عن طريق تنفيذ السطر التالي:
ffmpeg -f x11grab -r 25 -s 1024x768 -i: 0.0 -vcodec huffyuv screencast.avi
-f يشير إلى التنسيق.
-s يشير إلى الدقة
-r يشير إلى fps.
-i يشير إلى "ملف الإدخال" ، في هذه الحالة الشاشة.
لإيقاف التسجيل ، ما عليك سوى الضغط على CTRL + C في الجهاز.
تسجيل سطح المكتب الخاص بي
كان من أوائل برامج screencasting التي تم إصدارها على Linux ، إن لم تكن الأولى. واجهته بسيطة للغاية وبديهية ، ومثالية لتسجيل الصوت والفيديو الأساسي. يحتوي على أدوات لاختيار النافذة أو منطقة التسجيل وتكوين الصوت والفيديو. على الرغم من أنه لا يحتوي على لقطة شاشة أو عرض تسجيل. إنه برنامج منذ عامين ، ولم يقم أي مطور بالمشروع لإضافة المزيد من الوظائف. الحقيقة هي أنه حتى الإصدار 0.3.8.1 يعمل بشكل جيد للغاية ، ويتوافق مع كل ما يقدمه.
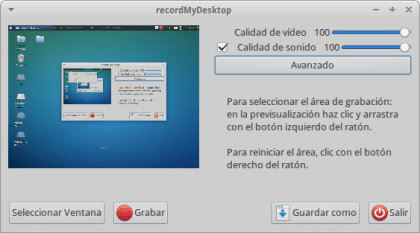
يمكنك العثور عليه في مستودعات Linux ، أو الإصدار من سطر أوامر CLI أو إصدار GTK الرسومي. حتى تتمكن من تثبيت GTK ، تشغيل:
sudo apt-get install gtk-recordmydesktop
شاشة فوكو
أداة أخرى للقائمة ، أداة أخرى جيدة لتسجيل كل ما يحدث على سطح المكتب. مع نفس خصائص البقية ، على الرغم من أنه من العيوب أنه لا يسمح لك بالتقاط لقطات شاشة. قد لا تبدو واجهته براقة ، لكنها تعوضها ببساطتها عند استخدامها.
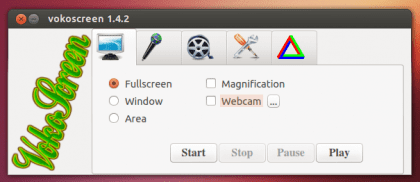
يمكنك العثور عليه في المستودعات ، وتشغيل:
sudo apt-get install vokoscreen
مسجل شاشة بسيط
إنه أحد أبسط وأقوى البرامج لتسجيل الشاشة ، وله ميزات رائعة تجعله خيارًا جيدًا لتسجيل سطح المكتب أو التقاط لقطات شاشة. مثل البقية ، فإنه يسمح بتسجيل ملء الشاشة ، أو نافذة فقط أو جزء فقط من سطح المكتب ، بالإضافة إلى تحديد مصدر الصوت أو السماعات أو الميكروفون. إنه قادر على تقليل معدل الإطارات للتشغيل على أجهزة الكمبيوتر البطيئة دون فقد المزامنة بين الفيديو والصوت.

لتثبيته ، لم يتم العثور على مسجل الشاشة البسيط في المستودعات ، لذلك يجب علينا أولاً إضافة PPA والتحديث
sudo apt-get-repository ppa: maarten-beart / simplescreenrecorder sudo apt-get update sudo apt-get install simplescreenrecorder
Kazam
إنه أحد أحدث الحلول للتسجيل الرقمي للشاشة على Linux. يحتوي على العديد من الوظائف التي تجعله مسجل سطح مكتب كامل للغاية. في تكوين الفيديو الخاص به ، يمكننا تحديد تنسيق الإخراج ، MP4 ، WEBM ، AVI. بالنسبة إلى الصوت ، يتيح لك Kazam تحديد نوع الصوت المطلوب تسجيله ، أو نوع السماعات ، أو الميكروفون. في المقابل ، لديه أيضًا القدرة على تسجيل الشاشة أو النافذة أو جزء من سطح المكتب.
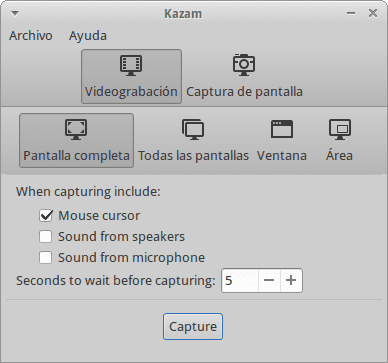
Kazam موجود أيضًا في المستودعات ، لذا قم بتشغيل فقط
sudo apt-get install kazam
لا يزال هناك العديد من البرامج الخاصة بالتسجيل على نظام Linux. هنا أضع 5 فقط التي تسير على ما يرام. الآن يبقى فقط اختبار أيهما أفضل لك وبدء التسجيل.
لقد نسيت الخيار الأفضل وهو استخدام جنوم بمجرد الضغط على مفاتيح * ctrl alt shift r *.
قبل أن يتوفر xvidcam أيضًا
وأي واحد يمكن تثبيته في القوس؟
لقد نسوا برنامج VLC. كما أنه يدعم التسجيل مع الصوت. لقد صنعت مقطع فيديو لسطح المكتب الخاص بي للحصول على باقة باستخدام VLC واتضح أنه رائع.
أنت تغادر OBS.
لقد سبق لي:
https://obsproject.com/
أنا أحب Kazam ، وإذا قمت بوضعه بتنسيق mp4 ، واخترت دليل الوجهة ، فسيتم حفظ الفيديو تلقائيًا ، وبذلك يمكنك توفير الوقت الذي تستغرقه التنسيقات الأخرى لإنشاء الفيديو. إحدى الأدوات التي قد تهمك هي عرض المفاتيح المستخدمة على الشاشة باستخدام (Screenkey). في صحتك
هل يمكن لأي شخص التكبير أثناء عمل الفرز؟
سؤال جيد ، أي من هذه البرامج يسمح لك بالتكبير
أفضل برنامج لتسجيل الشاشة هو OBS Studio (ليس مجانيًا ولكنه ممتاز) https://obsproject.com/index
مما أرى أنه مجاني ، لديه ترخيص GPL2.
Open Broadcaster Software هو برنامج مجاني ومفتوح المصدر لتسجيل الفيديو والبث المباشر.
الأفضل بالنسبة لي هو: SimpleScreenRecorder
هل يسمح لك أي من هذه البرامج بتعديل الفيديو لاحقًا ، على سبيل المثال لإزالة أو إضافة الصوت والصور والعناوين والتكبير وما إلى ذلك ؟؟؟
يتيح لك Vokoscreen فتح الفيديو مباشرة في محرر الفيديو ، وكذلك التسجيل باستخدام كاميرا الويب والشاشة في نفس الوقت ، فهو المفضل لدي من حيث بساطته ووظائفه.
لإضافة مستودع عليك القيام بما يلي:
sudo $ add-…
لكن لا:
$ sudo apt- ...
(انظر مسجل الشاشة البسيط)
تحياتي من ملقة.
منشور رائع ، ما كنت أبحث عنه فقط سأتعامل مع Kazam ، تحياتي
شكرًا على المراجع ، أنا أستخدم Kazam وهو يعمل جيدًا.
تحياتي!
مرحبًا Linuxeros!
شكرًا جزيلاً لك على التوصية باستخدام Vokoscreen ، لقد كنت أختبر منذ أسابيع مع آخرين مثل RecordMyDesktop (وهو بطيء جدًا) أو VLC (الذي لا يسجل الصوت بأي طريقة)
ولكن مع Vokoscreen تسير الأمور على ما يرام
تحية.