مرحبا عشاق كيدي! مرة أخرى هنا وهذه المرة سأقدم لك كيفية تكوين مدير تسجيل الدخول KDM والذي كما رأيت ، مجرد التثبيت باهت قليلاً لمعظم الأذواق. أولئك الذين لم يقوموا بعد بتثبيت كيدي على دبيان ، نوصيك بقراءة المقال كيدي السريع والأنيق.
من الآن فصاعدا سوف نتعلم:
- كيفية تكوين KDM؟
- باستخدام الأمر kcmshell
- كيف يتم تكوين KDM لقبول طلبات XDMCP؟
- كيف تبدأ جلسة عن بعد على كمبيوتر آخر؟
كيفية تكوين KDM؟
في الفصل الرابع من تعليمات KDE "تكوين kdm" ، ستجد وصفًا تفصيليًا لكيفية تكوين مدير الوصول KDM. لا ننوي استبدال تلك المساعدة ، ولكن لإظهار الحد الأدنى من الخطوات التي يجب علينا اتباعها لتكوينها. خاصة بالنسبة "للصبر" الذين يريدون أن تكون بيئتهم ممتعة قدر الإمكان مع الحد الأدنى من القراءة.
ومع ذلك ، نوصي بأن يقرأ الجميع المواد الدراسية الرائعة في "مركز مساعدة كيدي".
تحذير: ستؤدي التغييرات التي نجريها على وحدة Access Manager إلى الكتابة فوق ملف / etc / kde4 / kdm / kdmrc ، والذي يحتوي في حالته الأصلية على العديد من التعليقات لمساعدتك في تكوين kdm. سيؤدي استخدام هذه الوحدة من تفضيلات النظام إلى اختفاء تعليقات هذا الملف. لهذا السبب ، نوصي قبل استخدام الوحدة بعمل نسخة احتياطية من الملف إلى مجلد مختلف أو نسخه إلى نفس المجلد باسم مختلف. يوصى بشدة بهذه الممارسة لجميع ملفات تكوين النظام ويمكننا القيام بذلك باستخدام الأمر:
sudo cp / etc / kde4 / kdm / kdmrc /etc/kde4/kdm/kdmrc.original
استدعاء وحدة إدارة الوصول:
باستخدام مجموعة المفاتيح ALT + F2 o القائمة -> تنفيذ الأمر، سوف نستدعي نموذج تكوين KDM بكتابة الأمر kdesudo kcmshell4 دينار كويتي. إذا فعلنا ذلك من وحدة تحكم فلا تنس أن تكتب kdesudo بدلا من المعتاد سودو.
بعد القبول سيظهر لنا النموذج التالي:
من خلاله سنكون قادرين على تكوين العديد من الجوانب - وليس كل ما هو ممكن - من kdm. اكتشف الاحتمالات والتهاني! تذكر دائمًا أنه أكثر أمانًا لا تغير شيئا مما هو مبين في علامات التبويب المستخدمين y راحة.
يمكن أيضًا استدعاء الوحدة السابقة باستخدام الأمر:
إعدادات أنظمة kdesudo
نفضل الطريقة الأولى نظرًا لأننا ننتقل مباشرةً إلى الوحدة المعنية ولا يتعين علينا التنقل عبر الخيارات المتبقية التي لا حصر لها في تفضيلات النظام كمستخدم جذر.
عندما نقوم بإجراء تغيير في الوحدة النمطية kdm ، يجب علينا تنفيذ الأمر:
إعادة تشغيل خدمة kdesudo kdm
باستخدام الأمر kcmshell
kcmshell4 هي أداة لتشغيل الوحدات بشكل فردي من تفضيلات النظام أو لوحة تحكم كيدي. أعتبره مفيدًا جدًا خاصة بالنسبة للوحدات النمطية التي لا يمكن الوصول إليها إلا للمستخدم جذر، وهم الذين يظهرون لنا مع تعطيل جميع خيارات التكوين الممكنة.
لمعرفة خيارات الأمر ، يجب أن نكتب في وحدة التحكم:
kcmshell4 - تعليمات
ولمعرفة الوحدات التي يمكننا الوصول إليها من خلالها:
kcmshell4 - قائمة | أكثر
إذا أردنا حفظ قائمة الوحدات النمطية لتفضيلات النظام في ملف:
kcmshell4 - قائمة> module-list.txt
لعرض الملف الذي تم إنشاؤه حديثًا ، Alt + F2 أو عبر وحدة التحكم:
kwrite module-list.txt
كيف يتم تكوين KDM لقبول طلبات XDMCP؟
من تعليمات KDE:
الفصل 9. استخدام kdm للوصول عن بعد (XDMCP)
XDMCP هو معيار المجموعة المفتوحة «X بروتوكول التحكم في إدارة العرض"(X Display Mشواء Control Protocol). يستخدم لتكوين الاتصالات بين الأنظمة البعيدة عبر الشبكة.
يعد XDMCP عمليًا في المواقف متعددة المستخدمين حيث يوجد مستخدمون لديهم محطات عمل وخادم قوي جدًا يمكنه توفير الموارد لتشغيل جلسات X متعددة. على سبيل المثال ، يعد XDMCP طريقة جيدة لإعادة استخدام أجهزة الكمبيوتر القديمة - Pentium وحتى 486. مع 16 ميغا بايت من ذاكرة الوصول العشوائي ، يكفي تشغيل X واستخدام XDMCP كجهاز كمبيوتر يمكنه تشغيل جلسات KDE الحديثة على الخادم. على جانب الخادم ، بمجرد تشغيل جلسة KDE (أو بيئة أخرى) ، سيتطلب تشغيل جلسة أخرى القليل من الموارد الإضافية.
ومع ذلك ، من الواضح أن السماح بوسائل أخرى للوصول إلى جهازك له آثار أمنية. يجب عليك تشغيل هذه الخدمة فقط إذا كنت بحاجة إلى السماح لخوادم X عن بُعد لبدء جلسات الوصول على نظامك. لا يحتاج المستخدمون الذين لديهم كمبيوتر UNIX® بسيط إلى تشغيل هذا.
لأغراض عملية ، يمكننا من خلال XDMCP الوصول عن بعد إلى سطح المكتب الخاص بنا والعمل عليه كما لو كنا جالسين أمام أجهزتنا الخاصة. إنه بروتوكول Linux ومن خلاله يمكننا فقط الاتصال بأجهزة Linux أو منها.
لكي يمكن الوصول إلى جهاز الكمبيوتر الخاص بنا من أجهزة Windows ، يجب علينا تثبيت الحزمة xrdp u أداة أخرى متوافقة. لكن هذه قصة أخرى.
يتم تعطيل خيار بدء جلسة عمل بعيدة بشكل افتراضي لأسباب أمنية. في حالة عملنا في شبكة صغيرة ، أو باستخدام أجهزة افتراضية على جهاز الكمبيوتر الخاص بنا الذي نريد الوصول إليه من خلال هذه المنشأة ، يجب علينا تعديل ملفين على الأقل والأصدقاء ، علينا أن نلمس ملفات التكوين هذه يدويًا. على الرغم من أنه يبدو صعبًا ، إلا أننا سنرى أنه سهل للغاية!
أولهم هو com.kdmrc، والتي يجب علينا تعديلها بأذونات المستخدم جذر وتعديل سطر واحد منه في قسمه [xdmcp] الموجود في نهاية الملف. في هذا القسم سنجد سطرًا يقول تمكين = خطأ، والتي يجب أن نتغير إليها تمكين = صحيح. لذلك نطلب من Kdm قبول الجلسات البعيدة.
kdesudo kwrite / etc / kde4 / kdm / kdmrc
يجب أن يكون على النحو التالي:
الملف الثاني الذي يجب علينا تعديله هو اكس اكسيس، وهو المسؤول تحديدًا عن إنشاء الأمان في تسجيل الدخول عن بُعد. ندعوك لقراءة التعليقات إذا كنت ترغب في تقييد الوصول إلى أجهزتك. في الوقت الحالي ، سنسمح بالوصول إلى جهازنا من أي جهاز متصل بالشبكة ، نظرًا لأننا متصلون بشبكة صغيرة أو نريد الوصول إلى جهاز افتراضي مع تشغيل KDE على جهاز الكمبيوتر الخاص بنا:
kdesudo kwrite / etc / kde4 / kdm / Xaccess
السطر الوحيد الذي يجب تعديله هو ذلك الذي يحتوي على التعليق في النهاية والذي يقول: يمكن لأي مضيف الحصول على نافذة تسجيل دخول. يجب أن يبدو الملف كما يلي بدون تعليق بداية السطر:
تذكر إعادة تشغيل kdm لتصبح التغييرات سارية المفعول:
إعادة تشغيل خدمة kdesudo kdm
كيف تبدأ جلسة عن بعد على كمبيوتر آخر متصل بالشبكة؟
يمكننا الوصول إلى أجهزة الكمبيوتر الأخرى التي تقبل طلبات XDMCP قبل بدء الجلسة من خلال KDM بالنقر فوق الزر القائمة -> تسجيل الدخول عن بعد وسنظهر لنا "قائمة XDMCP للآلاتمع قائمة أجهزة الكمبيوتر التي تدعم مثل هذه الاتصالات.
إذا أردنا الوصول إلى جهاز كمبيوتر آخر بعد أن قمنا بتسجيل الدخول بالفعل ولا نريد تركه ، فسيكون البديل هو تثبيت الحزمة Remmina مع المكون الإضافي الخاص بك لبروتوكول XDMCP باستخدام امتداد متشابك أو أمر وحدة التحكم:
sudo aptitude install remmina-plugin-xdmcp
للوصول إلى Remmina: القائمة -> الإنترنت -> Remmina Remote Desktop Client.
وهذا كل شيء اليوم يا رفاق!

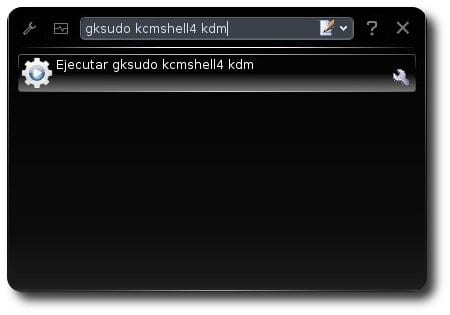

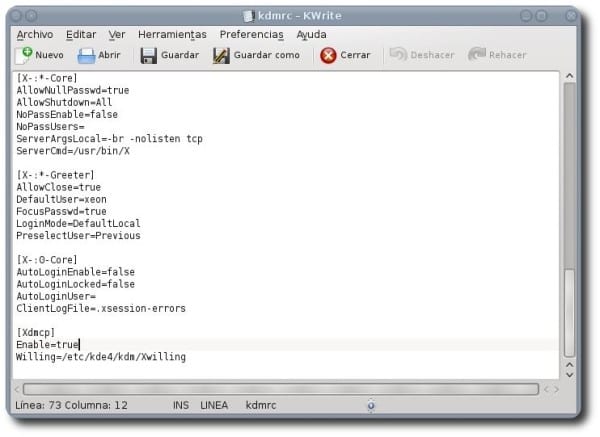
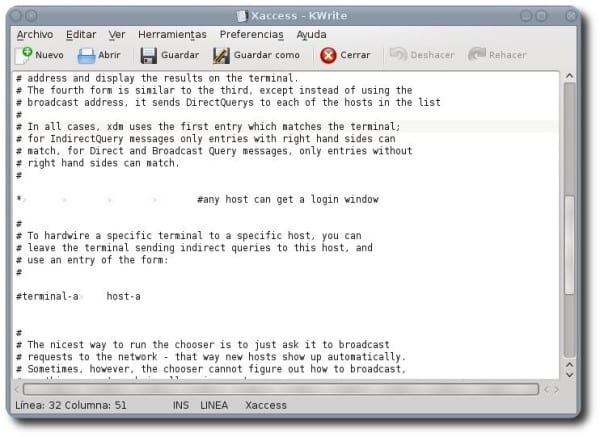
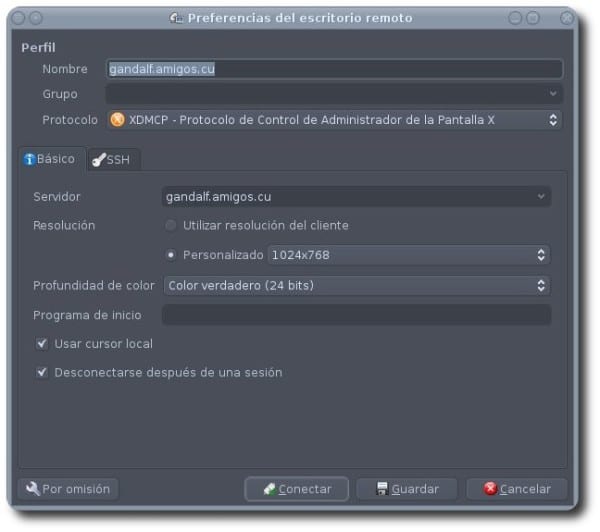
جيد جدا شكرا 🙂
مقال جميل ، لدي تعليق واحد فقط: لماذا استخدم gksudo لتهيئة / تشغيل الأشياء في KDE ، عندما يكون kdesu موجودًا؟
تحية.
شكرا لكم جميعا على تعليقاتكم.
لقد التقطت الصورة مع تثبيت جنوم وهي الصورة التي أستخدمها افتراضيًا ، ولكن في المقالة يتم استخدام kdesudo. حسنا؟ 🙂
لم تعلم freeke أنك وضعت تحيات KDE من هنا
اذهب وايلد ، في صورة مع طوق ربطة عنق وأنت ، هاهاهاهاها. تحيات صديق !!!.
ديلوكس: D!
شكرا يا رجل!
وظيفة جيدة 😀
مرحبا صباح الخير
لقد قمت بتثبيت إصدار kubuntu 12.04 LTS ، وعندما أدخل قائمة تكوين KDM ، لتثبيت سمة ، لا يتم تثبيته لي. أحصل على سمات جديدة ، ولم يتم تثبيتها.
هل يمكن أن تخبرني بما يحدث؟
وبالمثل ، عندما أقوم بتغيير الخط إلى خط أعلى في التفضيل ، فعندما أقوم بإعادة التشغيل ، فإنه لا يحترمني ... حسنًا ، هذا استعلام آخر.
شكرا