
في مقال سابق كنت أتحدث إليهم حول الطريقة التي يمكننا بها نسخ التكوينات احتياطيًا لدينا بيئة سطح المكتب LXDEحسنًا ، حان الآن دور مستخدمي XFCE.
على الرغم من هناك أدوات يمكنها أتمتة العملية، يقوم العديد منهم ، إن لم يكن الأغلبية ، بإجراء نسخ احتياطي كامل ليس دائمًا للأفضل ، عندما نريد فقط نسخ بعض الأشياء احتياطيًا.
الشيء الجيد في هذه البرامج هو أن العديد منها يسمح لك باختيار ما تريد نسخه احتياطيًا ، على الرغم من أنه للأسف هناك شيء ما مفقود دائمًا.
رغم أن تستخدم بيئة سطح المكتب XFCE الكثير من الأدوات والتقنيات التي لا يمكن تصدير تكوينات Dconf بسرعة لحل نسخ احتياطي بسيط.
بالنسبة لأولئك الذين يتطلعون إلى إنشاء نسخة احتياطية لبيئة سطح المكتب هذه ، سيحتاجون إلى إنشاء واحدة باستخدام نظام الملفات.
إذا كنت تبحث عن إنشاء XFCE bakcup ، فيجب عليك ضغط الملفات وحفظها من سطح المكتب المهم إلى المجلد ~ /.config.
إنشاء نسخة احتياطية XFCE
يجب أن يضعوا في اعتبارهم أن اختيار نسخ كل شيء احتياطيًا في مجلد التكوين سيشغل مساحة أكبر بكثير من مجرد نسخ الملفات احتياطيًا.
لهذا سنفتح محطة وفيها سنقوم بتنفيذ الأمر التالي:
tar -czvf full-backup.tar.gz ~/.config
هذا قد يستغرق بعض الوقت، اعتمادًا على كمية المعلومات التي يحتوي عليها المجلد الخاص بك.
عند الانتهاء من العملية ، سيكون لديهم بالفعل ملف tar الذي يمكنهم حفظه أو نقله أو أي شيء يدور في أذهانهم للقيام به.
كبديل لدينا إمكانية إنشاء نسخة احتياطية من ملفات XFCE. لبدء العملية في الجهاز ، سنقوم بتنفيذ الأوامر التالية.
mkdir -p ~/Desktop/xfce-desktop-backup
mkdir -p ~/Desktop/xfce-desktop-backup/thunar
mkdir -p ~/Desktop/xfce-desktop-backup/xfce-settings
cp -R ~/.config/Thunar/ ~/
cp -R ~/.config/xfce4/ ~/
mv ~/xfce4 ~/Desktop/xfce-desktop-backup/xfce-settings
mv ~/Thunar ~/Desktop/xfce-desktop-backup/xfce-settings
إلى في حالة مستخدمي Xubuntu سيحتاجون إلى تنفيذ بعض الإجراءات منها نسخ مجلد Xubuntu إلى دليل التكوين.
mkdir -p ~ / Desktop / xfce-desktop-backup / xubuntu-settings
cp -R ~ / .config / xubunu ~ ~ /
mv xubuntu ~ / Desktop / xfce-desktop-backup / xubuntu-settings
Ya بوجود كل شيء في مكانه ، سنقوم ببساطة بتنفيذ الأمر التالي لإنشاء ملف مضغوط يحتوي على جميع البيانات:
tar -czvf xfce4-backup.tar.gz ~/Desktop/xfce-desktop-backup
الموضوعات والرموز الاحتياطية
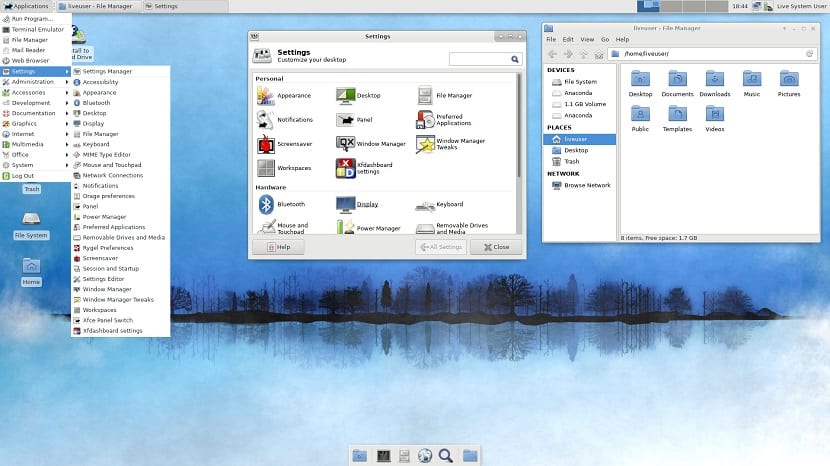
كيف يجب أن يعرفوا أيضًاجزء من الإعدادات والجوانب المرئية لبيئة سطح المكتب هي السمات والرموز ، حتى نتمكن من عمل نسخة احتياطية من هذه بالطريقة التالية.
يجب أن يعلموا أن هناك مسارين محتملين حيث يتم تخزينهما ، حيث يكون الأكثر شيوعًا هو المسار الموجود داخل المجلد "/ usr" في جذر نظام الملفات. هناك موقع آخر يحتوي عليه عادةً داخل المجلد الشخصي في "/ home".
يكفي أن يبحثوا عن المجلدات والتي تحتوي على المجلدات التي سيقومون بنسخها احتياطيًا.
/ البيرة / حصة / الرموز y / البيرة / حصة / المواضيع س و ~ / .icons y ~ / .themes.
Ya بمعرفة المسار حيث يتم تخزين الرموز والسمات الخاصة بك ، ما عليك سوى تنفيذ الأمر التالي استبدال "المسار" بالمسار حيث قمت بتخزين ما ستقوم بنسخه احتياطيًا:
tar -cvpf bakcup-iconos.tar.gz ruta
tar -cvpf bakcup-themes.tar.gz ruta
الآن بعد أن أصبحت جميع السمات والأيقونات المخصصة في ملفات TarGZ ، اكتمل النسخ الاحتياطي ويمكنك حفظ الملفات المضغوطة في السحابة أو USB على محرك الأقراص الثابتة الآخر أو أي شيء تفكر في القيام به معهم.
بمجرد الانتهاء من النسخ الاحتياطي ، يمكنك إجراء تغيير على النظام أو تمرير التكوين إلى كمبيوتر آخر أو مشاركته أو أي شيء تريد القيام به به.
كيفية استعادة XFCE bakcup؟
لاستعادة البيانات ببساطة من المحطة سنقوم بتنفيذ الأوامر التالية:
tar -xzvf full-backup.tar.gz -C ~/
O في حالة استعادة XFCE فقط:
tar -xzvf xfce4-backup.tar.gz -C ~/
cd xfce-desktop-backup/xfce-settings
mv * ~/.config
cd xfce-desktop-backup/thunar
mv * ~/.config
Y أخيرًا في حالة السمات والرموز مع:
tar -xzvf icons-backup.tar.gz -C ~/
tar -xzvf themes-backup.tar.gz -C ~/
sudo tar -xzvf icons-backup.tar.gz -C /usr/share/
sudo tar -xzvf themes-backup.tar.gz -C /usr/share/
بعيد المنال ، فأنا أستخدم MX Linux التي لديها أداتها الخاصة لإنشاء نسخة احتياطية مخصصة من ISO. استخدم XFCE لسطح المكتب. في توزيعات أخرى مشتقة من Ubuntu ، يمكنك استخدام Pinguy Builder ، كما أنه يعمل جيدًا لإنشاء صور ISO احتياطية. لقد استخدمته حتى وقت قريب في Xubuntu 18.04 ، لكنني انتقلت إلى MX Linux 17.1 ، وهو مذهل ، ويحتوي على العديد من الأدوات الأخرى للمستخدم وهو يعتمد أيضًا على DEBIAN Stable.
صحيح ، أنا أيضًا أستخدم mx16 BY THE SERVER المثبت ... لكنني أشارك في كيفية بناء هذا التوزيع الثابت والخفيف والقوي ، لكن الأمر يستحق التمرين ، لمعرفة بنية XFCE. شكرا لهذه المادة.