
|
ربما لم تكن بحاجة إلى القيام بذلك مطلقًا ، ربما حاولت ذلك مرة واحدة واستقلت. على أي حال ، أؤكد ما كنت تشتبه به بالفعل: لا يمكن البحث عن نص في محتوى ملف من Nautilus. فقط في حالة استمرار ضياعك في محاولة اكتشاف كيفية البحث عن شيء ما في Nautilus ، هناك زر به رمز عدسة مكبرة بجوار شريط العنوان (أسهل ، اضغط على Ctrl + F) من هناك ، يمكنك البحث عن المجلدات والملفات بالاسم ، لكن لا يمكنك البحث عن نص في محتوى الملفات. ثم كيف سنفعل؟ هذا هو الحل ... حسنًا ، نصف. 🙂 |
Gnome-Search-Tool ، على بعد نقرتين فقط ...
انتقل إلى الأماكن> البحث عن الملفات ... يمكنك أيضًا تشغيل هذه الأداة بالضغط على Alt + F2 والكتابة أداة البحث جنوم.
بمجرد فتح النافذة ، انقر حيث تقول رؤية المزيد من الخيارات. هناك سيسمح لك بإدخال النص للبحث. بالإضافة إلى ذلك ، ستتمكن من إدخال معلمات بحث أخرى مثل تاريخ التعديل والحجم وصاحب الملف وما إلى ذلك.
من خلال المحطة
ربما تكون قد استخدمت الأمر البقرى إذا كنت تعرف جيدًا ما الغرض منه. حسنًا ، حان وقت التعلم.
إنه أمر يتم استخدامه على وجه التحديد للعثور على نص في محتوى الملفات. يمكنك إجراء جميع أنواع عمليات البحث التي يمكنك التفكير فيها. مثل أي أمر طرفي ، يكمن سره في معرفة المعلمات المتاحة جيدًا.
سوف نعطي مثالا ملموسا. لنفترض أنك تريد العثور على جميع الملفات التي تحتوي على عبارة "لنستخدم لينكس" في مجلدك / وسائل الإعلام / الفوز / الاشياء.
سيكون الأمر المراد تنفيذه:
grep -lir "لنستخدم لينكس" "/ media / win / stuff"
تخبرك المعلمة -l بطباعة أسماء الملفات التي يوجد بها النص المطلوب. المعلمة -i غير حساسة لحالة الأحرف. المعلمة -r ، التي تبحث بشكل متكرر داخل المسار المحدد.
إذا كنت ترغب في تقييد البحث على نوع معين من الملفات ، فانتقل أولاً إلى المسار الذي يجب أن يبحث فيه grep.
cd / media / win / stuff
ثم كتبت شيئًا مشابهًا لهذا تكييفه وفقًا لاحتياجاتك:
grep -lir "لنستخدم linux" * .pdf
لمزيد من المعلومات أقترح أن تكتب رجل grep في المحطة. 🙂 الدليل لا يعض!
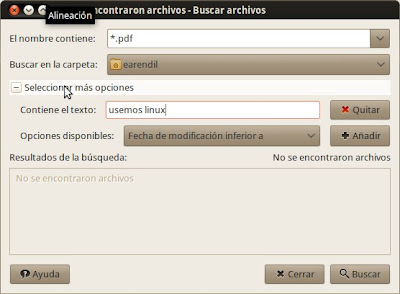
حسنًا ، أجيب بنفسي 🙂
grep -r "7005" * –include = *. xml
يمكنك استخدام –include or – exclude with -r
<img draggable="false" class="emoji" alt="" src="https://s.w.org/images/core/emoji/2.2.1/svg/1f600.svg">
ماذا عن Leo ، لقد عملت هكذا بالنسبة لي (مع "-" مزدوج للتضمين):
grep -r "7005" * –include = *. xml
تحياتي
التفاصيل ، في المثال الأخير: grep -lir "لنستخدم linux" * .pdf ، إذا استخدمت * .xml (على سبيل المثال) لا يتم البحث بشكل متكرر ، ولكنه يبحث في الدليل بالصيغة * .xml وليس في كافة الملفات * .xml الموجودة في الدلائل الفرعية. كنت أبحث فقط عن حل لهذا ، هل يعرف أحد؟
يمكنك فقط استخدام * ولكن هذا يشمل جميع الملفات ، أريد تجنب ذلك.
جيد جدا.
مثالي وواضح وموضح جيدًا.
كيفية تحسين الإشارة إلى ذلك في الأمر
grep -lir "لنستخدم لينكس" "/ media / win / stuff"
يجب ترك الاقتباسات على النحو التالي
grep -lir "لنستخدم لينكس" / media / win / stuff
تحياتي
بالضبط. أضع علامات الاقتباس في حال حدث شخص ما ليحل محل المثال الخاص بي بمسار يتضمن مسافات. توقعت مطالبة في المستقبل: مهلا ، هذا لا يعمل معي !! ها ها ...
على أي حال ، ما تقوله صحيح. يوجد في المثال الكثير من علامات الاقتباس ولكن إذا كنت تريد إدخال مسار يتضمن مسافات ، فيجب عليك وضع علامات الاقتباس.
قدم التحذير. تحياتي وشكرا جزيلا على تعليقك!
مساهمة ممتازة ، موضحة جيدًا: بسيطة وسهلة المتابعة. في انتظار ذلك المنشور المستقبلي الذي تعلن عنه في النهاية.
تحياتي
نعم ، لقد أضفته بالفعل إلى قائمة المهام الخاصة بي! 🙂
في صحتك! بول.
جيد جدا! مفيد حقا ويعمل بشكل رائع!
بفضل!
عزيزي ، رؤية محتوى تعليقاتك التي أجدها مشجعة ، قررت أن أطلب منك المساعدة في فيديو ni lenovo T430 أنا أستخدم linux Mint منذ الإصدار 9 ، الآن قمت بتثبيت الإصدار 17 KDE ولدي مشاكل في دقة فيديو لا يمكنني استخدام 1920 × 1080 الذي يحتوي على لوحة. هل تستطيع مساعدتي؟
شكرا
طيب يا رجل شكرا لك خدمتني !!! سالو 2
هذه التفاصيل هي التي دمرت الأنظمة المجانية الرائعة ، في عام 2015 وما زلت لا تستطيع إجراء بحث نصي من متصفح الملفات؟ وأسوأ شيء هو أنني أتذكر أنه منذ حوالي 10 سنوات كان ذلك ممكنًا ، فلماذا نعود لبعض الأشياء الأساسية؟
نعم ، أمر بسيط ، نعم ، إنه مجاني ، لديك الكود وما إلى ذلك ، لكنني أعتقد أن هذا النوع من التفاصيل يمثل مستخدمًا مبتدئًا يقترب من عالم gnu / linux.
نحن نتحدث عن البحث عن محتوى داخل الملفات وليس تصفيتها بالاسم 🙂
من الجيد دائمًا جدولة هذه الأنواع من المنشورات 😉
في MacOSX يمكنك تنفيذ هذا الأمر: (أفترض أنه سيكون موجودًا أيضًا في Linux ، نظرًا لأن Linux و MacOSX عائلة ، "إخوة صغار".)
mdfind -onlyin [مسار الدليل الذي سنبحث فيه] الاستعلام ["نص للبحث عنه"]
استخدم علامات الاقتباس لنص به مسافات. 😉
على سبيل المثال
mdfind - فقط في منهج الاستعلام عن المستندات
هذه الأوامر وفائدتها العظيمة ومشاركتها بكل سهولة تنقذ الوطن.!