Точно както с предишната версия на Linux Mint, днес продължих да правя чиста инсталация на Linux Mint 18.1 "Serena" с работна среда Cinnamon Desktop, Чудех се дали да не изпълнявам Какво да правя след инсталиране на Linux Mint 18.1 "Serena", защото може да изглежда банално. Бях насърчен да го направя, подобрявайки и автоматизирайки някои стъпки.
В тази нова версия ще можем да направим целия проблем с инсталирането на приложението и темата от скрипт, но по същия начин ще оставя как да го направите отделно, тъй като мнозина обичаха да използват темите и иконите в съответните им дистрибуции.
Ръководството се основава на моето ръководство за Какво да направите след инсталирането на Linux Mint 18 "Sarah", в допълнение към ръководството нека използваме linux и Краен Linux Mint 18 de Ерик Дюбойс (от което взех няколко сценария и ги персонализирах по свой вкус).
След като завършите ръководството, вашият работен плот вероятно ще бъде по този начин, както и актуализиран, стабилен и с добро количество основен софтуер, всичко това бързо и безопасно.
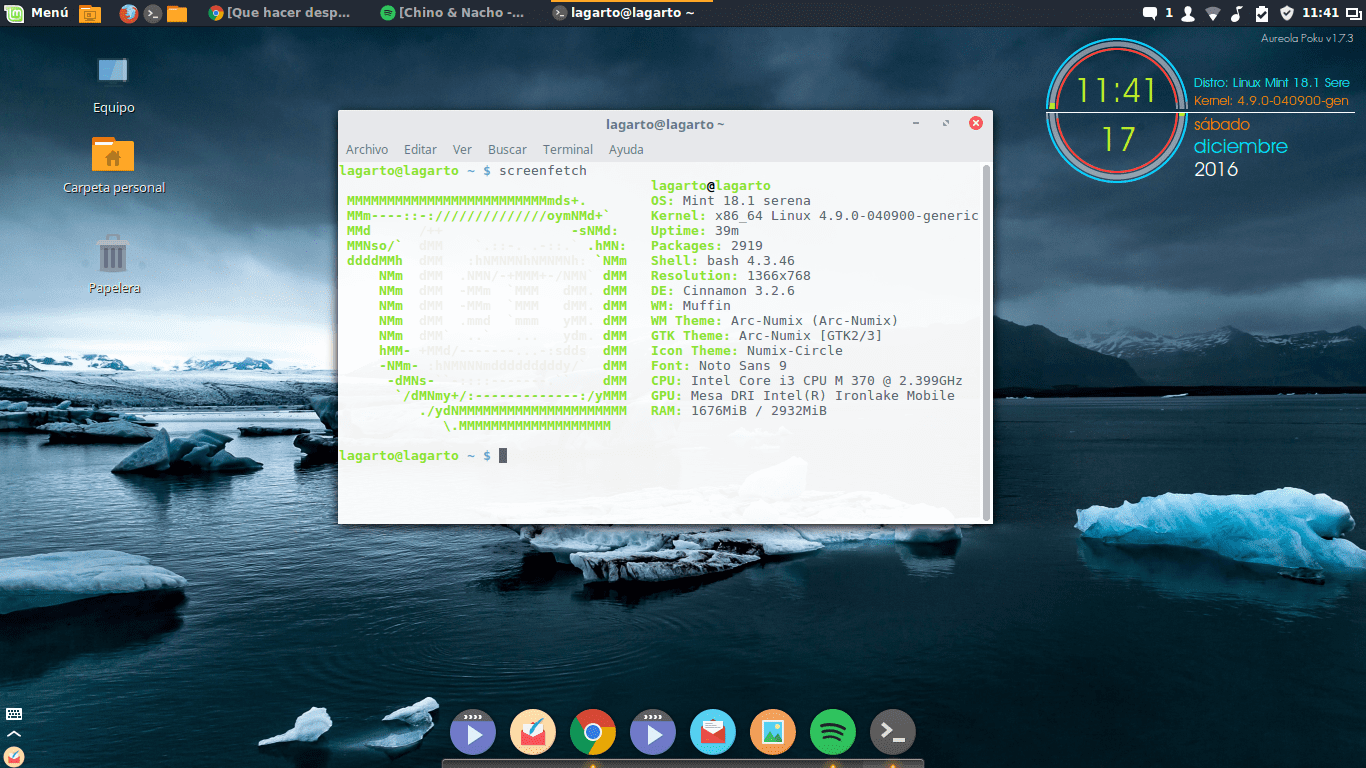
Linux Mint 18.1
Какво е новото в Linux Mint 18.1 "Serena"?
Linux Mint 18.1 "Serena" е най-младият от семейството на Linux Mint 18, той е оборудван с Cinnamon 3.2, MDM 2.0, ядрото на Linux 4.4 и използва Ubuntu 16.04 като базов пакет. По същия начин Linux Mint 18.1 също е LTS, така че ще получава актуализации на защитата до 2021 г.
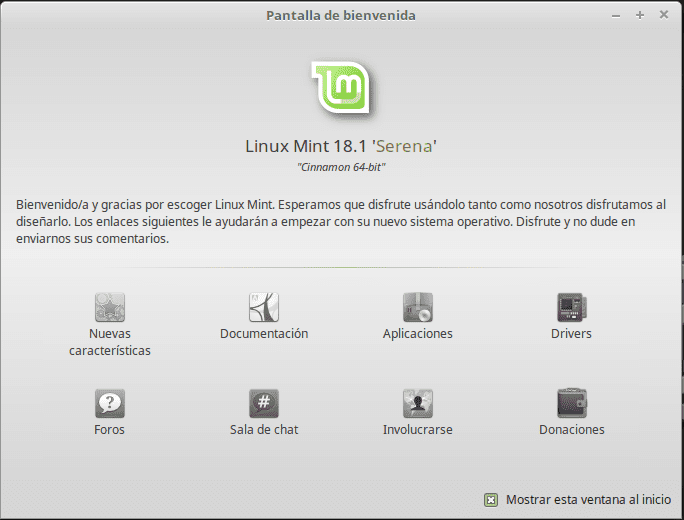
Linux Mint 18.1 Серена
По същия начин най-важните характеристики са следните:
- Софтуерът по подразбиране е актуализиран до най-новите налични версии и са добавени нови функции.
- Скрийнсейвърът е преработен и пренаписан от нулата в Python. Освен че изглежда по-добре, той е и много по-бърз, по-отзивчив и по-персонализиран от стария.
- Подобрения на хардуерната поддръжка.
- Вграждане на вертикални панели.
- Звуковият аплет вече може да обработва множество входове.
- Ефективността на стартовото меню се е подобрила и е актуализирана, така че да може да се навигира изцяло от клавиатурата.
- Сега мениджърът на актуализациите ни дава възможност да знаем произхода на пакета.
- Оптимизация на езиковото управление.
Някои съображения, които трябва да вземете предвид, преди да започнете ръководството
- За разлика от Ubuntu, Mint се предлага по подразбиране с повечето мултимедийни аудио и видео кодеци, така че актуализирането им не е приоритет.
- Друг важен компонент, който е инсталиран по подразбиране, е Synaptic, добре познатият мениджър на пакети.
- Ако имате версията, базирана на Ubuntu, много програми и пакети са силно съвместими между двете дистрибуции.
- Linux Mint 18.1 се предлага с няколко настолни среди, повечето от стъпките, изпълнени в това ръководство (ако не всички), са съвместими с всеки от работните плотове.
Стъпки за изпълнение след инсталиране на Linux Mint 18.1 "Serena"
Важно е да се отбележи, че всяка от тези стъпки е тествана и верният им резултат е проверен, по същия начин, това е моята лична стъпка по стъпка, така че вероятно някои неща, които не е необходимо да правите според вашия вкус, това ръководство ще ви спести много време и преди всичко ще ви помогне да имате своя дистрибутор стабилен и красив.
Стартирайте Update Manager
Възможно е да са излезли нови актуализации, откакто сте изтеглили изображението, така че можете да проверите дали има налични актуализации от мениджъра на актуализации (Меню> Администриране> Диспечер на актуализации) или със следната команда:
sudo apt-get update && sudo apt-get upgrade
Инсталирайте собствените драйвери (видеокарта, безжична връзка и т.н.)
В менюто Предпочитания> Допълнителни драйвери можем да актуализираме и променим (ако желаем) собствения драйвер на графичната карта или друго устройство, което причинява проблеми.
Инсталирайте езиковия пакет
Въпреки че по подразбиране Linux Mint инсталира испанския езиков пакет (или който и да е друг, който сме посочили по време на инсталацията), той не го прави напълно. За да обърнем тази ситуация, можем да отидем в Меню> Предпочитания> Езикова поддръжка или също като напишем следната команда в терминал:
sudo apt-get инсталирайте language-pack-gnome-en language-pack-en language-pack-kde-en libreoffice-l10n-en thunderbird-locale-en thunderbird-locale-en-en thunderbird-locale-en-ar
Инсталирайте мениджъра на батерията
В случай, че сте инсталирали Linux Mint 18.1 на вашия лаптоп, препоръчвам да инсталирате мениджър на батерии, който ще ви позволи да управлявате зареждането и разреждането на батерията за тях, трябва да следваме следните стъпки:
sudo add-apt-repository ppa:linrunner/tlp
sudo apt-get update
sudo apt-get install tlp tlp-rdwКонфигурацията по подразбиране на това приложение гарантира правилното използване на вашата батерия, така че просто я инсталирайте и това е всичко.
Инсталирайте git
Без съмнение това е задължителна стъпка, за да инсталираме git в Linux Mint 18, трябва да напишем следната команда:
sudo apt-get инсталирайте git-all
Инсталирайте основните програми автоматично
Ерик Дюбойс направи голяма актуализация на своя скрипт за автоматично инсталиране на приложения, теми и икони, така че ще го използваме в замяна на този, който бяхме направили във версията за Linux Mint 18. CС него можете да инсталирате следните приложения и някои други:
Spotify
Sublime Text
Variety
Inkscape
Plank
Screenfetch
Google Chrome
adobe-flashplugin
catfish
clementine
curl
dconf-cli
dropbox
evolution
focuswriter
frei0r-plugins
geary
gpick
glances
gparted
grsync
hardinfo
inkscape
kazam
nemo-dropbox
radiotray
screenruler
screenfetch
scrot
shutter
slurm
terminator
thunar
vlc
vnstat
winbind
gedit
npmЗа да направите тази инсталация, трябва да изпълните следните команди:
git clone https://github.com/erikdubois/Ultimate-Linux-Mint-18-Cinnamon.git cd Ultimate-Linux-Mint-18-Cinnamon / ./quick-install-v2.sh
Ще започне дълъг процес, който ще оптимизира вашата дистрибуция, ще инсталира всички актуализации, ще почисти операционната система, ще инсталира множество необходими приложения, ще инсталира теми и икони. Накратко, като стартирате този скрипт, вашата Linux Mint 18.1 "Serena" ще бъде готова да се ползва, както й се полага.
Персонализирайте външния вид
Има много начини да персонализирате вашия Linux Mint 18.1, много от тях са безплатни, особено нямам много време да инсталирам неща едно по едно, да тествам и така нататък, така че се възползвам от 3 скрипта, които ще ни позволят да инсталираме различни теми, икони и настройки за conky.
За достъп до скрипт, за да изтеглите и инсталирате най-добрите теми и икони, трябва да клонираме хранилището, което съдържа и двете, в допълнение към скриптовете, за да инсталираме всяка тема поотделно. За това трябва да изпълним следната команда:
git клонинг https://github.com/erikdubois/themes-icons-pack.git
Скрипт за инсталиране на най-добрите теми за Linux Mint 18.1
За да стартирате скрипт all-in-once-installation_deb_themes.sh, намерени в хранилището themes-icons-pack.git че сме клонирали, трябва от клонираната директория да изпълним следния скрипт по този начин:
./all-in-once-installation_deb_themes.shТози скрипт автоматично ще инсталира следното теми за Linux Mint 18.1
Дъгов бриз
Arc Evopop
Арка Фаба
Arc luv
arcnumix
Дъгова хартия
Дъгов полюс
Червена дъга
Arc Sun
Arc Домат
Мента-Y-Alu
Мента-Y-дъга
Монетен двор-Y-Arch
Mint-And-Dark-Faba
Мента-Y-Огън
Мента-Y-Светкавица
Мента-Y-хартия
Mint-And-Polo
Мента-Y-Слънце
Цветове на Ambiance Theme и Radiance
Тема на дъгата
Arch Frost GTK
Arch Frost GTK Dark
Тема на Ceti 2
Flatabulous тема
Numix Daily тема
Тема на върха (тъмно и светло)
Скрипт за инсталиране на най-добрите икони за Linux Mint 18.1
Както направихме с темите, за да инсталираме иконите, трябва да се намерим в директорията themes-icons-pack.git и изпълнете следния скрипт по този начин:
all-in-once-installation_deb_icons.shТози скрипт автоматично ще инсталира следното икони за Linux Mint 18.1
Сарди икона тема
Сърф
Икони на кръг Numix
Икони на Evopop
Flattr икони
Икони на супер плосък ремикс
Ултра плоски икони
Flatwoken икони
Мока и Фаба
Далиша
Компас
Връх
Папирусни икони
Папирус Dark Gtk
Ла Каптен
Oranchelo
Хартия
Избор на тема и икони
След като инсталирате пакета с икони и теми, ние продължаваме да избираме най-подходящия, за да направим това от менюто, до което имаме достъп "Теми", ние избираме комбинацията от Window Borders, Icons, Controls, Mouse Pointer и Desktop.
Ако искате работният ви плот да бъде като моя, трябва да изберете следната конфигурация:
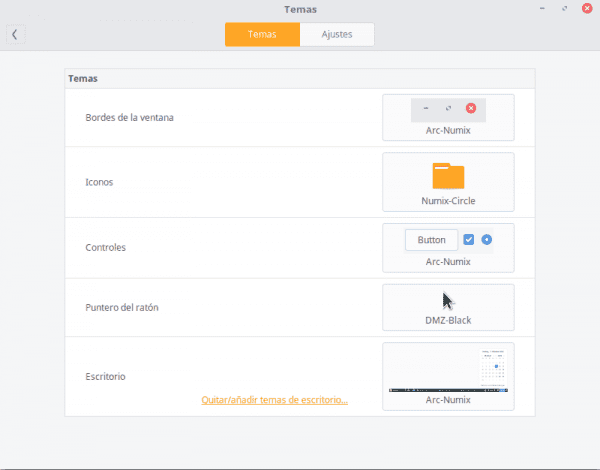
теми за монетен двор на Linux 18.1
Заслужава да се отбележи, че ако искате да деинсталирате иконите и темите в бъдеще, можете да го направите, като изпълните следния скрипт, намерен в клонираното хранилище:
./uninstall-all-icons-and-themes.shСкрипт за инсталиране на най-добрата нестабилна конфигурация за Linux Mint 18.1
Conky, е системен монитор, който показва информация за различни компоненти, като RAM памет, използване на процесора, системно време и т.н. Голямото предимство е, че има много "кожи" на това приложение.
В този случай използвам Аура колекция от отлични конки конфигурации, до които ще получим достъп чрез клониране на официалното хранилище:
git clone https://github.com/erikdubois/AureolaОтворете папката и изпълнете следния скрипт
./get-aureola-from-github-to-local-drive.sh
Този скрипт ще изтегли серия от конфигурации от github и ще създаде папката .aura (скрита папка). Където по-късно може да бъде избрана всяка нестабилна конфигурация, отиваме в създадената папка
cd ~/.aureola
Веднъж в тази директория изпълняваме:
./get-aureola-from-github-to-local-drive.sh
който ще актуализира conky до най-новата версия. Ако осъществим достъп до директорията .aureola, ще можем да видим различни папки, които съответстват на различни конки конфигурации, за да изберем тази, която искаме, въвеждаме съответната папка и изпълняваме следната команда: ./install-conky.sh което ще направи всички необходими настройки автоматично.
Наличните конфигурации, налични в ореол, са както следва:
Halo - Poku
Halo - Gambodekdue
Halo - Gambodekuno
Halo - Netsense
Halo - Acros
Halo - Salis
Halo - Lazuli
Halo - Spark
Ореол - Алва
За да може Conky да се стартира, когато стартира Linux Mint 18.1 Serena, трябва да следваме следната процедура:
От менюто на Linux Mint отидете на aplicaciones al inicio, след това добавете и създайте такъв с името conky и командата conky
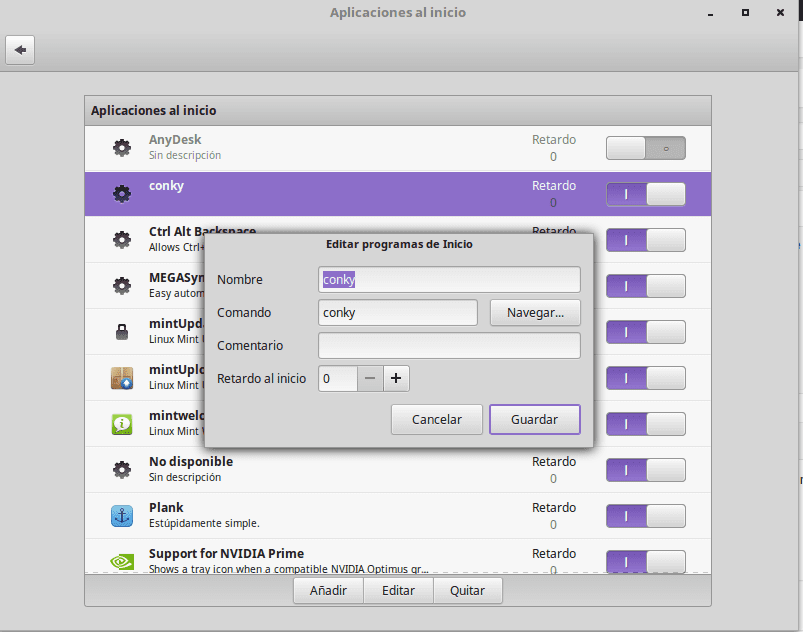
Инсталирайте ограничителни шрифтове
Ако е необходимо да ги инсталирате, трябва да напишем следните команди в терминал:
sudo apt-get install ttf-mscorefonts-installer
Приемаме лицензионните условия, като управляваме с TAB и ENTER.
Инсталирайте софтуер, за да играете
За мен това не е от съществено значение, но за тези, които обичат игрите, в допълнение към голямата библиотека от игри, които хранилищата имат, имаме и http://www.playdeb.net/welcome/, друга страница, специализирана в събирането на игри за Linux системи в .deb пакети. Ако и ние искаме да се наслаждаваме на нашите игри за Windows, а не да се отчайваме, тъй като имаме някои алтернативи:
1. Вино (http://www.winehq.org/) ни предоставя слоя за съвместимост, за да стартираме не само игри, но и всички видове компилиран софтуер за Windows системи
2. PlayOnLinux (http://www.playonlinux.com/en/) друг ресурс, който ни предоставя библиотека, способна да инсталира и използва софтуер, предназначен за Windows
3. Лутрис (http://lutris.net/) платформа за игри, разработена за GNU / Linux, страхотен ресурс, въпреки че е в етап на разработка.
4. Винени трикове (http://wiki.winehq.org/winetricks) работи като скрипт, който помага за изтегляне на библиотеки, необходими за стартиране на игри на Linux, като .NET Frameworks, DirectX и др.
За всички тези програми можем да се консултираме на съответните им официални страници, мениджъра на Linux Mint Programs или терминала. По същия начин силно препоръчваме да прочетете това мини-учител което обяснява как да инсталирате и конфигурирате всеки от тях.
Steam за Linux (http://store.steampowered.com/search/?os=linux)
От известно време платформата за игри Steam може да се използва само по себе си. Това означава, че има все по-голям брой игри, налични в Steam, които са собствено разработени за работа на Linux.
За да инсталирате Steam, просто изтеглете .deb файла от Парна страница.
Тогава те ще използват следната команда:
sudo dpkg -i steam_latest.deb
Възможно е някои грешки в зависимостта. Ако е така, просто въведете следната команда, за да ги поправите:
sudo apt-get инсталирате -f
След това, когато отворите Steam, той ще се актуализира. тук Ще намерите пълен списък на Linux игри, налични в Steam.
Инсталирайте аудио плъгини и еквалайзер
Някои от тях, като Gstreamer или Timiness, ще ни помогнат да разширим нашия каталог с поддържани формати; и двете се намират в мениджъра на програми или могат да бъдат инсталирани с помощта на командата sudo apt-get install. Също така се препоръчва да инсталирате импулсен аудио-еквалайзер, способен да осигури усъвършенствана конфигурация на Pulse Audio и подобряване на качеството на звука. За да го инсталираме ще използваме 3 команди:
sudo add-apt-repository ppa: nilarimogard / webupd8 sudo apt-get update sudo apt-get install pulseaudio-equalizer
Инсталирайте други програми
Останалото е да получите софтуера, който искате за всяка нужда. Има много начини да го направите:
1. В Мениджъра на програми, който влизаме от Меню> Администрация, имаме много щедър брой програми за всяка функция, която ни се случва. Мениджърът е подреден по категории, което улеснява търсенето на това, което искаме. След като програмата, от която се нуждаем, е локализирана, става въпрос само за натискане на бутона за инсталиране и въвеждане на администраторска парола; Можем дори да създадем инсталационна опашка, която същият мениджър ще изпълнява последователно.
2. С Package Manager знаем точно кои пакети искаме да инсталираме. Не се препоръчва да инсталирате програми от нулата, ако не знаем всички пакети, които ще ни трябват.
3. Чрез терминал (Меню> Аксесоари) и въвеждане обикновено sudo apt-get install + име на програма. Понякога ще трябва да добавим хранилището с командите sudo apt-get ppa: + име на хранилището; за търсене на програма с конзолата можем да напишем apt search.
4. На страницата http://www.getdeb.net/welcome/ (Сестра на Playdeb) имаме и добър каталог от софтуер, компилиран в .deb пакети
5. От официалната страница на проекта, ако имате други стъпки за инсталиране.
Някои софтуерни препоръки:
- Mozilla Firefox, Google Chrome, Opera: Интернет браузъри
- Mozilla Thunderbird: мениджър на имейл и календар
- Libre Office, Open Office, K-Office: офис апартаменти
- Mcomix: комикс четец
- Okular: четец на множество файлове (включително pdf)
- Inkscape: редактор на векторни графики
- Блендер: 3D Modeler
- Gimp: създаване и редактиране на изображения
- VLC, Mplayer: плейъри за звук и видео
- Rythmbox, Audacious, Songbird, Amarok - Аудио плейъри
- Boxee: мултимедиен център
- Калибър: управление на електронни книги
- Picasa - Управление на изображения
- Audacity, LMMS: платформи за аудио редактиране
- Pidgin, Emesené, Empathy: клиенти за чат с много протоколи
- Google Earth: Добре познатият виртуален глобус на Google
- Предаване, Vuze: P2P клиенти
- Bluefish: HTML редактор
- Geany, Eclipse, Emacs, Gambas: среди за разработка на различни езици
- Gwibber, Tweetdeck: клиенти за социални мрежи
- K3B, Brasero: дискови рекордери
- Furious ISO Mount: за монтиране на ISO изображения в нашата система
- Unetbootin: позволява ви да "монтирате" операционни системи на висящо устройство
- ManDVD, Devede: Авторство и създаване на DVD
- Bleachbit: премахнете ненужните файлове от системата
- VirtualBox, Wine, Dosemu, Vmware, Bochs, PearPC, ARPS, Win4Linux: емулация на операционни системи и софтуер
- Игрите са хиляди и за всеки вкус !!
За да видите по-обширен списък, можете да посетите Раздел програми на този блог.
Прочетете официалната документация
La Официално ръководство за потребителя Linux Mint не само е преведен на испански, но е силно препоръчителна справка за инсталирането и ежедневното използване на системата.
Разгледайте новата ни система
Вече имаме пълна операционна система, готова за ежедневната ни употреба. Както винаги, препоръчително е да изследвате мениджърите, опциите, конфигурациите и другите инструменти на системата, за да се запознаете с всички добродетели на нашата система.
Препоръчително е също така системата ви да се актуализира непрекъснато, да започнете да се наслаждавате на любимата си дистрибуция, също да споделяте със света наученото.
И накрая, очакваме вашите коментари за ръководството: Какво да направите след инсталирането на Linux Mint 18.1 "Serena"




































































🙁 Имам карта nvidia 960m, след инсталиране на драйвера на производителя на канела след рестартиране ми казва „канела току-що се разби, в момента работиш в резервен режим“
Същото нещо се случи и с мен и решението, което работи за мен, беше да затворя сесията и да стартирам сесията отново, решавайки проблема, който не е повторен.
Бележки за изданието за Linux Mint 18.1 Cinnamon
NVIDIA Optimus
На лаптопите NVIDIA Optimus Driver Manager препоръчва инсталирането на драйверите на NVIDIA.
Тези драйвери добавят поддръжка за NVIDIA Prime, която ви дава възможност да превключвате между NVIDIA и чипсета Intel.
След като инсталирате тези драйвери, трябва да рестартирате компютъра, за да се заредят.
При рестартиране проблемът пречи на NVIDIA prime да работи правилно и това ще доведе до срив на Cinnamon.
Просто излезте и влезте отново, за да разрешите този проблем
Вече го направих и все още е същото.
Можете ли да опитате какво показва damart и да ни кажете отново как се справяте.
поздрави
Наскоро бях насърчен да опитам използването на Linux, по-специално Linux Mint 18 Cinnamon и ми се струва доста интуитивно и лесно разпространение, току-що инсталирах с двойно зареждане, защото честно казано все още се страхувам да напусна Windows за цялото време, в което го използвам. [но днес използвам мента с 80%]
В допълнение към Libre Office, който се предлага по подразбиране, Wps Office е доста интересен, въпреки че съвместимостта му с разширенията не е с отворен код. Docx,. Xlsx и. Pptx, които към днешна дата не са 100% съвместими с Libre Office.
Засега виждам, че Linux е стабилен, сигурен и бърз, страхотно нещо. Инсталирах го на 64-битова машина и като начинаещ безплатен софтуер ще продължа да го използвам.
Много се радвам, че си давате възможност да използвате Linux, Linux Mint 18 е страхотен дистрибутор, доста стабилен и много интуитивен за нови потребители. Горещо препоръчвам ръководството за начинаещи за Linux https://blog.desdelinux.net/guia-para-principiantes-en-linux/ което ще ви позволи да се съсредоточите повече върху операционната система.
Надяваме се, че повече хора като вас ще получат възможност да изпробват операционна система, която ви позволява да бъдете свободни и собственик на всяка от функционалностите, които има.
Здравейте приятели,
Инсталирах тази актуализация (Erik Dubois) и си представям, че пропускам някаква важна стъпка, преди да продължа да рестартирам системата, за да продължа с персонализацията, предложена от Luigys Toro, която намирам за много интересна.
Това, което се случи, е, че рестартирането не разпознава паролата ми и нямам достъп до системата.
Може ли някой да ми помогне, моля. Използвам Mint изключително от известно време, но все още съм нов в тези дистрибуции.
Благодаря много предварително.
Поздрави 🙂
Натиснете control + alt + f2, ще получите терминал. Моля, опитайте да влезете от там и след това стартирайте графичната среда със startx -. Разкажете ни как върви.
Урокът е много добър, както винаги.
Надявам се да ви хареса и е много полезно за вас.
Здравейте, урокът е много добър, но имах някои проблеми
в терминала успях да инсталирам следната команда
git клонинг https://github.com/erikdubois/themes-icons-pack.git
и след това, като поставите ./all-in-once-installation_deb_themes.sh и с командите, които следват оттук нататък (икони и т.н.), ми казва, че директорията не съществува, моля, можете ли да проверите дали всичко се поддържа добре с файловете или някой да обясни какво мога да направя за външния вид, поздрави и много благодаря !!!
Първо трябва да сте влезли в директорията themes-icons-pack ... От терминала напишете следното: cd themes-icons-pack /
Здравейте, от вашата основна директория трябва да дадете командата «cd themes-icons-pack», след което изпълнявате командата
"./All-in-once-installation_deb_themes.sh"
Беше много полезно, благодаря брато !!
Огромна публикация, добра работа!
Записвам го за бъдещи тестове,
Благодаря ви!
Надявам се, че бъдещите тестове за задоволителни резултати.
Благодаря ви много за коментара.
Тази статия наричам отлична публикация за настолни компютри. Въпреки че до днес не съм използвал LinuxMint и може би съм инсталирал Cinnamon на Jessie, те дават желание да монтирате Mr. Mint, най-използваната дистрибуция днес според distrowatch.com ... последвана от Debian. 😉
Ако не е истинската трудност, трябва да се добера до хранилищата и да вляза в Интернет ...
Поздрави и успехи, скъпи Луиджис!
Добро утро…!
Благодаря ви много за това ръководство, беше най-доброто за мен ... съветите бяха много точни ...
Благодаря - Успех и много успех
Здравей, какъв док използваш при заснемане?
Благодаря.
Някой от вас успял ли е да инсталира apache, php, mysql-server и phpmyadmin в тази версия? Не можех във версия 18 и нито в тази 18.1
Здравейте, благодаря за урока, той е много пълен, само едно нещо, когато инсталирате темите с
./all-in-one-installation_deb_themes.sh
Това ми казва следното:
Файл или директория не съществува
Накрая темите, които споменавате, не са инсталирани.
Поздрави!
след изтеглянето трябва да се позиционирате в папката «themes-icons-pack» с командата «cd themes-icons-pack /» и след това да напишете «./all-in-once-installation_deb_themes.sh»
Здравей преди да изпълните тази команда, трябва да смените директорията. От началната папка трябва да напишете следната команда: "cd themes-icons-pack"
След това изпълнявате командата "./all-in-once-installation_deb_themes.sh"
първо трябва да въведете в терминала следната команда
cd теми-икони-пакет
Благодаря ви много, нямах представа за тези скриптове, които споделяхте, обикновено правех всичко на ръка, въпреки че не е много, тъй като благодатта на ментата е, че инсталирате и използвате
много интересен и много полезен урок за добро персонализиране на мента серена.Използвах windows в продължение на много години и един ден реших да пробвам linux и да започна с ubuntu kylin дистрибуция, направена за chinitos, изглеждаше малко нестабилна или не знаеше как да работи Със системата пробвах няколко други дистрибуции с всеки един от тях научих малко, не исках повече прозорци и за мен беше малко неудобно да използвам linux, бях свикнал с windows програми, но продължих с linux и трябва да опитам linux мента 17.3 mate Много ми хареса, използвах го дълго време, опитах се да науча използването на linux, исках да активирам 3D десктопа, направих борбата, но не можах, но това не ме спря, че бих искал linux и тъй като харесвам добрата резолюция и елегантността, която инсталирах linux mint serena 18.1 е фантазия ... mint е дистрибуция, която работи добре на всяка машина, дори и при тези с малко ресурси ,, .. проверено ,, сега вече не променям linux, тъй като го опознавам, че го имамкато се има предвид, че разполага с достатъчно ресурси за всяка работа .. linux за бизнес или за лична употреба е отлична операционна система аз оставам с него ... приятел, благодаря за урока, благодаря на хора като вас, които работят за простия факт на помощ
Здравейте приятелю, този ваш урок е отличен. Имам проблем и това е, че не мога да отварям папки с терминала. Когато направих клонирането със следната команда: git clone https://github.com/erikdubois/themes-icons-pack.git и се опитах да сложа тази команда в терминала: ./all-in-once-installation_deb_themes.sh ми каза, че директорията не съществува. Друго нещо, когато това клониране приключи, трябва ли да рестартирам машината или просто да затворя заданието? Как да отворя тази първа клонирана папка от терминала.
Здравейте, от вашата основна директория трябва да дадете командата «cd themes-icons-pack», след което изпълнявате командата
"./All-in-once-installation_deb_themes.sh"
Отличен урок, въпреки че има много невъзможен правопис и граматика.
Благодаря ви наистина много!
Не мога да инсталирам иконите, което ми казва, че не може да намери директорията и вече направих CD-то. Не мога да инсталирам този ред
all-in-one-installation_deb_icons.sh
Аз съм начинаещ 🙁
трябва да добавите "./" в началото би било така ./all-in-once-installation_deb_icons.sh
добре, реших го, като отидох в папката с изтеглени теми
Челюстта ми падна, когато видях това ръководство, напълно се влюбих с невъоръжено око, използвах манджаро и бързо отидох да изтегля Linux Mint 18.1 Serena Надявам се, че е добре благодаря за ръководството
Отлична работа. Честито. Аз съм начинаещ, но се уча. Помогне. Забивам се тук: ~ / Halo $ ./get-aureola-from-github-to-local-drive.sh
bash: ./get-aureola-from-github-to-local-drive.sh: Файл или директория не съществува
Как да деинсталирам conky?
Изпълнете скриптовете, както пише там, инсталирайте Asura conky, но как да деинсталирам всичко това, тъй като няма скрипт за деинсталиране, както е в случая с теми и икони.
тъй като разбрах, че има нещо, наречено conky manager и ако се изпълни, то припокрива едно conky с друго.
Все още ме интересува как да деинсталирам conkys и всички включени папки. За деня, необходим за премахването им
Благодаря Ви много.
Ако искам да направя това, но в KDE, каква ще бъде процедурата със скриптовете при клониране? Някой би ли бил така любезен да ми обясни подробно? Благодаря ти
Отлично, аз съм начинаещ, но там се учим, благодаря
Здравейте, много добре всичко, консултирайте се, скриптовете на темите и иконите се използват за версията на Linux Mint Mate 18.1? Чакам Вашия отговор. Благодаря
Аз съм любител на Linuxmint, но имам звуков драйвер. Инсталирам го и машината звучи перфектно, инсталира аналоговия драйвер, но когато актуализирам пакетите, той заглушава и ми показва само HDMI звуков изход. какво правя?? картата е intel.
Алфонсо, влизаш в папката Aureola: cd Aureola
и след това пишете: ./get-aureola-from-github-to-local-drive-v1.sh
Те са променили малко скрипта (-v1)
Здравейте, благодаря за приноса, въпрос за теми и икони ще бъде използван за версията 18.1 KDE ?, надявам се да можете да ми отговорите. Благодаря ти
здравейте всички след изпълнението на скрипта остана. /
./ресурси/
./resources/electron.asar
./resources/app.asar
поздрави:
Когато изпълнява скрипта erikdubois, той ме пита за потребителско име и парола, ще знае ли някой какво е? Благодаря за вашата помощ.
Здравей приятелю, все още съм там, но вече потърсих кой е Ерик Дубис
парола erikdubis
Подобно на Серджо имам проблеми с потребителското име и паролата, тези, които сложих Akiles, не ми работят
здравей имам въпрос, тези скриптове работят и за linux mint 18.2 xfce
Здравейте на всички, тук ми беше от голяма помощ, тази страница направих всичко, което казвате, но от git clone https://github.com/erikdubois/themes-icons-pack.git Това беше последното нещо, което можех да направя останалото, той ми каза, че основната папка не е намерена или нещо подобно ... Аз съм нов, но супер нов в този Linux толкова много, че току-що го инсталирах преди по-малко от 2 часа и ми хареса ... Поздрави в очакване на отговор
Моят случай е странен, защото идвам от използване на дистрибуции, при които приоритетът е да се избягва всякакъв несвободен софтуер или драйвер на всяка цена, и е ясно, че Linux Mint обработва различна политика, чувствам се малко странно, използвайки дистрибуция като тази, какво докосва. Интерфейсът е много приятен и на практика всичко е направено веднага щом рестартирате след инсталацията, актуализация, драйверите на микрокода, класическия Windows ttf. Не съм направил стъпката на софтуера, който идва с този git, защото все още не съм решил какъв софтуер ще инсталирам, но ще бъде на ръка, може да направя този с темите и иконите, защото някои са много готини. Както и да е, какъв преход от Трискел и Парабола към този xD
Здравейте, реших да опитам Linux, този урок работи за версия 18.2 Sonya
Опитвам се да го инсталирам, но има неща, които не разбирам, например когато искам да инсталирам ореол, пише, че влизате в папката, за да инсталирате скрипта, не знам как да го въведа.
Това е, което винаги ме е връщало от linux, много сложно за начинаещи
Здравей Инсталирайте Linux mint 18. Имам нужда от помощ за свързване на принтер HP LaserJet Pro M102w. Благодаря ти
отличен принос благодаря, но имам въпрос, след като клонирах папката за икони, позиционирах се в папката themes-icons-pack и изпълних all-in-once-installation_deb_icons.sh ми казва, че файлът или директорията не съществуват.
а също и в момента на клониране на хранилището и поставяне в папката aureola за conky и изпълнение ./get-aureola-from-github-to-local-drive.sh ми казва същото, че файлът или директорията не съществуват.
Можеш ли да ми помогнеш?
Вкъщи има папката themes-icons-pack, в терминала напишете cd / и поставете адреса, където е папката, в моя случай би изглеждало така
cd / home / saviour / themes-icons-pack ... ..и веднъж там натиснете терминала: ./all-in-once-installation_deb_themes.sh
същото с иконите ... не забравяйте, че преди «всички ...» трябва да поставите ./
Отличен принос, но как да не инсталирам всички принтери в мрежата, само тези, които добавям ръчно.