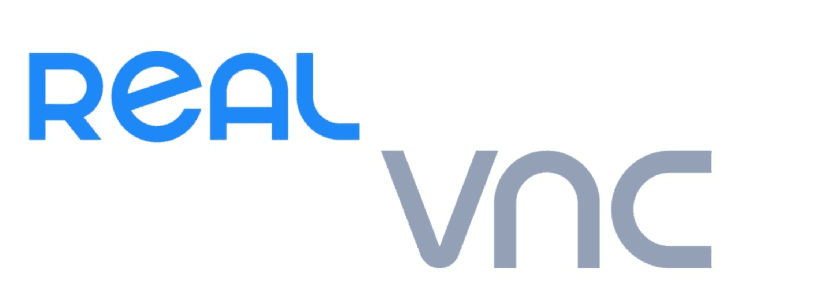
U nekim prethodnim člancima razgovarali smo o nekim od najboljih alata za udaljenu radnu površinu koje možemo pronaći za Linux, među njima i mi RealVNC koji je izvrstan alat za više platformi za udaljene radne površine.
RealVNC je besplatna aplikacija otvorenog koda distribuirana pod GPL licencom, iako postoji i komercijalna verzija, U ovom ćemo se članku fokusirati na ličnu multiplatform verziju. Ova nam verzija nudi klijent i server vnc4server i xvnc4viewer, respektivno.
LKlijenti RealVNC koji koriste vncviewer mogu se izvoditi u režimu cijelog ekrana, koriste funkcijski taster F8 kao zadani taster za prikaz izbornika opcija (koji uključuje opciju da se, između ostalog, onemogući režim preko celog ekrana ili ponovo pošalje sekvenca tastera Ctrl-Alt-Del).
Serverska komponenta RealVNC omogućuje daljinsko upravljanje jednim računarom preko drugog.
RealVNC koristi RFB protokol koji koristi TCP port 5900 prema zadanim postavkama za uspostavljanje veze s udaljenom radnom površinom.
Alternativno, možete tunelirati VNC koristeći SSH, izbjegavajući otvaranje dodatnih portova i na taj način automatski prelazi NAT usmjerivač (usmjerivač). SSH također pruža šifriranje veze između VNC poslužitelja i preglednika.
Kako instalirati RealVNC na Linux?
Zbog velike popularnosti softvera i klijent i server za to mogu se naći u većini spremišta najpopularnijih Linux distribucija.
para U slučaju Debiana, Ubuntu, Linux Mint ili bilo kojeg njihovog derivata, samo idite na službenu web stranicu aplikacije i nabavite najnoviji deb paket, koja je trenutno verzija 6.3.1
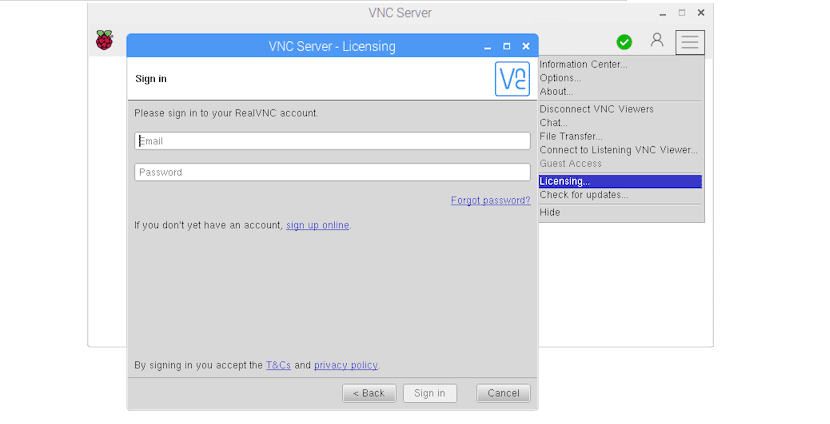
Možete otvorite terminal i izvršite bilo koju od sljedećih naredbi, ovisno o slučaju koji vam je potreban.
U slucaju da 64-bitni sistemi ako želite instalirati poslužitelj morate upisati:
wget https://www.realvnc.com/download/file/vnc.files/VNC-Server-6.3.1-Linux-x64.deb
sudo dpkg -i VNC-Server-6.3.1-Linux-x64.deb
32-bitni sistemi:
wget https://www.realvnc.com/download/file/vnc.files/VNC-Server-6.3.1-Linux-x86.deb
sudo dpkg -i VNC-Server-6.3.1-Linux-x86.deb
Sada ako želite instalirati klijenta na svoj 32-bitni sistem:
wget https://www.realvnc.com/download/file/viewer.files/VNC-Viewer-6.18.625-Linux-x86.deb
sudo dpkg -i VNC-Viewer-6.18.625-Linux-x86.deb
para 64-bitni sistemi koji žele instalirati klijenta:
wget https://www.realvnc.com/download/file/viewer.files/VNC-Viewer-6.18.625-Linux-x64.deb
sudo dpkg -i VNC-Viewer-6.18.625-Linux-x64.deb
Sada u slučaju onih koji su korisnici Arch Linuxa, Manjara, Antergosa ili bilo kojeg sistema izvedenog iz Arch Linuxa, možemo instalirati i klijenta i server iz AUR spremišta sa sljedećim naredbama.
Da bismo instalirali RealVNC poslužitelj, ukucavamo:
aurman -S realvnc-vnc-server
Ako želite instalirati RealVNC klijenta, morate upisati:
aurman -S realvnc-vnc-viewer
Dok u slučaju onih koji su korisnici distribucija s podrškom za rpm pakete, kao što su Fedora, CentOS, RHEL, openSUSE ili bilo koji drugi, paket možemo preuzeti sa službene web stranice.
Možete otvoriti terminal i izvršiti bilo koju od sljedećih naredbi u njemu, ovisno o slučaju koji vam je potreban.
U slucaju da 64-bitni sustavi ako želite instalirati poslužitelj morate upisati:
wget https://www.realvnc.com/download/file/vnc.files/VNC-Server-6.3.1-Linux-x64. rpm
sudo rpm -U VNC-Server-6.3.1-Linux-x64. rpm
32-bitni sistemi:
wget https://www.realvnc.com/download/file/vnc.files/VNC-Server-6.3.1-Linux-x86. rpm
sudo rpm -U VNC-Server-6.3.1-Linux-x86.rpm
Sada ako želite instalirati klijenta na svoj 32-bitni sistem:
wget https://www.realvnc.com/download/file/viewer.files/VNC-Viewer-6.18.625-Linux-x86. rpm
sudo rpm -U VNC-Viewer-6.18.625-Linux-x86.rpm
para 64-bitni sistemi koji žele instalirati klijenta:
wget https://www.realvnc.com/download/file/viewer.files/VNC-Viewer-6.18.625-Linux-x64. rpm
sudo rpm -U VNC-Viewer-6.18.625-Linux-x64.rpm
Kako pokrenuti RealVNC?
Nakon izvršene instalacije klijenta, servera ili oba, Sve od toga moramo izvršiti, ovisno o slučajuAko ćemo se povezati s drugim računarom, samo pokrenite klijenta, dok bi to s druge strane bio server.
Na većini distribucija koje koriste systemd, samo pokrenite uslugu i omogućite je.
To radimo tako da u terminal utipkamo sljedeće naredbe:
sudo systemctl start vncserver-x11-serviced
sudo systemctl enable vncserver-x11-serviced
A s ovim već možemo uspostaviti vezu.
Na strani servera pružit će vam IP adresu s kojom se možete povezati s klijentom, pa čak i dodijeliti ID za identifikaciju opreme na jednostavniji i ugodniji način.