A mi sempre m'han cridat l'atenció els escriptoris minimalistes, i aprofito l'ocasió per, després d'haver llegit alguns posts de Fluxbox y Caixa oberta, Fer algunes acotacions més, enriquint el coneixement de reuneix aquest bloc ...
Llegint / buscant a Internet, des de fa algun temps vinc fent els meus anotacions de configuracions i altres tècniques de primera mà a l'hora de tenir un escriptori funcional, valent i útil, entre altres coses que he anat necessitant. Avui, poso a disposició dels lectors el meu granet de sorra xD.
començant
Després d'haver instal·lat Fluxbox, En el nostre casa es crearà una carpeta oculta anomenada .fluxbox a la qual accedirem des del navegador d'arxius PCManFM o des de la terminal, com a millor agradi l'usuari.
Allà dins veurem una sèrie d'arxius:
- menu
- init
- claus
- aplicacions
- slitlist
- fbrun-history
Aquests són els fitxers de configuració, que, com la majoria dels arxius de configuració en sistemes GNU / Linux, Estan escrits en text pla, la qual cosa els fa molt fàcils de modificar.
comencem per claus, O l'arxiu que controla les dreceres de teclat. Cal notar alguna cosa abans de començar:
control: tecla Ctrl
Mod1: tecla Alt
Canvi: tecla Majúscules
Mod4: tecla Windows
Afegir a la fi de l'arxiu el següent:
Mod4 r:ExecCommand fbrun
Mod4 e:ExecCommand gestor de fitxers pcman
Mod1 Control t:ExecCommand xterm
Què he fet? Molt fàcil, he creat tres dreceres de teclat, dels quals dos d'ells molts els coneixem: Executar tecla Windows + ri explorador de fitxers tecla Windows + i; en el nostre cas, fbrun i PCManFM, I amb Control + ALT + t executarem xterm. De més està dir que vostè pot canviar qualsevol d'aquestes aplicacions per la seva preferida en cada funció.
Això és tot per ara, guardem els canvis. Però, com provar que la configuració funciona? Amb clic dret a l'escriptori executem Restart i Fluxbox reinicia tot l'entorn llegint i executant canvis fets en els seus arxius de configuració.
el menú
Ara bé, passem a el menú, el qual té una estructura semblant a això:
On, entre claudàtors va l'inici de menú, el submenú, així com la terminació de tots dos. Entre parèntesi "()" els noms de les aplicacions, entre claus "{}" la direcció l'executable i entre els signes de "major que" i "menor que", "<>", van les icones de l'aplicació, per exemple:
[exec] (Opera) {/usr/bin/opera}
El menú pot adaptar-se a les seves necessitats, i vostè com a usuari pot modificar tant com vulgui, sempre respectant la sintaxi i l'ordre dels paràmetres.
Ara bé, una tip que em va semblar interessant és el fet que Fluxbox pot executar un mini-menú només són les seves aplicacions favorites i de primera mà, com es fa? Vegem:
Dins de la seva carpeta de Fluxbox creï un fitxer de text anomenat favapps (~/.fluxbox/favapps), I dins posi les seves aplicacions favorites com ara, la consola, Firefox, Pidgin, GIMP, PCManFM y Thunderbird, Entre d'altres. Seguint la lògica del que s'ha explicat anteriorment en la creació d'menú escrivim el següent dins de l' favapps:
[begin] (Favoritos)
-> [exec] (Xterm) {xterm}
-> [exec] (WallpprChange) {nitrogen /home/usuario/.wallpapers}
-> [exec] (gestor de fitxers pcman) & 123; gestor de fitxers pcman}
-> [exec] & 40; Firefox) {firefox}
-> [exec] (Gimp) {gimp-2.4}
-> [exec] (Thunderbird)
& 123; thunderbird}
-> [exec] (gFTP) {gFTP}
[End]Guardem i llest, ara anem a l'arxiu claus i afegim una drecera per al nou menú:
Mod4 mouse2 :CustomMenu ~/.fluxbox/favapps
Només queda reiniciar Fluxbox perquè la configuració s'apliqui i llest, tindrem el nostre menú a l'executar la tecla Windows + Clic secundari de l'ratolí.
paper tapís
Usant nitrogen (apt-get install nitrogen[), Tant en Fluxbox, Com en Caixa oberta podem configurar una carpeta per seleccionar els nostres fons d'escriptori, i posteriorment en el fitxer startup (~/fluxbox/startup); o autostart.sh (~/.config/openbox/autostart.sh); respectivament, escriurem una crida a l'nitrogen perquè recordi el tapís seleccionat per nosaltres en l'inici de sessió (nitrogen --restore &).
Tabbed titlebar o App group
Com bé diu l'epígraf, Fluxbox permet agrupar diverses aplicacions en una sola, permetent escollir entre elles amb un sol clic a la barra de títol.
Com es fa? Senzill. Existeixen 2 vies, una llarga i una altra curta, però no es preocupin, explico les 2 i vostè estimat lector selecciona la millor i més apropiada al seu gust: D.
Via llarga:
Necessita tenir instal·lat la utilitat xprop que ve en el paquet x11-utils. La qual ens dirà les propietats [paràmetre WM_CLASS (STRING)] de les aplicacions que necessitem agrupar.
Per exemple, necessito agrupar PCManFM, Navegador de fitxers i GPicView, Visor d'imatges, per quan jo obri una imatge, es em s'executi el GPicView amb la imatge en la mateixa finestra que el PCManFM i mitjançant un simple clic a la barra de títol tornarem a PCManFM.
Ara hem d'executar PCManFM, Per això anem a obrir una terminal i executem la comanda: xprop, Podrem apreciar que el cursor de l'ratolí canviarà de forma i serà ara una creu, un cop vist el canvi fem clic sobre la finestra de PCManFM. Podrem apreciar que a la terminal se'ns mostrarà determinada informació, diguem alguna cosa semblant a un 'log', de tot el que es mostra el realment important és el que assenyala negreta, i aclarir ...: de la informació que es mostri a la finestra de terminal, ens hem de quedar sempre amb el valor que està en negretes.
ET_WM_SYNC_REQUEST
WM_CLASS (STRING) = «gestor de fitxers pcman«,« Gestor de fitxers pcman »
WM_ICON_NAME (STRING) = «to_build»
Obrim un editor de text i afegim el que està en negretes. Després, executem GPicView i una altra vegada amb xprop realitzem el mateix procés de amb la creueta fer clic a la finestra de GPicView, De la informació mostrada ens quedem amb el que està en negreta.
ET_WM_SYNC_REQUEST
WM_CLASS (STRING) = «gpicview«,« Gpicview »
WM_ICON_NAME (STRING) = «Visor d'imatge»
Després vam crear un arxiu de text amb dos valors:
gestor de fitxers pcman gpicview
I ho guardem amb el nom grups dins del nostre directori de configuració personal: ~ / .Fluxbox, I passem a comprovar que hi hagi una referència a l'arxiu ~ / .fluxbox / init ... i, en cas que no existeixi, la vam crear amb la següent línia:
session.groupFile: ~/.fluxbox/groups
Ara abans de seguir, anem a reiniciar Fluxbox des del menú i vam comprovar que l'agrupament automàtic ens funciona com cal, per a això primer llançarem PCManFM i quan fem fer doble clic sobre una imatge (Nota: Hem de tenir configurat GPicView com el visor d'imatges per defecte), Aquest últim iniciarà mostrant-nos aquesta imatge en la mateixa finestra de PCManFM que tenim davant nostre. Podrem canviar entre una aplicació i una altra fent clic al títol de la finestra de cada un.
Si vols afegir altres aplicacions a aquest mateix grup o crear altres grups, així com si vols només que les finestres d'una sola aplicació s'obrin en una mateixa finestra única, pots fer-ho seguint aquest mateix mètode. Cada línia de l'arxiu ~ / .Fluxbox / groups compon un agrupament automàtic de finestres, sempre tenint en compte que les aplicacions van separades per espais. Llest! xD.
Via curta:
El dolent d'aquest mètode és que quan reinicies la sessió perds l'agrupació de finestres, així que ja saben muchachones xD.
Obrim diverses aplicacions, vam seguir en l'exemple anterior. obrim PCManFM y GPicView, Llavors, donant clic amb la roda de el ratolí i deixant-pressionada sobre la barra de títol de PCManFM, Arrosseguem la finestra de GPicView fins a la barra de títol de GPicView i alliberem el clic amb la roda, automàticament fet això quedés afegit PCManFM a la finestra de GPicView, Només separades pel seu respectiu icona i títol.
Aquest mètode és vàlid tant per a agrupar finestres com per desagrupar les que ja vostè ha agrupat ...
Així que amb uns detallets i sense escriure tant com el tipus de més avall ...
Podran tenir un sistema útil, a la mesura, senzill i minimalista ...
I per acabar
Proposo utilitats / temes / documentació que els poden ser útils a l'hora de configurar el seu escriptori Fluxbox.
utilitats
Documentació
Temes
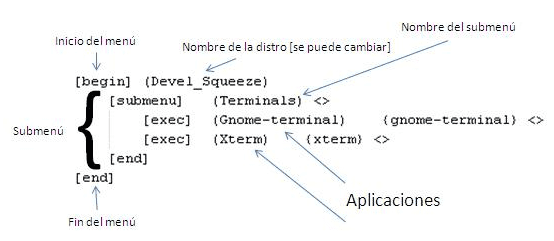

Al meu també m'agraden els desktops minimalistes encara que en aquest sentit prefereixo els tiling com Awesome o DWM, el que no m'agrada per res dels * box és que fan ús intensiu de l'ratolí, clic dret i menús niats ... estava bé quan feia servir alguna cosa similar comor shell alternatiu a Windows 3.1 però la veritat és que són massa molestos ...
D'altra banda, depenent com els configurem, el GNOME Shell i KDE SC poden arribar a ser sorprenentment minimalistes ... de fet Cinnamon mateix és un escriptori minimal.
Hi ha mil alternatives a usar Openbox + Tint2 (per exemple), o una barreta que igualment ocupa una porció a la pantalla (com Fluxbox) perquè aquests són minimalistes 😉
El meu criteri personal, ADORO Fluxbox i Openbox, i amb els últims trons de gnome, Unity, gnome-shell i el abismal consum de ram, crec que em quedo en el segle de merlin, aquí s'està molt millor, LOL.
No, de debò, a mi m'encanten els escriptoris nets i sense cap tareco [icones] a l'escriptori, em dóna una sensació de neteja, tranquil·litat, llibertat a l'escriptori que no em passa en cap altre desktop manager 😀
Si encara que el home aquest bé replet XD.
@Adoniz: Jajajaja clar ...
Vaja, vaja, vaja, crec que he de ensenyar a algú qui és el que escriu en aquest blog sobre Fluxbox ....
NAAAAAAAA, és conya, et felicito per l'article: p
Molt bon article, jo vaig mes pel costat de Openbox, però sempre és bo saber una mica més sobre altres WM. Comparteixo amb vós ho de preferir un escriptori net i sense icones, per poder gaudir de l'wallpaper :).
Salutacions!