
|
¿Caixa oberta et sembla «massa» pesat? Ja! Aleshores, Impressionant pot ser una bona alternativa per a vós. És altament configurable, molt ràpid, extensible i està sota la llicència GNU GPLv2.
Això sí, està pensat principalment per usuaris amb experiència, desenvolupadors i persones que lidien cada dia amb tasques computacionals i que desitgen un control detallat del seu entorn gràfic. |
Instal·lació i configuració
Awesome es troba als repositoris oficials de gairebé totes les distros populars, així que la seva instal·lació és ben senzilla:
sudo apt-get install impressionant
Un cop instal·lat el que segueix és configurar-lo una mica, per no començar des de zero amb la configuració, copia el fitxer /etc/xdg/awesome/rc.lua. Per fer-ho, abans creeu la carpeta on es desarà la configuració d'awesome:
mkdir ~/.config/awesome
Copia el fitxer de configuració per defecte de awesome a la nova carpeta:
cp /etc/xdg/awesome/rc.lua ~/.config/awesome/rc.lua
Copia un dels temes que ja té awesome a la carpeta de configuració:
cp /usr/share/awesome/themes/default ~/.config/awesome/iceman.theme
Edita el fitxer de configuració del tema perquè posi el fons que més t'agradi:
nano ~/.config/awesome/iceman.theme/theme
Cerca la línia que digui:
wallpaper_cmd = awsetbg /usr/share/awesome/themes/default/background.png
Reemplaça la ruta per la ruta de la imatge. Per exemple:
wallpaper_cmd = awsetbg /home/iceman456/Imagenes/casperium.jpg
Deseu els canvis i editeu el fitxer de configuració d'awesome perquè utilitzeu el tema que modifiquem:
nano ~/.config/awesome/rc.lua
Cerca la línia següent:
theme_path = "/usr/share/awesome/themes/default/theme"
Canvieu la ruta per defecte per la del tema que voleu que utilitzeu:
theme_path = "~/.config/awesome/iceman.theme/theme"
Configureu awesome perquè en prémer una combinació de tecles s'obri l'emulador de terminal de la vostra preferència. Cerca la línia següent:
terminal = "x-terminal-emulator"
Canvia «x-terminal-emulator» per la terminal que vulguis. Per exemple:
terminal = "gnome-terminal"
Deseu els canvis i torneu a iniciar sessió. Assegureu-vos d'entrar a la nova sessió usant awesome.
Ja per acabar, a continuació es llisten algunes de les configuracions de tecles que porta per defecte awesome, on mod4 és la tecla de la bandereta(win2)
mod4 + f1 —————executar una aplicació
mod4 + enter ————obrir terminal
Mod4 + Control + r——-recarregar awesome
Mod4 + Shift + q———sortir d'awesome
mod4 + botó esquerre—moure finestra
mod4 + botó dret—redimeccionar finestra
mod4 + (1 al 9)———-moure's entre els tag's
Com veus, pot resultar una mica molest configurar Awesome, però una vegada que t'adaptes a les seves formes, és molt fàcil. Per a més informació, us suggereixo llegir el manual d'awesome (man awesome). També és molt complet el Wiki d'Arch.
font: Iceman456
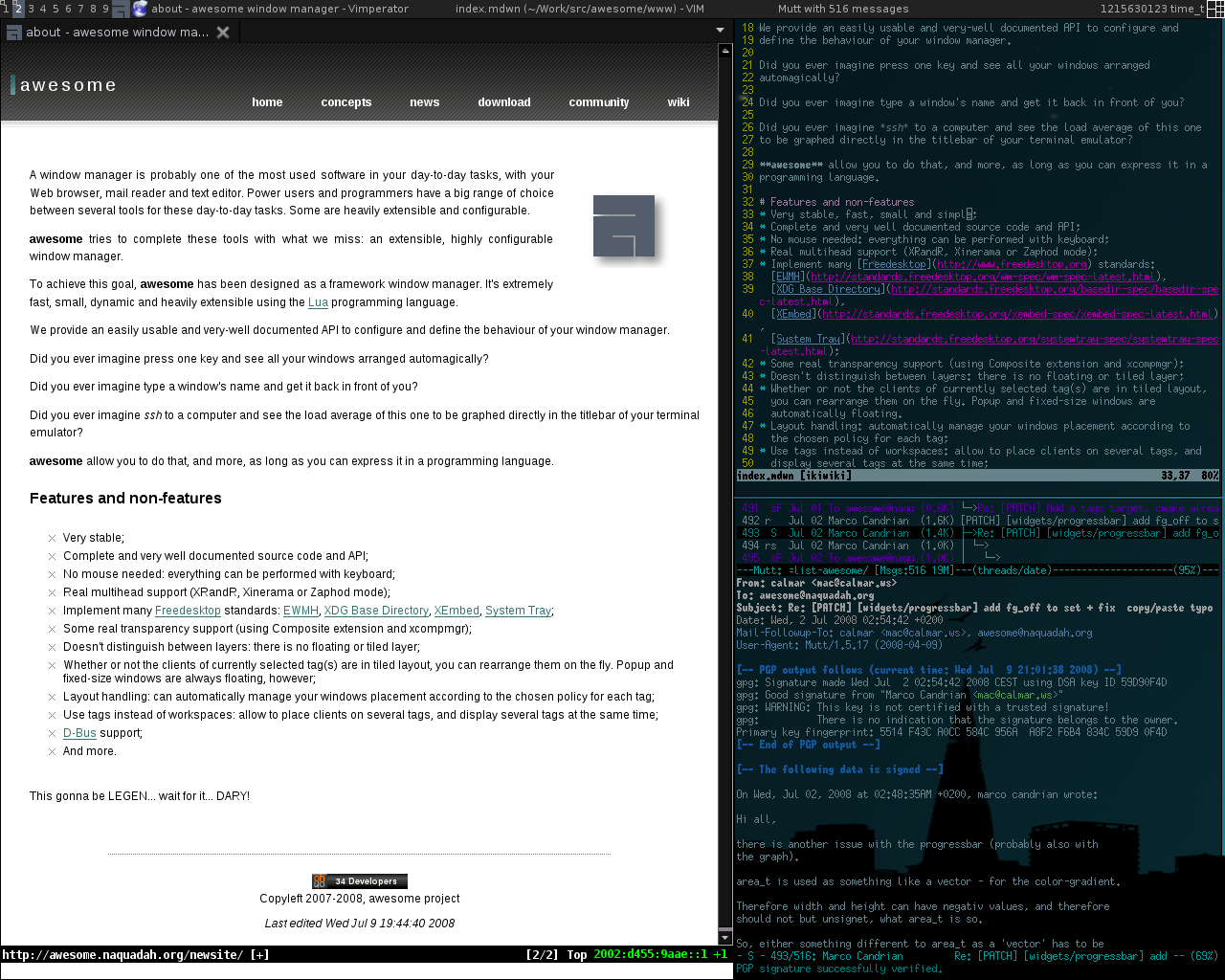
Al fòrum de <º Linux un va posar una foto del seu Arch amb Awesome i feia por jajajaja
Que bé, es veu molt bé.
a veure que aquesta avança entre els usuaris.
Salutacions
M'agradaria saber si es pot complementar aquest post amb un altre explicant a fons les configuracions dels widgets
Possiblement. En el futur… en aquests moments no faig servir awesome així que se'm complicaria fer un post d'aquestes característiques.