De VLC hemos hablado mucho ya en DesdeLinux, este artículo intenta reunir muchos de los tips que hemos publicado aquí ya y además, dar a conocer otras opciones ‘extras’ que VLC nos ofrece, pues no es un secreto que hoy en día VLC no es solo un reproductor multimedia, es mucho más.
1. Converteix vídeos a WebM i pujar-los a YouTube
Al Windows existeixen una infinitat d'eines per convertir vídeos d'un format a un altre, en Linux tenim també diverses, però de vegades tenim just davant nostre l'eina que ens serveix per fer el que desitgem, quan de convertir vídeo es tracta VLC ens pot facilitar la vida. Ja Pablo (UsemosLinux) ens va explicar com fer-ho: Com convertir vídeos a format WebM (i pujar-los a YouTube)
2. Converteix vídeos a altres formats
Això és una cosa bastant obvi, però és bo no deixar res per dit i més bé, dir-ho.
Si desitgen convertir un vídeo a un altre format el procediment és gairebé idèntic a l'explicat en l'anterior post de Pablo, però aquí els hi deixo:
1. Obrir VLC i pressionar Ctrl+R , Ens apareixerà aquesta finestra:
Aquí anirem a el botó Afegeix ... mitjançant el qual podrem buscar el vídeo que desitgem convertir a un altre format. Un cop ho vam seleccionar se'ns activaran les opcions de convertir, ens apareixerà alguna cosa com això:
O sigui, aquí en Perfil podrem especificar cap a quin format volem convertir-lo, així com podrem canviar paràmetres (qualitat, etc.) si volem mitjançant la icona de preferències, els formats que porta per defecte no són pocs:
Després quedaria seleccionar a la carpeta que desitgem estigui el nou arxiu convertit mitjançant el botó explorar
3. Fixar l'equalitzador de VLC
Ja galeta ens va parlar d'això en un article: 2 tips per VLC :
No sé si s'han fixat que tot i que modifiqueu algun preset de l'equalitzador a l'tancar i obrir de nou els canvis no es guarden. El que cal fer és:
- Anar a Eines »Preferències» Tot »Audio» Filtres »Equalitzador
- on diu Predefinició de equalitzador seleccionar el preset que volen fer servir, no hi ha diferència entre un i altre. Jo poso el dels auriculars.
- En Guany de bandes s'ha de d'anotar el guany de cadascuna de les bandes, valgui la redundància.
- En guany global doncs també, el que vulguin posar aquí.
- Salvar els canvis i reiniciar l'aplicació.
4. Evitar que modifiqui el volum de PulseAudio
Un altre petit problema que em molesta molt és el de l'volum. Si el augment des del VLC també ho augmenta en PulseAudio, però si ho disminueixo PulseAudio no ho torna a baixar el molt fill de ... Als que els ha passat m'entendran.
La solució és molt fàcil.
- Anar a Eines »Preferencias »Audio
- En mòdul de sortida seleccionar Sortida de auva donar ALSA.
- En Aparell posar Per defecte.
- Salvar i reiniciar.
5. Descarregar subtítols des VLC
Podem fer servir l'extensió o plugin VLSub per descarregar de forma automàtica els subtítols. VLSub, es connecta automàticament a OpenSubtitles.org i suporta diversos idiomes, espanyol inclòs obvi.
Per instal·lar-lo:
1. Vam descarregar VLSub comprimit en zip
wget https://github.com/exebetche/vlsub/archive/master.zip
2. El descomprimim:
unzip master.zip
3. Copiem l'arxiu la carpeta anomenada vlsub-màster cap a $ HOME / .local / share / vlc / lua / extensions / (en cas que no hi hagi la carpeta, la vam crear)
mkdir -p $ HOME / .local / share / vlc / lua / extensions cp -R vlsub-màster $ HOME / .local / share / vlc / lua / extensions /
4. Després queda reiniciar VLC i llest, ens apareixerà la següent opció:
Aquesta opció la trobo particularment útil, ja que em estalvia haver de buscar a Google per subtítols per al nou capítol d'alguna sèrie que em estigui descarregant de llocs com sèries yonkies, o directament des MediaFire o similars.
6. Llistes de reproducció de YouTube en VLC
Ja Jlcmux ens va parlar d'això precisament en l'article: Llistes de reproducció de Youtube a VLC.
Descarreguem el complement de VLC que fa la màgia
Creem la carpeta / Usr / share / vlc / lua / playlist /
Un cop haguem descarregat l'arxiu LUA haurem de moure o copiar-lo a la ruta: / Usr / share / vlc / lua / playlist / si volem que el complement funcioni per a tots els usuaris, o si el vols només per a un usuari. $ HOME / .local / share / vlc / lua / playlist /
sudo cp archivo.lua /usr/share/vlc/lua/playlist/playlist.lua
Després d'haver copiat l'arxiu només cal obrir el reproductor i anar a Medi → Obre bolcat de xarxa (Combinació de tecles Ctrl + N) i introduir en el camp corresponent la direcció de la llista de reproducció que volem reproduir. El millor de tot és que podem guardar la llista com una llista de reproducció de VLC, Això amb la finalitat de no haver de copiar / enganxar l'adreça de la mateixa una vegada i una altra.
7. Controlar VLC des Android
Un altre genial tip que Pau (UsemosLinux) ens va deixar ja en un article:
1. Instal · lar Android Remote for VLC en el teu dispositiu Android.
2. A la netbook, obrir VLC mitjançant la següent comanda:
vlc --extraintf = luahttp --fullscreen --qt-start-Minimized
Això permet controlar a VLC mitjançant la xarxa (wifi).
És possible aconseguir el mateix resultat des de la interfície gràfica de VLC:
i. Obrir VLC i després Eines> Preferències> Mostra configuracions i marcar l'opció Totes.
ii. Interfície> Interfícies principals i seleccionar les opcions Web e intèrpret Lua.
3. Perquè VLC accepti el control remot, cal afegir la IP del teu dispositiu Android a la llista d'IPs admeses.
Vaig obrir un terminal i executa:
suo nano /usr/share/vlc/lua/http/.hosts
Afegeix el IP del teu dispositiu Android i guarda els canvis.
5. Finalment, executa l'aplicació Android VLC Remote al teu dispositiu Android i assegura't que detecti bé a servidor de VLC (en el meu cas, la netbook).
No només podràs reproduir, pausar, pujar / baixar el volum, etc. A més, podràs triar l'arxiu a reproduir i canviar la llista de reproducció, tot des de la comoditat del teu sofà.
8. Gravar l'escriptori (screencast) amb VLC
Per aconseguir això ens recolzarem de nou en les opcions que apareixen quan pressionem Ctrl+R però la pestanya Dispositiu de captura:
Aquí seleccionem en Mode de captura «Escriptori», quedant-nos com mostro a la imatge anterior.
Després fem clic a Converteix / Desar i ens preguntarà en quina carpeta volem desar el vídeo de gravació del nostre escriptori:
Aquí anirem a el botó Inicia i llest, ja estarà gravant l'escriptori.
9. Escoltar la ràdio (TuneIn) per internet amb VLC
Pablo (de nou LOL!) Va fer un post a l'respecte.
1. descarregar el arxiu zip de la pàgina oficial de l'connector (no abaixar els arxius separats).
2. Descomprimir l'arxiu descarregat.
3. Copia tunein.lua a ~ / .local / share / vlc / lua / sd (crear les carpetes no existents, de ser necessari)
4. Copiar radiotime.lua i streamtheworld.lua a ~ / .local / share / vlc / lua / playlist (crear les carpetes no existents, de ser necessari)
5. En cas que vulguis accedir a TuneIn usant el teu usuari (aquest no és un pas obligatori): canviar nom d'usuari i contrasenya al conservador tunein.lua. On diu:
local __username__ = "diegofn"
local __password__ = "password"
... reemplaçar «diegofn» i «password» utilitzant les dades del teu compte.
6. Obrir VLC i anar a Anar a Veure - Llista de Reproducció. Expandir l'item «Internet». Apareixerà un ítem anomenat TuneIn Ràdio.
7. Només resta navegar per les carpetes dins de TuneIn. És important tenir en compte que pot trigar uns segudos a descarregar les llistes de reproducció, depenent de la teva velocitat de connexió a Internet.
10. Escoltar música des de la terminal amb VLC
En aquest cas va ser ILAV qui explicar com aconseguir això:
Obrim un terminal i posem:
cvlc --extraintf ncurses /home/usuario/Musica/Album/*.mp3
Com poden apreciar en la imatge que dóna inici a aquest post, podrem veure totes les cançons que seleccionem en un àlbum. Per saltar de cançó fem servir la tecla N, Per retrocedir, la tecla P.
11. Cap!
Bé, això ha estat tot.
Personalment no tinc dubtes que VLC és actualment el reproductor multimèdia més complet per a Linux, encara que jo generalment ús SMPlayer (m'obre 1 segon més ràpid que VLC, sóc paranoic amb la velocitat de les aplicacions jeje).
Coneixes algun altre tip per VLC? T'ha estat útil l'article?
Salutacions

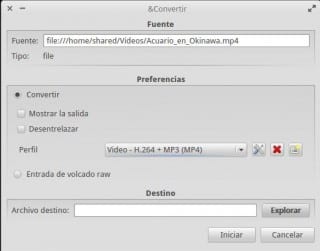
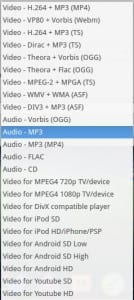
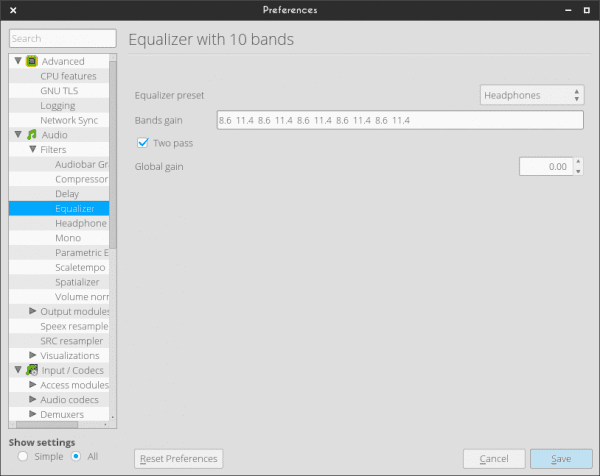
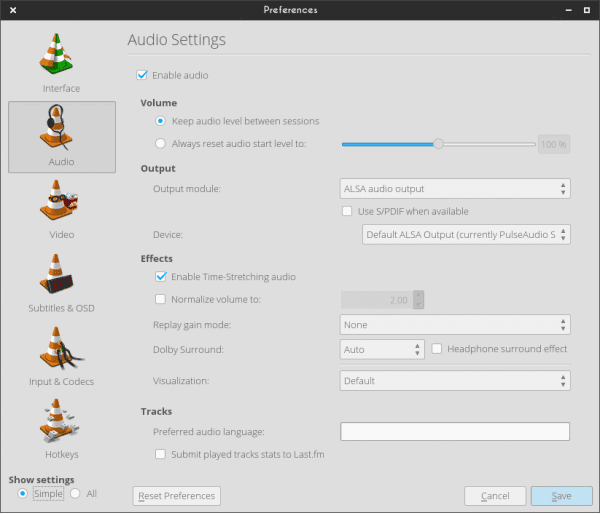

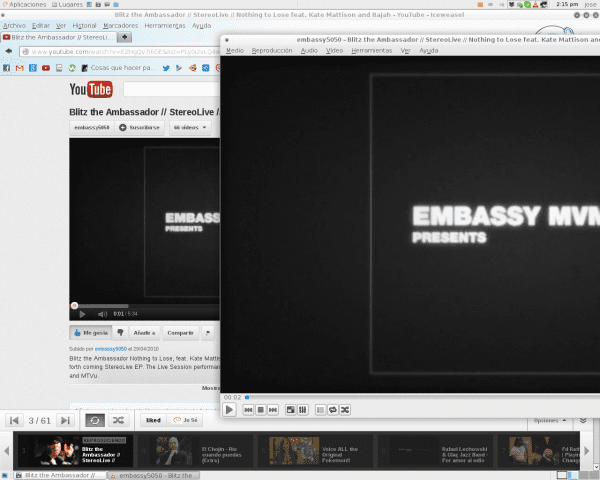
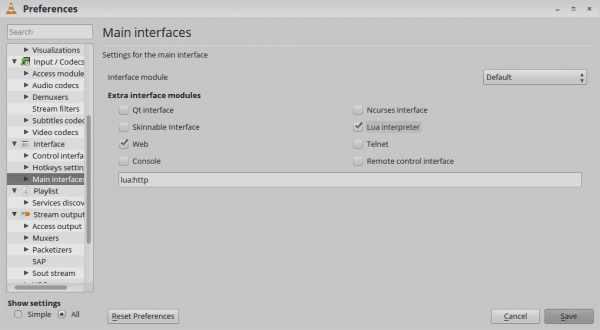

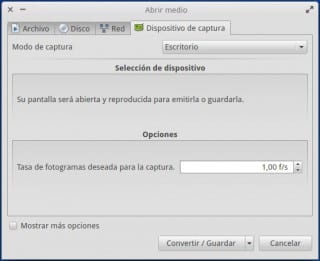

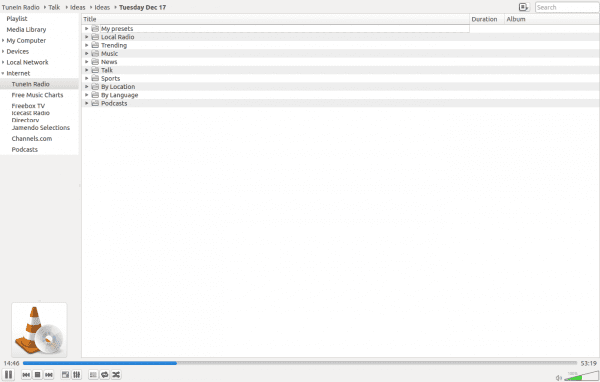
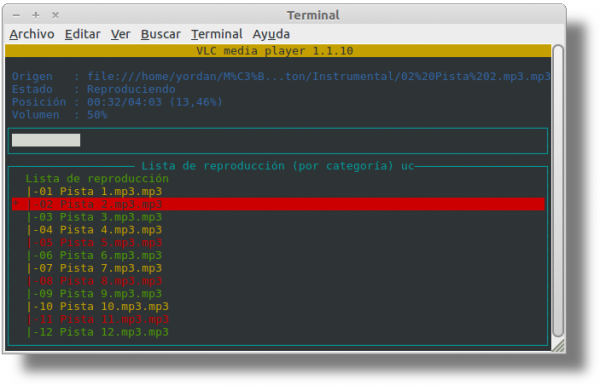
Excel·lent [/ Mr Burns mode]
Algunes coses no coneixia, m'han vingut de perles 😉
Gran!
Gràcies bre 😀
Tremendo article ...
Moltes gràcies pel comentari, alguna cosa extens el post però espero hagi valgut la pena
Excel · lent
La veritat n coneixia ni la meitat del que fa VLC
Això de la llista de reproducció de youtube em sembla genial
Gràcies per la info
Mu útil! 🙂
Gràcies per la dada, diverses funcions que no coneixia.
Salutacions 😀
Un article molt complet i substancial. Gràcies.
Boníssims els tips! El dels subtítols serà usat a partir d'ara.
Gràcies per compartir-los.
Salutacions.
El SMplayer és bastant bo i millor a l'hora de baixar subtítols. Si ho fas servir molt et convé.
Excel·lent article, no coneixia totes aquestes funcions de vlc, el faig servir només per reproduir .. però amb això més valoro a vlc ..
salutacions
Molt bon article. VLC és d'aquestes aplicacions que són tan bones que han arribat a ser bàsiques per a usuaris de güindous o mac. Aquests consells són pràctics per a tothom.
excel·lent 😀
Genial article, es nota que et maneges molt amb VLC, sense ànim de molestar, aprofito per consultar perquè els vídeos en mkv i rmvb es veuen tallats, com amb taques i descoordinats l'àudio i vídeo.
Com a dada, vaig provar amb SMplayer i tot bé, com també amb drivers lliures i després propietaris. Gràcies i salutacions.
vlc té moltes funcions però pel que fa a reproducció de vídeo el mplayer2 i MPV són millors (el vlc és de tenir problemes amb mkv per alguna raó)
gràcies per la dada, buscant a internet, a l'sembla no sóc l'únic amb problemes amb MKV a VLC.
salutacions.
el de les llista de YouTube és nou, però si coneixia que podia reproduir vídeos sense usar connector, el l'opció «obrir bolcat de xarxa»
Salutacions
un ni en compte amb tot el que pot fer un simple reproductor multimèdia.
Clap, clap, clap ... genial! 🙂
Abraçada! Pau.
Molt bo!
No coneixia aquests connectors tan útils!
Aquesta bo em sembla que et mancat veure vídeos amb una tv tuner clar aquesta si posseeixis uan això es pot fer amb el pvr quan tinguis instal·lada una t'ho reconeix i podis visualitzar o captar, els vídeos amb ella.
Salutacions !.
Un que probe fa poc, no sé si és d'utilitat però aquesta curiós, potser combinant amb el control per Android http://totaki.com/poesiabinaria/2013/12/stream-de-lo-que-se-oye-por-nuestros-altavoces-con-vlc-y-pulseaudio/
Tinc àlbums d'Enigma, Gregorian, Tiësto, Armin van Buuren ... els quals es caracteritzen per no tenir pauses entre pista i pista. La pregunta és com puc fer perquè VLC em respecti aquesta característica? Succeeix que s'escolta un salt quan passa d'una pista a una altra (i és la raó per la qual no m'he canviat a VLC completament).
La veritat és que m'encanta VLC. És del primer que instal·lo quan provo distros linux ... m'agradaria fer una pregunta a veure si algú té resposta hi ha alguna opció perquè s'apagui el pc quan acabi la reproducció? si no és així, ¿hi ha algun reproductor en linux que compti amb aquesta opció?
Salutacions, enhorabona i feliç nadal a tots!
Bonissim l'article, molt ben explicat, no tenia ni idea que vlc donava tant de joc. Pot ser que tingui també la funció per a suport DLNA?
Felicitats i moltes gràcies.
VLC ho camino usant com a reproductor de vídeo, àudio i de ràdios com les de shoutcast.
en consola i els subtítols .. Pernil !!
hola genial aquest article i si també, algunes coses no les coneixia i les que mes em van agradar va ser 1: els subtítols 😀 i el de controlar amb el cel vlc que ho vaig provar i em sembla geeeenial 😀
Salutacions
L'únic que li falta a VLC és una botiga en línia per apropar-se una mica a iTunes.