Joomla és un popular CMS que ens permet crear i dissenyar pàgines web dinàmiques sense necessitat de conèixer cap llenguatge de programació o disseny web. A finals de setembre va ser alliberada la versió 3.0 i he de reconèixer que des de la 2.5 (LTS) el salt ha estat important, principalment en aparença.
L'objectiu d'aquest tutorial és posar el món de el disseny web a l'abast de tots. La idea és que pugueu muntar un servidor LAMP i posar en funcionament una pàgina web amb Joomla. Sent una forma magnífica per ensinistrar-se en el maneig d'aquest CMS.
Si van a seguir el tutorial com una cosa didàctic tant com per introduir-se en el món de l'servidor web i Joomla és recomanable que facin servir una màquina virtual. Igualment espero que sigui útil a tots aquells que encara que prèviament ja coneixien Joomla els serveixi d'actualització o consulta.
El tipus de sistema de servidor a priori és indiferent, sempre que tinguin en compte l'estructura jeràrquica d'arxius pel que fa a Ubuntu / Debian. En el meu cas faré servir Ubuntu Server 12.04.1 LTS, és fàcil d'instal·lar i té molt bon rendiment, ja us dic, el sistema és al vostre gust, però el tutorial està dissenyat per a Ubuntu. D'altra banda, a falta de domini faré servir adreces IP.
Parlem de Joomla. Per muntar una pàgina amb Joomla calen realitzar 4 passos generals:
-
Habilitar un allotjament web o hosting (si tenim domini millor)
-
Crear una base de dades per Joomla, MySQL (preferiblement)
-
Allotjar Joomla al servidor.
-
Executar la instal·lació des del navegador per instal·lar i configurar el CMS.
De forma general és bastant elemental i rutinari, però dependrà de les nostres especificitats el com s'ha de procedir. En el nostre cas no tindrem els famosos cPanel que proporcionen els proveïdors de hosting però tampoc ens caldrà, tampoc utilitzaré XAMPP perquè allargaria el tutorial enormement.
Comencem.
- Habilitar un allotjament web o hosting.
Quan instal·lem Ubuntu Server per a aquest objectiu, el normal és que durant la instal·lació incloguem directament un servidor LAMP i un altre OpenSSH (ens vindria bé). No obstant això vaig a partir des de la idea que només tenim a disposició un sistema bàsic o de tipus desktop, per tant no tindríem instal·lat apatxe.
Quin és el mètode més fàcil d'instal·lar LAMP en Ubuntu Server?
Hi ha un programa anomenat tasksel que s'executa durant el procés d'instal·lació i ens permet instal·lar grups complets de paquets per a funcions determinades, per executar-sol necessitem la següent comanda. És semblant als poderosos comandaments de Yum de groupinstall.
# tasksel
Ens ha d'aparèixer això:
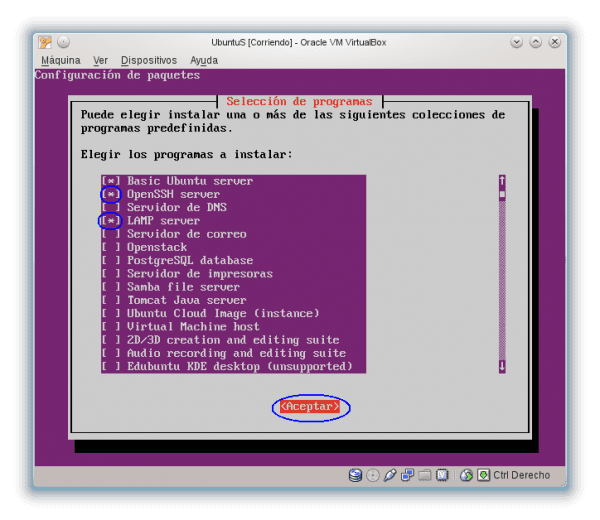
La forma d'utilitzar-lo és la següent: Amb les fletxes del teclat ens movem de dalt a baix, amb la tecla SPACE posem asterísticos per seleccionar, amb TAB saltem a on diu ACCEPTAR i amb ENTER ho confirmem. Per sortir sense canvis amb ESC.
Un cop acceptat el realitza tot el procés d'instal·lació.
Durant la instal·lació de LAMP se'ls sol·licitarà que li asignéis una contrasenya a compte "root" de la base de dades mysql, és important que recordin aquesta contrasenya ja que la necessitarem més endavant durant la instal·lació de phpmyadmin.
De moment ja tenim un pas important superat, tenir instal·lat el servidor Apache.
Per comprovar que està operatiu només cal que escriure l'adreça IP de servidor a la barra de el navegador i veuran això:
En el meu cas era 192.168.1.9, si no saben quina és la vostra, només cal llançar ifconfig i buscar a la interfície (eth0, eth1, etc.) on diu addr: xxxx
$ ifconfig
Anàlogament, quan vam iniciar Ubuntu Server ens la mostra.
Així de senzill ja hem completat el pas 1 i tenim en funcionament un allotjament web en aquesta adreça IP.
En cas que estiguin treballant in situat sobre el servidor, només ha de posar en el navegador del mateix 127.0.0.1 o localhost.
-
Crear una base de dades MySQL per Joomla
Per a això he utilitzat PhpMyAdmin.
# Apt-get install phpmyadmin
Durant la instal·lació ens farà unes preguntes.
El primer. ¿Per quin servidor ho volem? En el nostre cas és per Apache i això és precisament el que hem de respondre.
Marquem amb SPACE en Apache2 (que es vegi l'asterisc). Amb TAB saltem a ACCEPTAR i amb ENTER confirmem.
Seguidament apareixerà aquest quadre i com no som administradors avançats ens limitem a marcar Sí.
Ara ens demanarà la contrasenya de l'usuari root de MySQL, la qual anteriorment els he insistit que recordaran durant la instal·lació de LAMP (pas 1)
La vam escriure, vam saltar amb TAB a ACCEPTAR i continuem.
Només ens queda assignar-li una contrasenya a l'usuari phpmyadmin, no ha de ser la mateixa que l'anterior. De fet, si llegeixen detingudament ni tan sols cal.
Acceptem i si tot ha sortit bé ja hem tenir-lo funcionant.
Escrivim a la barra de el navegador: IP_servidor / phpmyadmin, En el meu cas si recorden seria 192.168.1.9/phpmyadmin i els re-direccionará a l'formulari de login de phpmyadmin.
Bé podeu entrar com a usuari root de MySQL amb la famosa contrasenya que no heu d'oblidar o bé amb l'usuari phpmyadmin de MySQL.
En tot cas, és millor que opteu per root ja que serà necessari tenir privilegis de root per crear una base de dades per Joomla.
Per dins phpmyadmin té aquesta aparença:
Anem ara a crear la base de dades. El procediment més senzill és crear un usuari amb la seva base de dades pròpia. En privilegis, sota afegim un nou usuari:
Fer atenció a com Empleni el formulari per a un usuari anomenat j3, està separat en dues imatges.
En l'exemple s'ha creat un usuari anomenat j3 amb una base de dades amb el mateix nom i amb tots els privilegis sobre ella. Si tot va sortir bé, a la llista d'usuaris han de tenir un registre com aquest:
Doncs ja hem completat el Pas 2, crear-li un usuari i base de dades mysql a joomla.
3. Allotjar Joomla al servidor.
Ens mourem a directori / var / www / que aquí hem de treballar una miqueta. Si algú no ho sap, per defecte aquest directori públic d'Apache i des del punt de vista de el navegador és l'arrel del web
# Cd / var / www /
Ara crearé un directori per allotjar joomla.
-
És totalment vàlid instal·lar Joomla a l'arrel del web, o sigui, des del punt de vista de sistema en /var / www (Per defecte). A priori no és una cosa massa important ja que l'arrel del web es pot moure editant / Etc / apache2 / site-available / default. Per a un usuari acostumat a treballar amb servidors això ha de sonar molt repetitiu però com que no sé qui li pugui interessar aquest article em veig obligat a explicar uns detalls. En aquest tutorial faré la instal·lació en un directori en un esglaó inferior a / var / www /, l'efecte immediat d'això segons la visió de el navegador és que la pàgina la trobareu a: IP_servidor / directorio_joomla /.Si hagués estat instal·lada al directori arrel pública amb només posar l'adreça IP o domini ja entraríem a la pàgina. Però ja us dic, podeu instal·lar joomla on vulguin i després si volen que estigui en l'arrel web o no, només haureu de fer la modificacions pertinents en apatxe perquè redireccioni la seva arrel de l'host a directori que li indiqueu.
En resum, en el nostre cas particular Joomla estarà en:
IP_servidor / joomla /
Continuo.
Crec un directori anomenat joomla en / Var / www:
root @ Ubuntus: / var / www # mkdir joomla
Entro al:
root @ Ubuntus: / var / www # cd joomla
Ara anem a descarregar-nos Joomla. (Versió en espanyol)
# Wget http://joomlacode.org/gf/download/frsrelease/17609/76804/Joomla_3.0.1-Spanish-Pack_Completo.tar.bz2
El tutorial està basat en Joomla 3.0.1 però a efectes de la mateixa no canvia res pel que fa a la versió actual, 3.0.2.
Vaig utilitzar wget des del servidor, però també podeu descarregar l'arxiu al vostre ordinador i amb un client FTP com Filezilla pujar-lo el fitxer tal com el servidor.
El descomprimim:
# Tar -xjvf Joomla_3.0.1-Spanish-Pack_Completo.tar.bz2
Si fem una llista dels directoris tindrem tot això:
Abans de començar la instal·lació encara hem de solucionar altres coses prèvies i realitzar unes verificacions.
El primer i molt important, és donar-li privilegis a Apache d'escriptura en aquest directori on està Joomla (/ var / www / joomla). En teoria es podria realitzar la instal·lació de Joomla però moltes coses que hauria de ser automàtiques com la generació de certs fitxers de configuració i altres més en el futur les hauríem de fer manualment a cop de terminal i us asseguro que no mola gens.
# Chown -R www-data: www-data / var / www / joomla
En altres distribucions com CentOS cal veure com és identificat apatxe pel sistema, crec que en aquest cas és apatxe: apatxe.
Aquesta comanda que té com a estructura:
chown -R usuariX: grupoX / ruta / absoluta /
En resum, estem convertint a Apache en propietari de directori de forma recursiva (tot el que hi ha dins també)
Després, a la pàgina de http://www.joomlaspanish.org/ ens adverteixen:
Per a aquesta versió els requisits de sistema són els següents:
- PHP 5.3.1
- register_globals ha d'estar apagat (Off)
- magic_quotes_gpc ha d'estar apagat (Off)
El primer és molt fàcil de comprovar amb la comanda:
# Apt-cache policy php5
Podem comprovar que tenim una versió superior. Llum verda.
El següent ho hem de buscar a l'arxiu de php.ini:
# Nano /etc/php5/apache2/php.ini
És un arxiu extens i els suggereixo utilitzar Ctrl W per buscar les línies.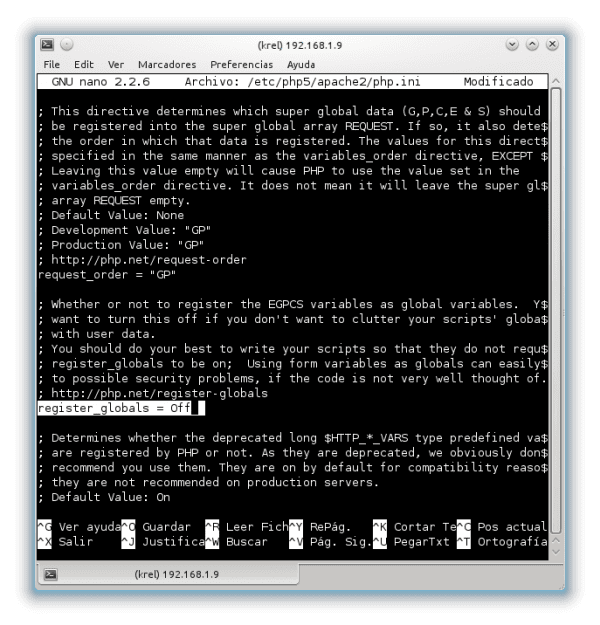
Per defecte ja estaven totes dues a Off però no estaria malament sempre comprovar.
Per fi. Ha arribat el moment d'instal·lar joomla.
4. Executar la instal·lació des del navegador per instal·lar i configurar el CMS.
Per a això simplement hem de posar al navegador a: IP_servidor / joomla (En cas que es trobi en el directori arrel, amb l'adreça IP o domini bastarà)
En el meu exemple és:
192.168.1.9/joomla
Immediatament llavors seran conduïts pel navegador a l'instal·lador.
Veuran el següent i han d'emplenar els formularis.
El procés d'instal·lació com poden veure es limita a omplir XNUMX formularis i tot de la forma »següent següent fins a finalitzar».
Aquest primer formulari amb prou feines necessita explicació:
Només un aclariment, en usuari Administrador podeu posar el que vulguin, fins i tot seria fins millor no posar "admin" i per descomptat, han de proporcionar-li una contrasenya robusta. Amb aquest usuari és amb el que a priori administraréis el lloc.
A sota apareix un botó que no em va cabre en la imatge. Per defecte ve apagat, deixar-ho així ja que això després es pot canviar.
Amb el botó blau de SEGÜENT passareu a l'formulari febrer.
En aquest segon Formulari veureu com tot el que vam fer per i amb phpmyadmin adquireix sentit. Ens demanarà un usuari i una base de dades MySQL que utilitzar.
El formulari 3 més que un formulari ens resumeix el que hem configurat per a la instal·lació.
Anem a veure el que diu per detall. (Ho he separat en diverses imatges perquè sigui visible)
Marquem que ens instal·li les dades de mostra en espanyol.
Com poden veure, gairebé tot en verd, un luxe que no tindreu a la majoria de proveïdors de hosting. Només falta donar al botó d'instal·lar.
Hem d'eliminar la carpeta d'instal·lació, és el mateix que treure el CD d'instal·lació d'un sistema de la disquetera. Amb fer clic al botó taronja automàticament la eliminarà.
Per anar a el Frontend del lloc només tenen fer clic en el botó de "Lloc" i a l'Backend al botó de "Administrador".
Per als que coneguin les versions de Joomla anteriors els cridarà l'atenció que en la plantilla per defecte de l'Frontend i el Backend s'han endut un bon rentat de cara.
FRONTENDA
backend
Com podreu veure, el rentat de cara és significatiu pel que fa a les versions anteriors.
Pels que mai heu treballat amb Joomla, passar de l'frontal a l'backend és tan senzill com posar el domini / administrator.
En el meu exemple:
Backend: IP_servidor / joomla / administrator
Frontend: IP_servidor / joomla.
Ja tenen Joomla operatiu i llest per trastejar tot el que vulguin.
Salutacions i espero que els agradi el tutorial, una mica llarg però amb tot el detall que una persona pot necessitar per començar. Si em permeten estic treballant en un article per implementar algunes mesures de seguretat bàsiques per Joomla que pot estar a punt en uns dies. Espero no haver-los avorrit massa.
Més informació a: http://www.joomlaspanish.org/
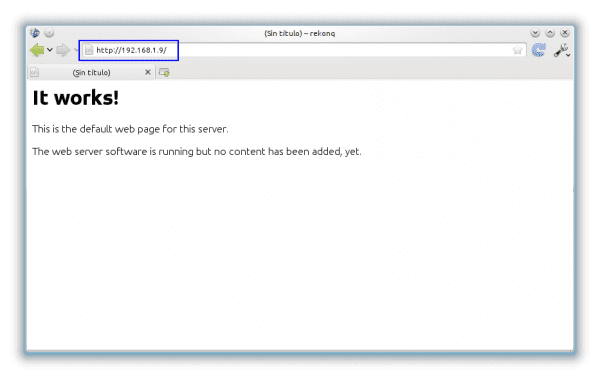
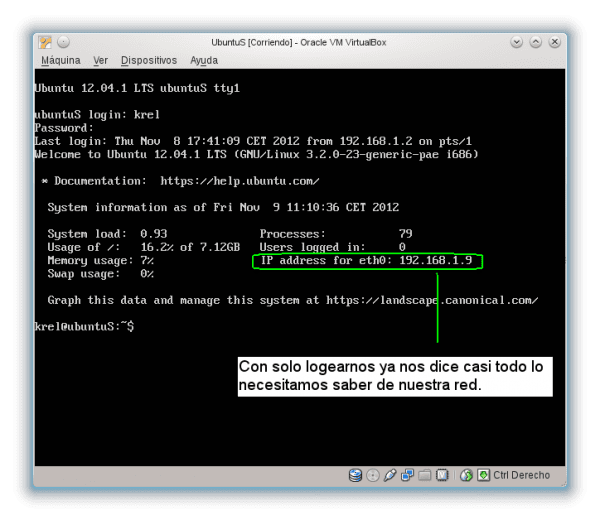

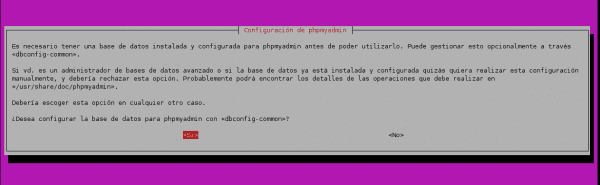
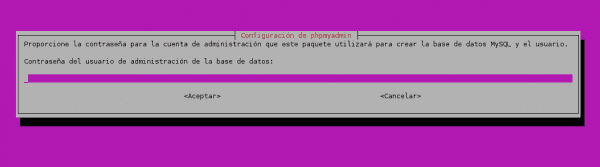
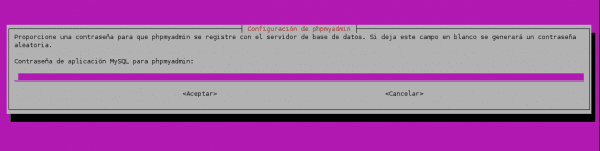

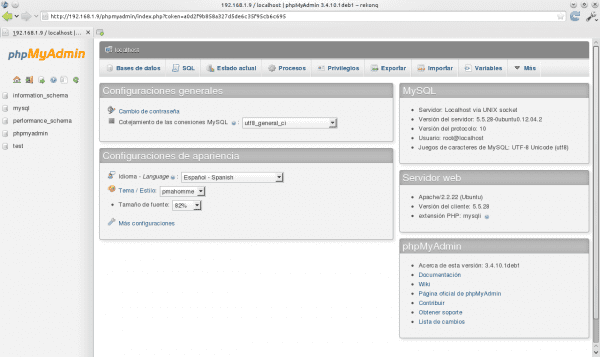
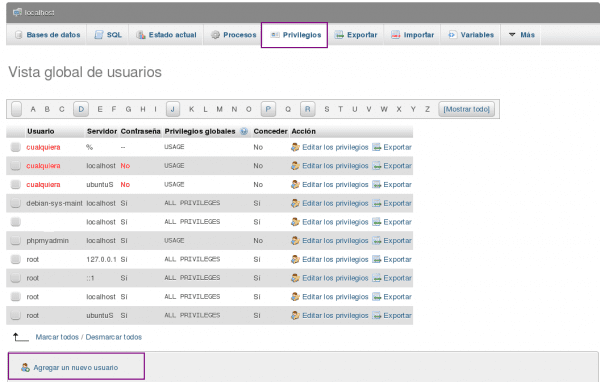
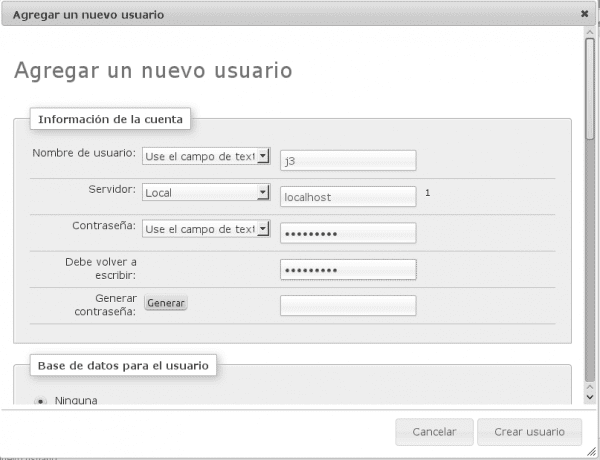
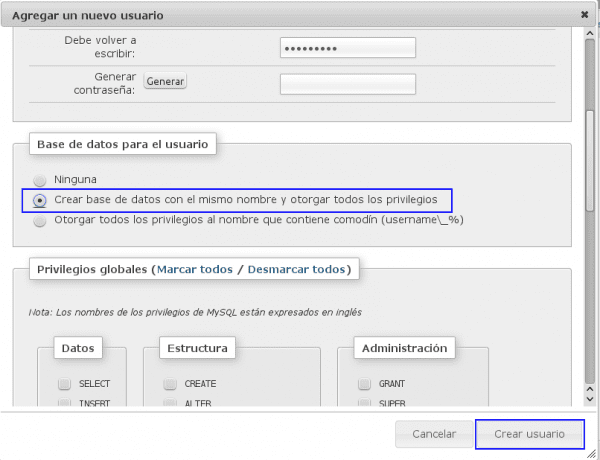




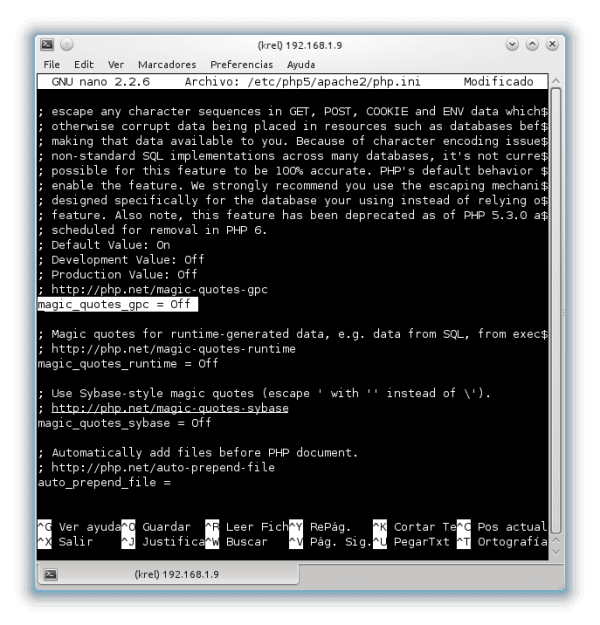
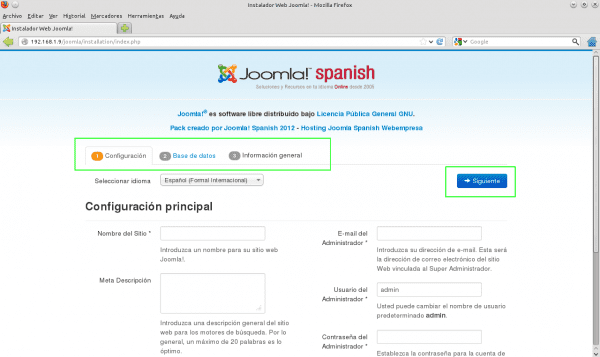
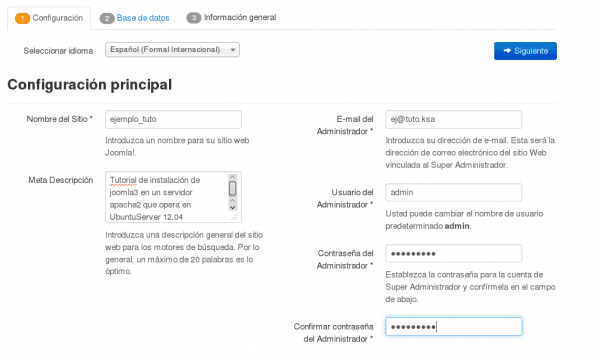

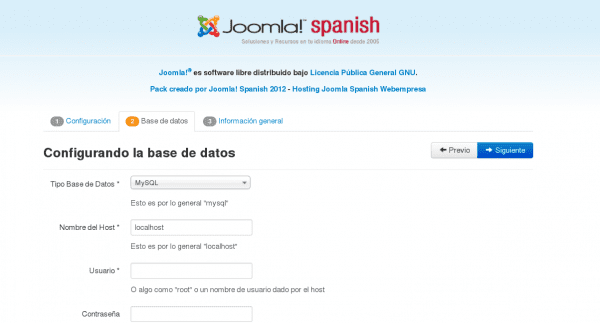

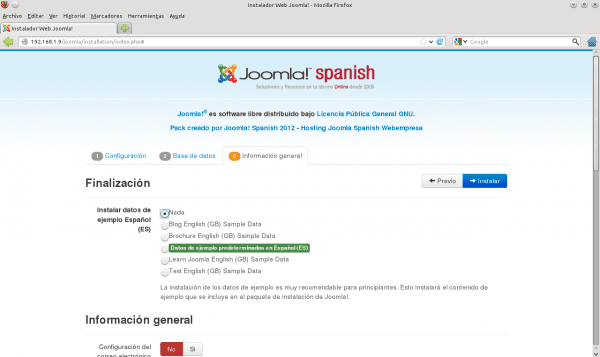



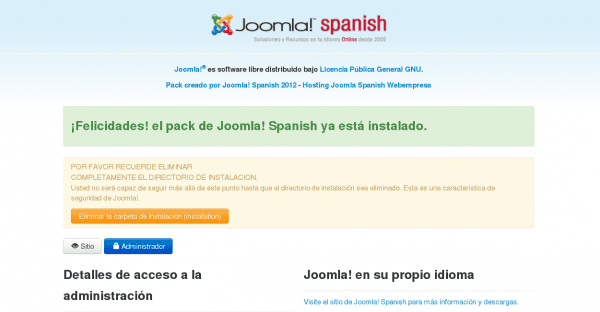


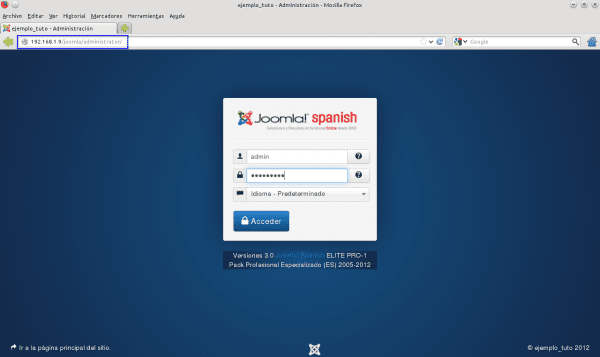
Es veu valent la versió 3.
La part visual s'ha portat un bon bany, des que conec Joomla (v1.5) amb prou feines ha canviat.
Es va oblidar posar imatges de la part de dins de l'backend però si ho veus el mateix et impressiona, està tan renovat que un es queda amb cara de pòquer dient-se: uff per on començo? En fi, salutacions.
Amic Krel, que plaer = D !!! ...
Extens però molt complet el tutorial, magnífic diria jo ...
Just em trobava fa un moment instal·lant lampp per provar Joomla ja que tinc un parell de projectes possibles, entro a el blog i em trobo amb això, ha de ser una espècie de senyal = D ...
Gràcies per la info, esperaré amb ànsies el teu escrit sobre seguretat ...
Salutacions !!! ...
Sí, és bastant extens i això que és la versió curta XD.
Jo et recomanaria per a projectes professionals la versió 2.5 que és una LTS, està molt polida i compta amb un major nombre d'extensions, plantilles, etc.
El tema de la 3.0 és que s'ha pegat un salt interessant, més que res de forma visual, inclusió de bootstrap i el disseny adaptable per a mòbil. S'inicia un nou cicle, però li falta una mica per caminar.
En fi, espero tenir el proper aviat. Salutacions 🙂
El millor de la versió 3 és que ve optimitzada per a navegadors mòbils.
Efectivament, sens dubte, la millora estrella és la que comentes, l'adaptabilitat per a dispositius mòbils.
No obstant això aquesta versió també té moltes altres millores i innovacions, algunes tècniques com el driver per PostgreSQL, estandardització i consistència de el codi, i moltes altres visuals i per a desenvolupadors. De totes maneres cal veure-la com l'inici d'un nou cicle.
Salutacions.
Simplement estic molt agraït 🙂
De res, ha estat un plaer.
Després de veure a KZKG ^ Gaara vulnerar literalment a Joomla (o era Drupal?), Creguin-me, mai faria servir aquest CMS per a coses importants. 😛
Al meu entendre el core de Joomla és bastant sòlid pel que fa a seguretat. No obstant això l'abús d'extensions i plantilles poden fer-li grans forats.
Però també és com tot, dependrà de les implementacions de seguretat que es posin en pràctica (tant a nivell de servidor com de CMS), la dedicació de l'administrador a aquesta tasca i la imaginació de el mateix en això, i per descomptat, les destreses de l' atacant. Però important important és tenir joomla actualitzat, de la mateixa manera que actualitzem els nostres sistemes.
No sé per què quan ús Midori em surt Mac OS, ai ai amb el user agent.
Moltes gràcies per aquest tutorial, amb el faré proves a la pc 😀
salutacions
D'això es tracta i així veiem si alguns procediments es poden millorar.
Salutacions 🙂
Senzillament extraordinari, gràcies per prendre't el temps per explicar-ho de manera tan completa i senzilla que m'atreveixo a dir anima a qualsevol. Gràcies per la teva aportació i generositat
Gràcies. Realment és més senzill del que pugui semblar però plasmar-ho en paper porta treball, espero assolir l'objectiu extremadament pretensiós que em vaig fixar.
Salutacions i mantinc l'agraïment per l'afalac.
Molt bo el post em va servir i el vaig seguir a peu de la lletra, moltes gràcies una salutació !!
M'ha vingut de luxe, ha estat molt senzill, a classe ens van ensenyar un mètode molt més embolicat i complicat: S
Moltes gràcies, va ser facilisimo, tot explicat perfectament.
Per cert Ubuntu gràficament és un desastre xD
M'alegro que els hagi servit el tutorial, l'ideal és que s'entengui el procediment, després les formes ia cadascun les adaptarà.
NokiaForever: jo em considero suser però últimament estic utilitzant Ubuntu a l'ordinador de treballar, (tot i que tinc dos més amb openSUSE 12.2). Potser serà perquè és un ordinador més potent però el rendiment és acceptable, fa uns dies vaig estar treballant amb fedora18 i sincerament gnome-shell a mesura que avança deixa més que desitjar. Després Cinnamon per ser el que és, no té ni el rendiment ni l'estabilitat que hauria. Al meu entendre, en aquests moment Unity és el més decent de gtk. Tallant en sec, recomano kde 100%.
Quant la meva opinió d'ubuntu, prefereixo sempre rpm abans que deb. Després d'un parell de mesos dels llançaments aconsegueix bona estabilitat, el desastre literalment és el primer mes després de cada llançament.
Jo ús Windows 8 i 7 en els meus PC ja que prefereixo Windows per molts motius, però amb SOs Linux instal·lats també, perquè m'agrada així xD, i amb tot el que has dit m'han donat ganes de provar openSUSE 12.2 en algun, i Unity no m'agrada, prefereixo gnome normal, i modificar-lo amb compiz i altres.
Molt bon manual, gràcies. l'únic que jo vaig fer tot i es va instal·lar correctament es em veu el panell admind de joomla, però a el donar-li veure pàgina segueix sortint la pàgina en blanc de apatxe que posa It work 's, a què es deu això, saludosy gràcies.
Revisa l'URL que has posat al navegador. El portal d'admin és un subdirectori del web, perquè et surti el web lleva la part de administrator.
En algun lloc ha de haver-se instal·lat. Si has fet com en l'exemple tal qual la web hauria d'estar en IP / joomla / i en aquest cas si poses només la IP no hi hauria res, només el document HTML de l'estat de servidor. En qualsevol cas entra dins de / var / www / i mira veure els directoris que hi ha. Al navegador si no has modificat apatxe, / var / www / és la IP, i res, si joomla està instal·lat en graó inferior només has de posar IP / directorio_inferior. És una mica de lio però no sé com explicar-me millor a l'respecte.
no si això ja ho sé, si em surt el panell administratiu bé i entro dins de joomla, ja havia instal·lat molts en servidore windows però mai en linux, ho tinc a l'arrel de apatxe en / www poso elmeudomini / administrator i em surt el panell i això tot bé, però trec l'administrador perquè es vegi el web normal i no es veu em dóna l'error, o millor dit dins el panell de joomla li dono a veure porta i no es em veu, la cosa és que en linux no es molt bé com moure, però en windows ja ho hauria olucionado jejeje, bé a veure el que es pot fer, gracuias igualment.
Molt bo el seu tutorial.
És el mateix procés per a debian.
salutacions!
Molt bon manual, estava buscant una eina per a la implementar a la companyia per documentació, aquesta em sembla fantàstica.
Moltes Gràcies pel manual.
sent algú a pogut migrar una lloc trobo a joomla, és que jo vaig fer un, instal el joomla 2.5.9 a windows 7
el passi a windows xp, vaig fer un restaurat de la bd en windows 7 i la passi a xp l'import tot bé
després copieu la carpeta d'instalacion de joomla la qual està en www,
i wala tot funciona bé sense cap problema
vaig voler fer el mateix però en ubunto, ja que ahi necessito confifurar el servei de dhcp i dns, i muntar el servidor apache
faig el procés d'instalacion d'ahi importa la base de dades
i remplaso els arxius d'instalacion i nomes no sobreescribo l'arxiu configuration.php
i càrrec la pagina el index.php si obre, però ahi tracte de navehar per la pagina i ja no obre mes no es que passa
a la carpeta principal li dono tots els permisos de lectura i escriptura, però nomes no em carrega bé la pàgina que faig algú que em doni la manoo ...
genial 😀
Moltes gràcies. Cosa curiosa: és el primer post o tut que segueixo pas a pas sense haver de afegir o modificar res i arribo a el resultat esperat. I creeme que he seguit moltíssims.
De veritat que moltes gràcies, i felicitacions: dius que llarg, però bé ha valgut la pena, està molt ben redactat:! El segueixes i tens joomla¡
hola! primer de tot vull felicitar-te pel tutorial, està súper complet i més clar impossible.
la meva consulta és perquè em va sorgir un problema i no sé com solucionar-ho: vaig instal·lar lamp i quan vaig ingressar la ip al navegador em va tornar el siquiente:
Not Found
Requesta URL / was not found on aquest server.
Apache / 2.2.22 (Ubuntu) Server at 192.168.1.101 Port 80
no entenc què vol dir i si igualment està tot ok.
com a dada: vaig poder ingressar bé a l'phpmyadmin amb aquesta adreça IP.
agrairia tota l'ajuda possible!
Molt bon tutorial. Molt fàcil de seguir.
Moltes gràcies
Hola .. molt bon tutorial .. em va anar de meravella !!
Tinc una consulta, com crec una nova pagina per no fer servir els arxius d'exemple ??
Moltes gràcies ..
IP_servidor / joomla. Però si jo no vull que surti el / joomla i només que carregui la pàgina pel Ip de l'server que arxiu de configuració he de tocar
Gràcias
Et felicito per l'explicació i estic molt agraït per la forma detallada en què la vas realitzar, tenia estona de llegir altres post per un error d'instal·lació que tenia i entre els quals vaig consultar aquest em va agradar molt perquè aquí vaig trobar la solució.
Gràcies,
OK he de dir-ho ... normalment no posteopero que passada ... definitivament quedecon una crara de poker i saps mitjà molt riure amb el de rentat de cara perquè va ser esactamente loq ue hiceal veure les imatges ... salutacions
molt bon manual, m'ha estat molt útil i no ha donat cap problema, ha funcionat tot a la primera seguint els passos, gràcies per aquest treball
Excel·lent manual.
moltes gràcies ..
èxit i benediccions ..
atte.
TiO Makina
Tinc la versió 5.5.9 de PHP i en l'arxiu php.ini no m'apareix el que has escrit.
Quan escric localhost / joomla em diu que apache2 no troba res.
Solucionat: resulta que tinc retard, i que en comptes de posar joomla en el directori / var / www / html / joomla que és el correcte, el vaig posar a / var / www / joomla
Gràcies sóc nova en la creació de pàgines web i em va servir moltíssim
Gràcies pel document tan detallat. Va funcionar a la primera.
Només un dubte, les línies esmentades en /etc/php5/apache2/php.ini no apareixen. Suposo que ja està en desús i no cal ?. En el meu cas vaig emprar la versió 5.6.4 + DFSG-1
Hola, excel·lent informació, molt ben explicada. Ara, tinc un drama a l'hora de posar IP_Servidor / joomla. Em apareix 404. A l'intentar amb la pagina d'apatxe i de phpadmin els resultats són positius, però amb joomla no em resulta. Saps que pot ser?
Moltes salutacions.
Simplmente genial !!!!!
@krel, sóc nou amb el joomla, ¿podries dir-me d'entre tota la documentació k hi ha per on començar?
Gràcies per l'aportació !!!!
Hola, podis dir-me perquè aquest error. És la primera vegada que començament amb Linux i Joomla.
Gràcies.
Not Found
The requested URL / joomla was not found on this server.
Apache / 2.4.10 (Ubuntu) Server at 192.168.0.102 Port 80
per als que teniu l'error 404 Not Found
The requested URL / joomla was not found on this server.
Apache / 2.4.10 (Ubuntu) Server at 192.168.0.102 Port 80
jo ho he solucionat ficant la carpeta que hem creat (joomla) dins de la carpeta ja existent «html»
ho he fet a la bruta; suo nautilus (ubuntu), suo nemo (mint), etc ... i he proceido a esborrar l'arxiu index.php de la carpeta «html» i he copiat i enganxat tot el de dins de «joomla» nota; he activat primer els arxius ocults.
O mais complet i simples tutorial que já vaig veure na net sobre o ús do Joomla no Ubuntu server.
Muito obrigado per partilhar, i Parabéns pèl tutorial.
(Abraços d'Angola)