VLC Media Player je jedním z nejlepších programů pro přehrávání videa a jedním z nejpopulárnějších mezi uživateli díky své schopnosti přehrávat prakticky jakýkoli formát. Kromě toho, že je vynikajícím přehrávačem videa, nabízí mnoho dalších funkcí, které zůstávají bez povšimnutí a o kterých pravděpodobně nevíte, pokud program hodně nepoužíváte.
1. Prohlížejte a stahujte videa z YouTube
VLC vám umožňuje přehrávat videa z YouTube pouhým zadáním odkazu na video, které chcete vidět na příslušné kartě. Musíte jít do Média> Otevřít síťový proud a poté vložit adresu URL videa. Nakonec musíte kliknout na «Přehrát».
V případě, že si chcete video stáhnout, můžete přejít do nabídky Nástroje> Informace o kodeku (CTRL+J). Poté vložte adresu do pole „Umístění“. Tímto způsobem budete moci video uložit kliknutím na „Uložit jako“ nebo pomocí zástupce CTRL + S.
2. Poslouchejte a stahujte hudbu online
Příkaz CTRL + L umožňuje přímý přístup k vašim seznamům skladeb. Odtud můžete přistupovat k hudebním žebříčkům zdarma, televizi Freebox TV, rádiovému adresáři Icecast, Jamendo nebo Channels.com. Lze také přidat podcasty a vlastní vysílání. K takovému online obsahu se přistupuje prostřednictvím streamování.
Chcete-li stáhnout své oblíbené skladby, jakmile je VLC přehrává, stačí zvolit možnost „Uložit“. Můžete si dokonce vybrat formát souboru!
3. Nahrávejte video pomocí webové kamery
Mnoho lidí to neví, ale VLC vám umožňuje nahrávat video z webové kamery připojené k vašemu PC. Je to jedna z nejjednodušších možností použití. Jediné, co musíte udělat, je přejít na Média> Otevřít zařízení pro zachycení (CTRL + C) a vybrat požadovaný režim snímání. Odtud můžete také konfigurovat zařízení pro záznam zvuku / videa, jeho kvalitu atd.
4. Převádějte videa do různých formátů
VLC také umožňuje ukládat video a audio ve formátech MP4, WebM, TS, OGG, ASF, MP3 a FLAC. Je to stejně snadné jako jít do Média> Převést (CTRL + R). Poté musíte vybrat soubor, který chcete převést, a kliknout na „Převést“. VLC nás požádá o výběr, do které složky uložit převedený soubor a jeho výstupní formát.
5. Synchronizace zvuku a videa
Kolikrát se stalo, že po dlouhém čekání na stažení televizního pořadu nebo filmu zjistíte, že zvuk nehraje plynule s videem, takže je extrémně obtížné sledovat děj?
Řešení tohoto problému je stejně snadné jako stisknutí klávesy F o G během přehrávání videa. Klíč F převine audio zpět, pokud jde o video, a klíč G posune zvuk vzhledem k obrazu. S tímto jednoduchým trikem vám synchronizace videa se zvukem zabere jen pár sekund.
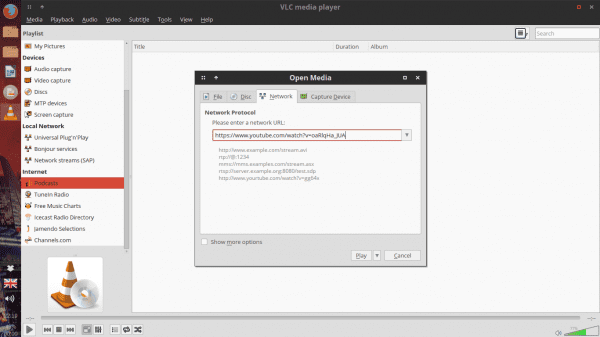
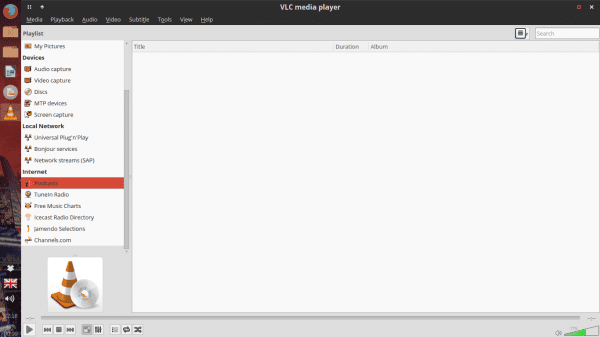
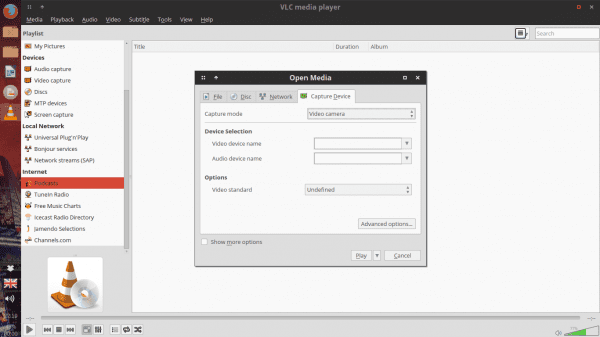

Velmi dobře, pánové. Jedním z důvodů, proč používám tento švýcarský armádní nůž.
Jeden chyběl, ano: Vytvořte screencasty. S VLC nepotřebuji programy jako GTKRecordMyDesktop, protože to dělá super dobře 😀
Pravdou je, že jsem tyto možnosti dobře znal, až na úpravu zvuku videa. Příspěvek oceňuje osvěžení paměti 😀
Jak je to z Screencastů s VLC ???
O tom jsem opravdu neměl tušení.
Také jsem je všechny znal, dokonce je mám propojený s mým účtem TuneIn Radio.
Pokud jde o vysílání obrazovky, je to podobné jako nahrávání z kamery v možnosti „Otevřít zařízení pro snímání“, ale namísto použití V4L použijete jako režim snímání možnost „Desktop“. Pak stisknete Play a voila ila
Ve výchozím nastavení se výstupní video ukládá na domovskou stránku, ale můžete jej nakonfigurovat se všemi příslušnými možnostmi
Vždy jsem chtěl natáčet videa pro stolní počítače, abych nahrával výukové programy a podobné věci, ale když je nahrávám na YouTube, mají stejný život, pokud chci, aby věci byly rychlejší, musím hodně snížit kvalitu.
Ovládáte něco z toho předmětu?
Představuji si, že stejný parametr lze upravit pro VLC tak, aby optimalizoval videa pro YouTube.
Chcete-li promítat zvuk se zvukem, budete je potřebovat. VLC nezaznamenává zvuk přímo. 😉
Z toho, co chápu, ano, je to možné, ale vyžaduje to trochu více práce s nastavením, ale je to možné.
dobrý info
Na zdraví!!!!!!!!
Chyběla vám funkce vytváření Screencastů a také vizualizace streamování z Twitch, Youtube atd.
Používám to ke sledování DTT, což je jednodušší než u mplayeru.
To je další dobrý doplněk do seznamu.
A jak vidíte DTT?
Můžete nám vysvětlit vaši metodu?
Tuto metodu jsem kdy použil:
https://blog.desdelinux.net/como-ver-la-tv-digital-abierta-en-linux/
Objetí! Pavel.
Synchronizace zvuku a videa:
Funguje to pro mě s písmeny G a H, moc děkuji za příspěvek, vícekrát jsem si stáhl filmy s tímto problémem
Nemáš zač! Abz! Pavel.
Nevěděl jsem, netušil jsem, díky za informace a pozdravy z Brazílie
Abz! Pavel.
VLC v konzole, „nvlc“
Už jsem znal další možnosti, kromě synchronizace zvuku a videa, protože až dosud jsem neviděl potřebu tuto funkci používat.
Dobrý článek, který si pamatujte v případě, že se objeví demence 🙂
s vlc můžete poslouchat rádio bez reklamy
http://addons.videolan.org/content/show.php/Online+Radio+AD+Blocker?content=160542
Jak jsem kdysi komentoval: „VLC je můj pastor a nic mi nebude chybět.“
A pravdou je, že VLC dává QuickTime duši (pravdou je, že QuickTime je dobrý, ale pravdou je, že mu chybí funkce, které je VLC již dlouho měl).
a jak je to provedeno tak, že konfigurace ekvalizéru, kterou dělám, je zachována a není obnovena při restartu programu .. ??
Zdravím a děkuji za všechny informace.
Výborný článek. Bezpochyby jde o kompletní program plný tajemství.
Víte, zda lze synchronizovat i některé zastaralé titulky?
Zdravím!
Ano, můžete zde také pořídit snímek obrazovky, abyste viděli, jak se to dělá
http://imgur.com/AbJcjwX
Pokusím se to naučit používat a bavit se, pozdravy
Otočit videa: Nástroje, efekty a filtry, video efekty, geometrie, transformace a otáčení.
Změňte vzhledy nebo vzhledy.
Přehrát titulky ke vinici: Stáhněte si titulky a přejmenujte je na název videa.
Výborný příspěvek, považuji za velmi zajímavé všechny možnosti použití vlc, moc děkuji za sdílení, pozdravy
Velice vám děkuji, že jste mi pomohli pochopit tohoto úžasného hráče vlc.
Vynikající příspěvek, 10 bodů a oblíbené lol
Dobrý den Zkoušel jsem video, je to dobré, ale nejsem si jistý, zda jej uložím nebo ne ???
Kde je drží, nebo zůstane v určitém okamžiku, dokud mu nedáte záchranu nebo něco takového ???
S pozdravem a)
Ve skutečnosti působivý a multiplatformní nástroj, jediné, co mohu kritizovat, je jeho rychlost při startu
Rychlost při startu? Nepamatuji si, že jsem viděl pomalost ve VLC při startu, nebo na strojích s 90 MB RAM, je to dobrý hráč, také nespotřebovává téměř žádné zdroje.
Buenisimo
Ignorovat tyto funkce přehrávače vlc, používám je pouze k poslechu hudebních a video CD a DVD
Díky za příspěvek. Pouze jeden bod, který bude užitečný pro uživatele, který má zájem o stahování videí z YouTube pomocí Vlc.
pojďme použít linux:
(Poté vložte adresu do pole „Umístění“. Tímto způsobem budete moci video uložit kliknutím na „Uložit jako“ nebo pomocí klávesové zkratky CTRL + S.)
Nebylo by lepší, aby nedošlo ke zmatku, následující:
(Jakmile jsou informace o kodeku otevřené, zkopírujeme data z pole Místo a vložíme je do adresního řádku prohlížeče (v mém případě Firefoxu), který dáme k vyhledávání, a při přehrávání videa klikněte pravým tlačítkem na Uložit jako.
Je to tak, že když dosáhnete tohoto bodu, zůstanete jako prázdný.
Skvělý příspěvek.
Chcete-li stáhnout své oblíbené skladby, jakmile je VLC přehrává, stačí zvolit možnost „Uložit“. Můžete si dokonce vybrat formát souboru!
Je třeba poznamenat, že pokud chcete slyšet, co se zaznamenává, musíte zaškrtnout políčko Zobrazit výstup.
Dotaz, když pořídím snímek videa, získám rozlišení 720576, jak to nastavím na 1024576.