
Virtualbox: Důkladně vězte, jak tuto aplikaci používat
V tomto příspěvku nebudeme hovořit o Co je Virtualbox? Jak je Virtualbox nainstalován? a co přináší Virtualbox zpět?, protože jsme se v blogu nedávno zabývali těmito položkami v těchto předchozích a zcela nových publikacích: „Instalovat VirtualBox na Ubuntu 18.04 LTS a deriváty“ y «Nová verze VirtualBoxu 6.0 s novými vylepšeními již byla vydána».
V této publikaci se budeme stručně věnovat některým „tipům“ a některým „užitečným tipům“, jak mnohem efektivněji a efektivněji využívat tento nástroj virtualizace operačních systémů.To znamená, že mohou plně ovládat používání VirtualBoxu a rozhodnout se jej použít jako užitečný nástroj prémiové kvality pro své domácí nebo obchodní virtualizační úkoly OS
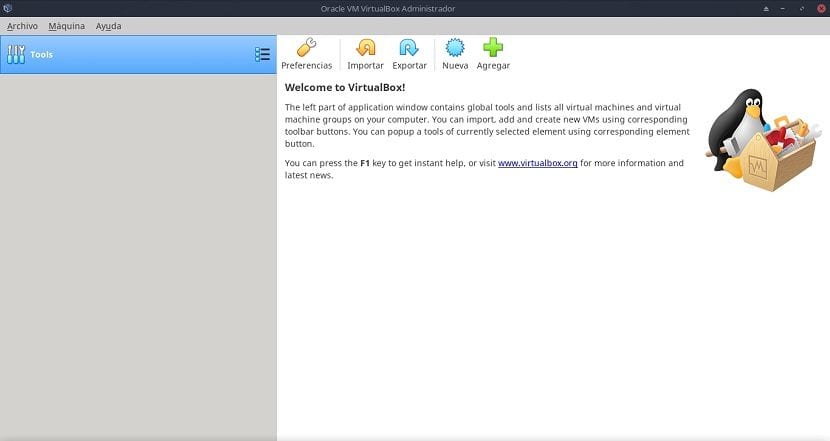
VirtualBox
Připomeňme, že VirtualBox je multiplatformní hypervisor typu 2, to znamená, že musí a může být spuštěn (nainstalován) na libovolném hostiteli (počítači) s jakoukoli aktuální nebo starou verzí operačních systémů Windows, Linux, Macintosh, Solaris, OpenSolaris, OS / 2 a OpenBSD.
A to má v současné době nepřetržitý a progresivní vývojový cyklus s častými vydáními, což z něj činí vynikající alternativu k jiným podobným řešením, ale s velmi znatelným množstvím funkcí a funkcí, kompatibilními hostujícími operačními systémy a platformami, na kterých může běžet.
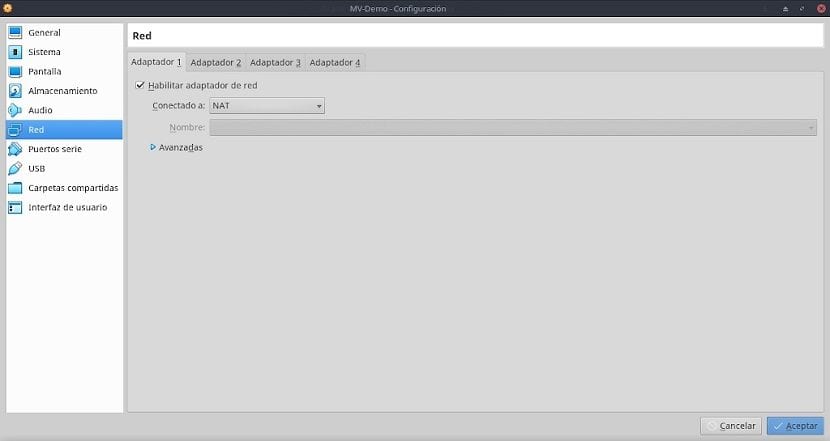
Skutečná struktura
V současné době má Virtualbox ve své aktuální verzi 6.0 následující sekce a možnosti v pruhu nabídek svého webového rozhraní:
archiv
Tato část nabídky soustřeďuje téměř všechny funkce aplikace, které zase spravují prakticky všechny důležité funkce aplikace, jako například: Cesta úložiště (výchozí složky) logických souborů virtuálního počítače používaná jako „Knihovny ověřování VRDP“, které používá VirtualBox, aby se mohly stát „serverem RDP“.
Kromě konfigurace klávesových zkratek pro její efektivnější využití pomocí klávesnice, programování periodicity aktualizací a jejich formy, určení jazyka grafického rozhraní nebo jeho vzhledu (velikost a rozložení) ) na monitoru (monitorech), mezi mnoha dalšími. Zde je možné nakonfigurovat jak pro aplikaci obecně, tak pro konkrétní virtuální počítače.
Zde jsou seskupeny možnosti:
- Předvolby (Obecné / Vstup / Aktualizace / Jazyk / Zobrazení / Síť / Rozšíření / Proxy)
- Importujte virtualizovanou službu
- Exportujte virtualizovanou službu
- Správce: Virtual Media / Host Network / Cloud Profiles / Network Operations / Updates
- Resetujte všechna varování
- Ukončete aplikaci
Stroj
Tato část nabídky se v podstatě zabývá vším, co souvisí s vytvářením nebo správou spravovaných virtuálních počítačů. Podsekce, které mají, jsou následující:
- Vytvořit nový virtuální stroj
- Přidat existující virtuální stroj
pomoci
Tato část nabídky poskytuje přístup ke všem informacím, dokumentaci a podpoře aplikace. Dostupné možnosti přístupu jsou rozděleny do následujících podsekcí:
- Obsah do místní nabídky uživatele
- Navštivte oficiální web
- Prozkoumejte sekci Bugtracker na oficiálních webových stránkách
- Vstupte do oficiálního fóra webu
- Zobrazit okno «O Virtualboxu»
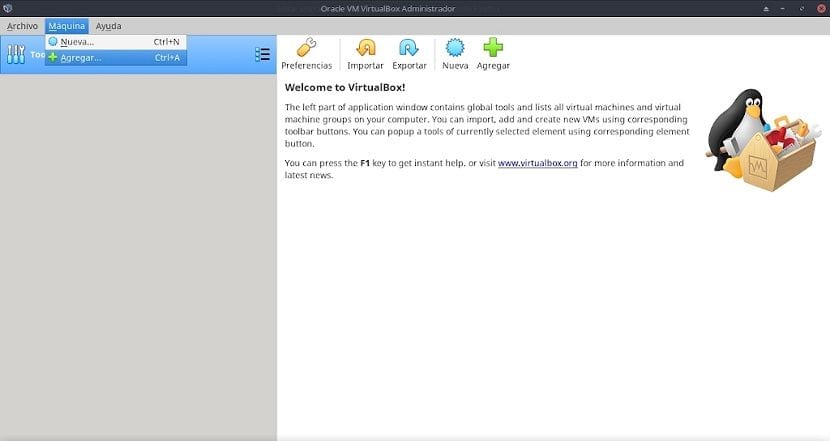
Užitečné tipy a rady
Následující tipy a rady, které je třeba provést na VirtualBoxu, jsou jen řadou doporučení na přizpůsobených nastaveních, která může každý provést na svém příslušném MV v sekci „Soubor / Předvolby“ umístěné na liště nabídek. Tyto úpravy lze tedy do bodky sledovat nebo přizpůsobit potřebám jakéhokoli personálu, týmu nebo organizace.
Obecná část
V této části máme 4 karty, na kterých můžete provádět následující činnosti:
- Základní: Změňte název virtuálního počítače, typ operačního systému a verzi.
- Pokročilý: Vyberte cílovou složku pro snímky, které ukládáme z virtuálních počítačů.
- Popis: Uspořádejte, zapište si podrobnosti a popisy použití nebo věcí, které musíte udělat na příslušném virtuálním počítači.
- Šifrování disku: Povolte šifrování souboru virtuálního pevného disku virtuálního počítače.
V této části je doporučení: Povolte nebo ne, správné používání schránky a šifrování.
Sekce systému
V této části máme 3 karty, na kterých můžete provádět následující činnosti:
- Základní deska: Upravte základní paměť, tj. RAM, kterou chceme přiřadit k MV, mimo jiné.
- Procesor: Realizujte a efektivněji využívejte mimo jiné virtualizační technologii pro jádra CPU.
- Akcelerace: Vyberte typ grafického rozhraní, které chcete použít, a povolte nebo ne možnosti zrychlení.
V této části je doporučení: Zvolte o něco více, než kolik je potřeba jádra RAM / CPU, nebo která se v případě potřeby vypočítá, aby nedocházelo k zamrzání nebo zpomalení na virtuálním počítači, a raději nechejte PAE / NX a VT-x / AMD-V povoleny ve virtuálních počítačích, které emulují moderní počítače .
Sekce displeje
V této části máme 3 karty, na kterých můžete provádět následující činnosti:
- Obrazovka: Upravte velikost videopaměti.
- Vzdálená obrazovka: Povolte možnosti vzdáleného připojení na virtuálním počítači.
- Záznam videa: Povolte možnosti snímání videa na MV.
V této části je doporučení: Přidělte co nejvíce videopaměti a udržujte 3D akceleraci povolenou, abyste udrželi vynikající výkon virtuálního počítače.
Sekce skladování
Správa prostředků úložiště virtuálních počítačů a správa jednotek virtuálních optických disků.
V této části je doporučení: Přidělte nejvyšší část logického prostoru (GB) virtuálním diskům, které jsou nejlépe vytvořeny ve formátu „Dynamicky přidělená velikost“ místo „Fixní velikost“, aby byl zachován vynikající výkon a dobrý růstový prostor ve virtuálním počítači.
Sekce zvuku
Konfigurace zvukového vstupu a výstupu MV.
V této části nejsou žádná doporučení: zvláštní nebo konkrétní.
Síťová sekce
Konfigurace síťových rozhraní virtuálního počítače.
Má 2 důležité možnosti konfigurace. První volání «Připojeno», které zobrazuje následující alternativy pro výběr a použití: Nepřipojeno, NAT, síťový NAT, mostový adaptér, interní síť, adaptér pouze pro hostitele a obecný řadič. A druhé volání «Advanced» můžeme nakonfigurovat jiným způsobem, následující parametry, které jsou: Typ adaptéru, promiskuitní režim, adresa MAC a připojený kabel.
V této části je doporučení: Vyberte příslušnou kombinaci parametrů v „Připojeno“ a „Pokročilé“, abyste předešli špatnému připojení a zbytečným selháním zabezpečení.
Sekce sériových portů
Konfigurace karet sériového portu MV.
V této části nejsou žádná doporučení: zvláštní nebo konkrétní.
USB sekce
Konfigurace zařízení na portech USB virtuálního počítače.
V této části nejsou žádná doporučení: zvláštní nebo konkrétní.
Sekce sdílených složek
Konfigurace sdílených složek v rámci virtuálního počítače.
V této části je doporučení: Umístěte pokud možno sdílenou složku, která ukazuje na skutečný počítač (hostitelský hostitel), aby se usnadnila výměna / ochrana dat mezi nimi.
Sekce uživatelského rozhraní
Konfigurace obsahu a zobrazení pruhu nabídky Virtualbox v každém MV.
V této části nejsou žádná doporučení: zvláštní nebo konkrétní.
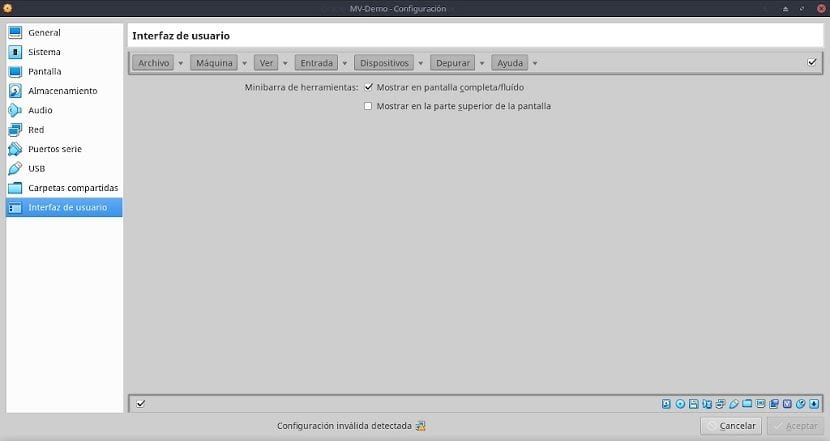
Shrnutí
Virtualbox je široce používaná aplikace díky svému přátelskému rozhraní, jednoduché instalaci a rozsáhlým funkcím. Stejně jako všechny virtualizační technologie operačních systémů však má mnoho možností, funkcí a funkcí, které je třeba se naučit zvládnout. Doufáme tedy, že vám tento příspěvek pomůže doplnit a posílit stávající znalosti o Virtualboxu.
Máte-li k tomuto tématu další otázky, doporučuji vám přečíst si pracovní dokument týkající se tohoto tématu, který se v tomto tématu nachází odkaz.
Chtěl bych vědět, jestli jej mohu použít na svých webových stránkách http://ventatpv.com
Pokud máte na mysli, že pokud můžete umístit tento web na virtualizovaný webový server s VirtualBox, pak samozřejmě ano ... Velmi pravděpodobně dobré procento webu běží na MV.