De VLC už jsme spolu hodně mluvili DesdeLinux, se tento článek snaží shromáždit mnoho tipů, které jsme zde již publikovali, a také upozornit na další „extra“ možnosti, které nám VLC nabízí, protože není tajemstvím, že VLC dnes není jen multimediální přehrávač, ale je mnohem víc..
1. Převeďte videa na WebM a nahrajte je na YouTube
Ve Windows existují nekonečné nástroje pro převod videa z jednoho formátu do druhého, v Linuxu máme také několik, ale někdy máme přímo před sebou nástroj, který nám pomáhá dělat, co chceme, pokud jde o převod videa, VLC může usnadnit život. Již Pablo (Let's UseLinux) nám vysvětlil, jak to udělat: Jak převést videa do formátu WebM (a nahrát je na YouTube)
2. Převádějte videa do jiných formátů
To je něco zcela zřejmého, ale je dobré nenechávat nic na řeč a spíše to říkat.
Pokud chcete převést video do jiného formátu, postup je téměř totožný s postupem vysvětleným v předchozím příspěvku Pabla, ale nechávám to zde:
1. Otevřete VLC a stiskněte Ctrl+R , objeví se toto okno:
Tam přejdeme na tlačítko Přidat… Prostřednictvím kterého můžeme vyhledat video, které chceme převést do jiného formátu. Jakmile ji vybereme, aktivují se možnosti převodu, objeví se něco jako toto:
To znamená, že tam v Profilu můžeme určit, na jaký formát jej chceme převést, stejně jako můžeme změnit parametry (kvalitu atd.), Pokud chceme prostřednictvím ikony předvoleb, formátů, které ve výchozím nastavení přináší, není málo:
Pak bychom pomocí tlačítka vybrali ve složce, kterou chceme, aby byl nový převedený soubor Explorar
3. Opravte VLC ekvalizér
Cookie nám o tom již řekl v článku: 2 tipy pro VLC :
Nevím, jestli si všimli, že i když upravíte některou předvolbu ekvalizéru při zavírání a opětovném otevírání, změny se neuloží. Co dělat je:
- Navštívit Nástroje »Předvolby» Vše »Zvuk» Filtry »Ekvalizér
- Kde říká Předvolba ekvalizéru vyberte předvolbu, kterou chcete použít, není rozdíl mezi jedním a druhým. Dal jsem ten se sluchátky.
- En Zisk pásma musí být zaznamenán zisk každého z pásem, který stojí za nadbytečnost.
- En Globální zisk ať už tam chtějí dát cokoli.
- Uložte změny a restartujte aplikaci.
4. Zabraňte změnám hlasitosti PulseAudio
Dalším malým problémem, který mi hodně vadí, je hlasitost. Pokud ji zvýším z VLC, zvýší ji také v PulseAudio, ale pokud ji snížím, PulseAudio ji znovu nesníží, syn ... Ti, kteří se stali, to pochopí.
Řešení je velmi snadné.
- Navštívit Nástroje »Preference »Zvuk
- En Modul z výkon vyberte Au odjezddal ALSA.
- En Přístroj dát Default.
- Uložte a restartujte.
5. Stáhněte si titulky z VLC
Můžeme použít rozšíření nebo plugin VLSub k automatickému stažení titulků. VLSub se automaticky připojí k OpenSubtitles.org a podporuje několik jazyků, samozřejmě včetně španělštiny.
Chcete-li jej nainstalovat:
1. Stahujeme VLSub komprimovaný ve formátu zip
wget https://github.com/exebetche/vlsub/archive/master.zip
2. Rozbalíme to:
unzip master.zip
3. Zkopírujeme soubor s názvem vlsub-master do $ HOME / .local / share / vlc / lua / extensions / (v případě, že složka neexistuje, vytvoříme ji)
mkdir -p $ HOME / .local / share / vlc / lua / rozšíření cp -R vlsub-master $ HOME / .local / share / vlc / lua / rozšíření /
4. Pak zbývá restartovat VLC a voila, objeví se následující možnost:
Tato možnost mi připadá obzvláště užitečná, protože mi ušetří hledání Googlu titulků pro novou kapitolu seriálu, který stahuji ze stránek, jako jsou yonkies, nebo přímo z MediaFire apod.
6. Seznamy skladeb YouTube ve VLC
Jlcmux nám o tom už řekl přesně v článku: Seznamy skladeb na YouTube ve VLC.
Stáhneme si plugin VLC, který dělá kouzlo
Vytvoříme složku / usr / share / vlc / lua / playlist /
Jakmile si stáhneme soubor LUA, budeme jej muset přesunout nebo zkopírovat na cestu: / usr / share / vlc / lua / playlist / pokud chceme, aby plugin fungoval pro všechny uživatele, nebo pokud chcete, aby fungoval pouze pro jednoho uživatele. $ HOME / .local / share / vlc / lua / playlist /
sudo cp archivo.lua /usr/share/vlc/lua/playlist/playlist.lua
Po zkopírování souboru jednoduše otevřete přehrávač a přejděte na Střední → Otevřít výpis sítě (Kombinace kláves Ctrl + N) a do příslušného pole zadejte adresu seznamu skladeb, který chceme přehrát. Nejlepší ze všeho je to můžeme uložit seznam jako seznam skladeb VLC, abychom nemuseli opakovaně kopírovat / vkládat stejnou adresu.
7. Ovládejte VLC z Androidu
Další skvělý tip, který Pablo (Pojďme použít Linux) nechal nás již v článku:
1. Nainstalujte si Android Dálkové ovládání pro VLC v zařízení Android.
2. Na netbooku otevřete VLC pomocí následujícího příkazu:
vlc --extraintf = luahttp --fullscreen --qt-start-minimalizováno
To umožňuje ovládání VLC po síti (wifi).
Stejného výsledku je možné dosáhnout z grafického rozhraní VLC:
i. Otevřete VLC a poté Nástroje> Předvolby> Zobrazit nastavení a zaškrtněte tuto možnost Vše.
ii. Rozhraní> Hlavní rozhraní a vyberte možnosti Web e Lua umělec.
3. Aby VLC přijímalo dálkové ovládání, musíte přidat IP vašeho zařízení Android do seznamu podporovaných IP.
Otevřete terminál a spusťte:
sudo nano /usr/share/vlc/lua/http/.hosts
Přidejte IP adresu svého zařízení Android a uložte změny.
5. Nakonec spusťte aplikaci Android VLC Remote na svém zařízení Android a ujistěte se, že detekuje server VLC (v mém případě netbook) dobře.
Nejen, že budete moci hrát, pozastavit, zvýšit / snížit hlasitost atd. Kromě toho si budete moci vybrat soubor, který chcete přehrát, a změnit seznam skladeb, a to vše z pohodlí vaší pohovky.
8. Nahrajte svůj desktop (screencast) pomocí VLC
Abychom toho dosáhli, budeme se znovu spoléhat na možnosti, které se objeví, když stiskneme Ctrl+R ale záložka Zachyťte zařízení:
Tam jsme vybrali Režim snímání «Desktop», zůstane tak, jak je znázorněno na předchozím obrázku.
Poté klikneme na Převést / uložit a zeptá se nás, do které složky chceme uložit záznam videa z naší plochy:
Tam přejdeme na tlačítko start a voila, budete nahrávat plochu.
9. Poslouchejte rádio (Tunein) přes internet pomocí VLC
Pablo (opět LOL!) Vytvořil a příspěvek o tom.
1. Stáhněte si soubor zip z oficiální stránky pluginu (nestahujte samostatné soubory).
2. Stažený soubor rozbalte.
3. Zkopírujte tunein.lua do ~ / .local / share / vlc / lua / sd (v případě potřeby vytvořte neexistující složky)
4. Zkopírujte radiotime.lua a streamtheworld.lua do ~ / .local / share / vlc / lua / playlist (v případě potřeby vytvořte neexistující složky)
5. V případě, že chcete přistupovat k Tuneinu pomocí svého uživatelského jména (nejde o povinný krok): změňte uživatelské jméno a heslo v souboru tunein.lua. Kde říká:
local __username__ = "diegofn"
local __password__ = "password"
… Nahraďte „diegofn“ a „heslo“ pomocí údajů svého účtu.
6. Otevřete VLC a přejděte na Přejít na Zobrazit - Seznam skladeb. Rozbalte položku «Internet». Zobrazí se položka s názvem TuneIn Radio.
7. Zbývá pouze procházet složky v Tuneinu. Je důležité si uvědomit, že stažení seznamů skladeb může trvat několik sekund, v závislosti na rychlosti vašeho připojení k internetu.
10. Poslouchejte hudbu z terminálu pomocí VLC
V tomto případě to byl Elav vysvětlil jak toho dosáhnout:
Otevřeme terminál a umístíme:
cvlc --extraintf ncurses /home/usuario/Musica/Album/*.mp3
Jak vidíte na obrázku, který začíná tímto příspěvkem, můžeme vidět všechny skladby, které vybereme v albu. K přeskočení skladby používáme klávesu N, vrátit se, klíč P.
11. Konec!
No, bylo to ono.
Osobně nepochybuji, že VLC je v současné době nejkompletnějším multimediálním přehrávačem pro Linux, i když obecně používám SMPlayer (otevírá mi to o 1 sekundu rychleji než VLC, jsem paranoidní ohledně rychlosti aplikací hehe).
Znáte nějaké další tipy pro VLC? Byl pro vás článek užitečný?
pozdravy

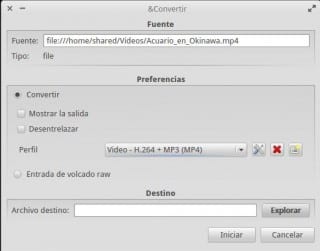
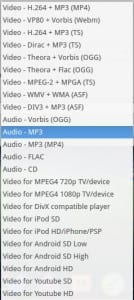
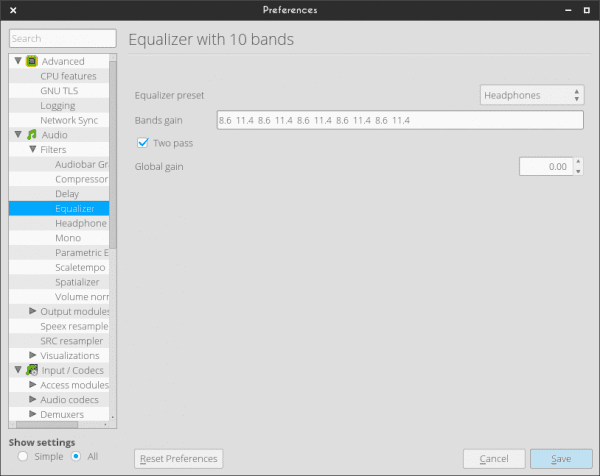
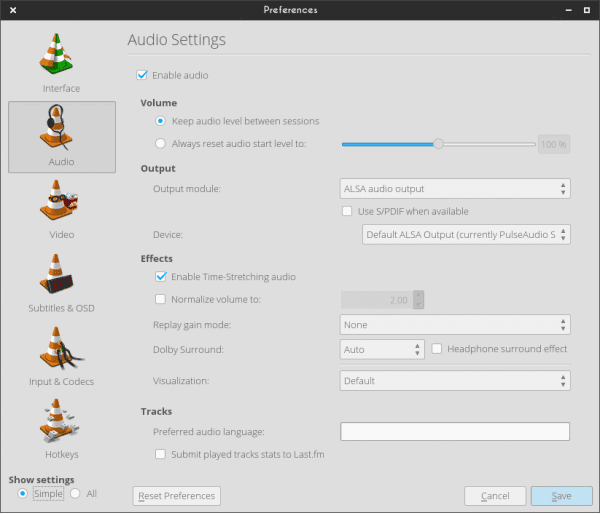

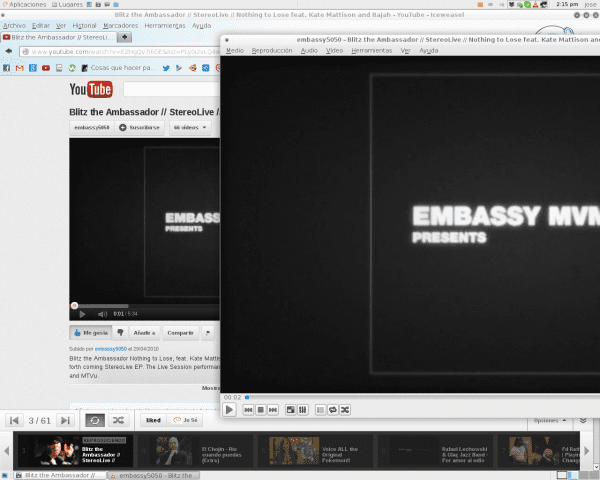
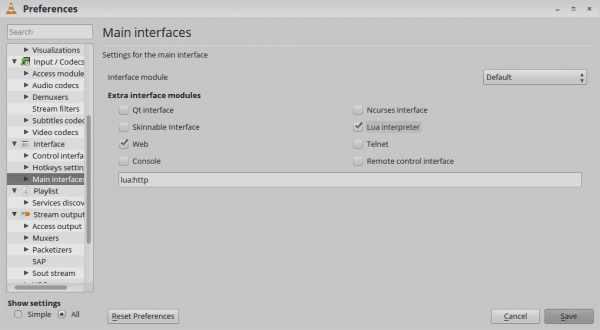

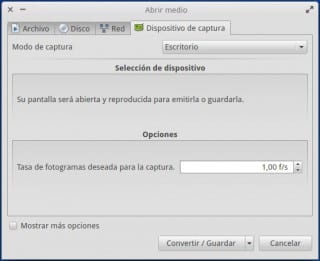

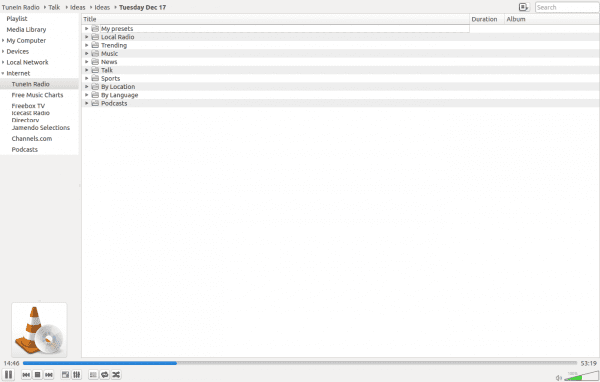
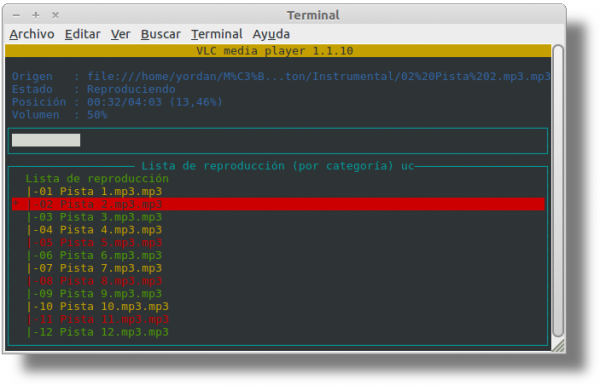
Vynikající [/ režim pana Burnse]
Některé věci, které jsem nevěděl, mi přišly jako perly 😉
Skvělý!
Díky brácho 😀
Obrovský článek ...
Moc děkuji za komentář, příspěvek trochu dlouhý, ale doufám, že to stálo za to
Vynikající
Pravda nebyla ani polovina toho, co dělá VLC
Seznam videí na YouTube je podle mě skvělý
Díky za info
Velmi užitečné! 🙂
Díky za informace, několik funkcí, které jsem neznal.
Zdravím 😀
Velmi úplný a podstatný článek. Děkuji.
Skvělé tipy! Ten s titulky bude od nynějška používán.
Děkujeme vám za jejich sdílení.
Zdravím.
Smplayer je mnohem lepší, pokud jde o stahování titulků. Pokud ho hodně používáte, vyhovuje vám.
Výborný článek, všechny tyto funkce vlc jsem neznal, používám ho pouze k reprodukci .. ale s tímto si vlc vážím více ..
jde o
Velmi dobrý článek. VLC je jednou z těch aplikací, které jsou tak dobré, že se staly základem pro güindous nebo mac uživatele. Tyto tipy jsou praktické pro všechny.
Vynikající 😀
Skvělý článek, ukazuje, že toho s VLC zvládnete hodně, aniž byste mě obtěžovali, využívám příležitosti a konzultuji to, protože videa v mkv a rmvb jsou ořezána, stejně jako u spotů a nekoordinovaného zvuku a videa.
Jako data jsem zkusil s SMplayer a všechno bylo v pořádku, stejně jako s bezplatnými ovladači a poté proprietární. S díky a pozdravy.
vlc má mnoho funkcí, ale pokud jde o přehrávání videa, mplayer2 a mpv jsou lepší (vlc má z nějakého důvodu problémy s mkv)
děkuji za tip, prohledávám internet, očividně nejsem jediný, kdo má problémy s MKV ve VLC.
pozdravy.
seznam YouTube je nový, ale pokud jste věděli, že můžete přehrávat videa bez použití pluginu, vyberte možnost „otevřít výpis sítě“
pozdravy
člověk ani neuvažuje o všem, co dokáže jednoduchý přehrávač médií.
Tleskat, tleskat, tleskat ... skvěle! 🙂
Objetí! Pavel.
Velmi dobře!
Neznal jsem tyto užitečné pluginy!
Toto dobré se mi zdá, že musíte vidět videa s TV tunerem, samozřejmě, pokud máte uan, který lze provést pomocí pvr, když máte jeden nainstalovaný, rozpozná to a můžete s ním zobrazit nebo zachytit videa.
Na zdraví!.
Jeden, který jsem nedávno vyzkoušel, nevím, jestli je to užitečné, ale je to zvědavé, možná to kombinuji s ovládáním pro Android http://totaki.com/poesiabinaria/2013/12/stream-de-lo-que-se-oye-por-nuestros-altavoces-con-vlc-y-pulseaudio/
Mám alba od Enigmy, Gregoriana, Tiësta, Armina van Buurena ... která se vyznačují tím, že mezi skladbami a skladbami nejsou pauzy. Otázkou je, jak mohu přimět VLC respektovat tuto charakteristiku pro mě? Stává se, že při přechodu z jedné stopy na druhou je slyšet skok (a to je důvod, proč jsem úplně nepřešel na VLC).
Pravdou je, že miluji VLC. Je to první věc, kterou nainstaluji, když zkusím linuxové distribuce ... Chtěl bych se zeptat, zda má někdo odpověď. Existuje možnost vypnout počítač po dokončení přehrávání? pokud ne, existuje nějaký linuxový hráč, který má tuto možnost?
Zdravím, blahopřejeme a přejeme všem veselé Vánoce!
Velmi dobrý článek, velmi dobře vysvětlený, neměl jsem tušení, že vlc tolik hraje. Je možné, že má také funkci pro podporu DLNA?
Gratuluji a moc děkuji.
Používám VLC jako video, audio a rádio přehrávač, jako je shoutcast.
v konzole a titulcích .. Ham !!
Ahoj skvělý ten článek a ano také, některé věci, které jsem neznal a ty, které se mi líbily nejvíce, byly 1: titulky 😀 a ovládání s vlc buňkou, které jsem zkoušel, a zdá se to geeeenial 😀
pozdravy
Jediná věc, kterou VLC chybí, je internetový obchod, který se trochu přiblíží iTunes.