Dobrý den, přátelé! Dnes sdílím něco, s čím jsem se tento týden naučil hrát GIMP.
Myšlenka je jednoduchá: smíchejte dva různé obrázky, jeden uvnitř druhého, abyste v něm zachytili text písně. Prvním krokem bylo najít nějaké obrázky, které mě inspirovaly, tak jsem hledal, hledal a hledal ... dokud jsem nenašel ty, které mě přesvědčily.
Pracovní…
Jakmile jsem získal obrázky („San G“), začal jsem pracovat s GIMP
I. Nejprve jsem otevřel vrstvené obrázky: z nabídky Soubor »Otevřít jako vrstvy ... nebo Ctrl + Další + O
Pak jsem přidal ještě jednu vrstvu bílé, přičemž obraz ženy jsem nechal ve vyšším pořadí, uprostřed muže a pod bílou vrstvou.
II. Změnil jsem neprůhlednost horní vrstvy, abych zjistil, kde bude umístěna spodní vrstva (která je menší). Pak jsem použil nástroj Mover M ve střední vrstvě, přičemž pečlivě vyberte možnost přesunout vrstvu a umístit ji na správné místo.
III. Jakmile byly vrstvy objednány, vybral jsem pomocí nástroje Vyberte podle barvy Shift + O černé pozadí hlavního obrázku. Pak jsem si vybral mužskou vrstvu, se kterou budu pracovat, sundal jsem oči z horní vrstvy (klikáním s ukazatelem přes oko, které se v ní objeví), abych viděl, co dělám. Takže s výběrem na této vrstvě to, co dělám, je vymazat to tak, aby to bylo rozřezáno do tvaru ženských šatů.
IV. Dobrý. Po tom všem jsem začal dělat řadu pokusů a omylů, hrát si s hodnotami režimů každé vrstvy, dokud jsem nezískal požadovaný obrázek (Ano, já vím, je to trochu zdlouhavé a chybí mi moje metoda; ale naučil jsem se jak jednotlivé režimy fungují. Pak si samozřejmě musíte přečíst manuál proč je to tak). Opouštím pořadí a režimy každé vrstvy:
- Horní vrstva (žena) - režim: znásobení - neprůhlednost: 100%
- Střední vrstva (muž) - režim: normální - neprůhlednost: 100
- Spodní vrstva (bílé pozadí) - Režim: Normální - Neprůhlednost: 100%
V. Ale ještě nebyl připraven. Okraje prostředního obrazu byly velmi tmavé a silně kontrastovaly s ženskými šaty, což dávalo ošklivý výsledek. Po vyzkoušení několika metod jsem našel správný nástroj. Použil jsem štětec P namalovat tmavé části obrazu a trochu je zesvětlit. Ukážu vám obrázek nastavení štětce.
VI. Nakonec jsem hotový obrázek uložil. Poté, abych napsal text, vložil jsem obrázek do textového dokumentu LibreOffice Spisovatel a pak dovnitř náhled Pořídil jsem snímek obrazovky s KSnapshot.
Nechám vám hotový obrázek.
Děkuji za přečtení, doufám, že se vám líbilo. Máte-li jakékoli dotazy, zeptejte se.
Uvidíme se příště!


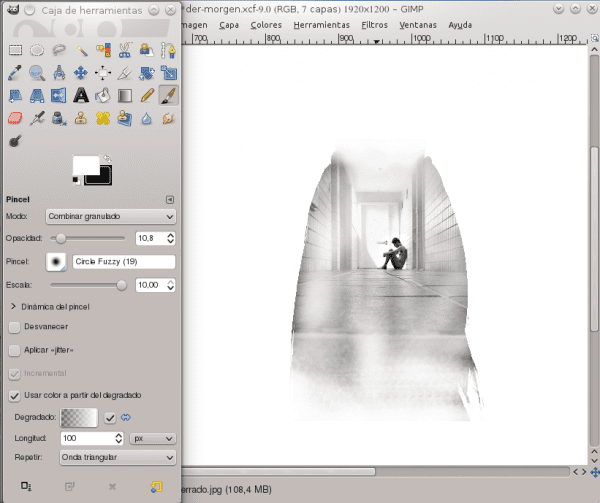
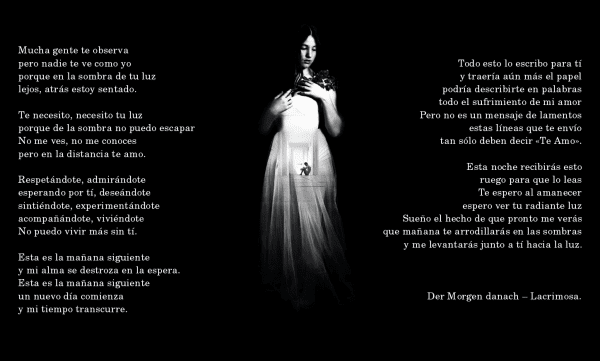
mmm, zajímavé, takže jsem při prvním čtení nerozuměl, ale uvidím to podrobněji, normálně bych ručně vymazal obrysy obrázku 1 se znehodnocenou gumou a vložil ji na ženu, ale existují vždy několik technik k dosažení stejného výsledku
pozdravy
Nooo haha!
Kromě jejich průhlednosti musíte zkusit změnit režimy vrstev nebo dokonce štětce. Dělá vám to mnohem jednodušší.
Vždy, když je to možné, se vždy snažím vymazat pomocí nástroje pro výběr. Postupně objevuji nové věci, jako jsou tyto, které zde představuji.
Doporučuji, abyste si trochu přečetli příručku (odkaz jsem nechal v příspěvku), abyste se dozvěděli více o režimech vrstev. Je to velmi jednoduché, protože vše vysvětluje na příkladech.
Poslední věc. Vždy používám a zneužívám jasné vrstvy. Cokoli, co vložím, udělám na nové vrstvě, takže pokud se mýlím, v nejhorším případě musím tuto vrstvu vymazat a vrátit se k práci na ní. Pamatujte, že některé nástroje vám neumožňují vrátit práci po částech a možnost vrátit zpět také není nekonečná.
No, myslel jsem si, že je to něco jiného, co se ve Photoshopu nedalo udělat, ale přesto, dobrá tato (ve skutečnosti je to práce s vrstvami v GIMPu dost složitá).
Pravda je, že to, co dělám, se postupně učím, pouze používám GIMP k vylepšení některých fotek nebo k vytváření těchto věcí. Je to jako koníček.
A Photoshop ani na první pohled neznám, takže nemohu oba porovnat. Proto jsem úplně nepochopil, že „je velmi náročné pracovat s vrstvami v GIMPu“. Nová verze GIMP (2.8), kterou znám, má vylepšení vrstev, aby je seskupila a pracovala společně, ale ještě jsem to nezkoušel (pokračuji 2.6).
ahoj internaut shupacabra, jak musíš stisknout control + w, aby to šlo dobře
To je dobré! Pokračujte v nahrávání výukových programů Gimp, tento program se mi líbí
Děkuji vám!
Vynikající lektor!
Dobře, děkuji!
chutnalo mi hodně
ahoj uživatelé internetu by někdo věděl, jak otevřít gimp