
V předchozím článku Mluvil jsem s nimi o způsobu, jakým můžeme zálohovat naše konfigurace z našich Desktopové prostředí LXDENyní je řada na těch, kteří jsou uživateli XFCE.
Přestože existují nástroje, které mohou proces automatizovat, mnoho z nich, pokud ne většina, obvykle provádí úplnou zálohu, která není to vždy to nejlepší, když chceme jen zálohovat určité věci.
Na těchto programech je dobré to, že mnoho z nich vám umožňuje vybrat si, co chcete zálohovat, i když bohužel vždy něco chybí.
Ačkoli Desktopové prostředí XFCE využívá mnoho nástrojů a technologií Nastavení Dconf nelze rychle exportovat pro jednoduché řešení zálohování.
Pro ty, kteří chtějí vytvořit zálohu pro toto desktopové prostředí, si ji budou muset vytvořit pomocí systému souborů.
Pokud hledáte vytvořit XFCE bakcup, měli byste soubory komprimovat a uložit z kritické plochy do složky ~ /.config.
Vytváření zálohy XFCE
Měli by si být vědomi, že volba zálohování všeho ve složce nastavení zabere mnohem více místa než pouhé zálohování souborů.
Za tímto účelem otevřete terminál a v něm provedeme následující příkaz:
tar -czvf full-backup.tar.gz ~/.config
toto může to chvíli trvat, v závislosti na množství informací, které vaše složka obsahuje.
Po dokončení procesu již budou mít soubor tar, který mohou uložit, přesunout nebo cokoli jiného, co s tím mají v úmyslu.
Alternativně máme možnost vytvořit záložní kopii souborů XFCE. Pro spuštění procesu v terminálu provedeme následující příkazy.
mkdir -p ~/Desktop/xfce-desktop-backup
mkdir -p ~/Desktop/xfce-desktop-backup/thunar
mkdir -p ~/Desktop/xfce-desktop-backup/xfce-settings
cp -R ~/.config/Thunar/ ~/
cp -R ~/.config/xfce4/ ~/
mv ~/xfce4 ~/Desktop/xfce-desktop-backup/xfce-settings
mv ~/Thunar ~/Desktop/xfce-desktop-backup/xfce-settings
na v případě těch, kteří jsou uživateli Xubuntu, bude nutné provést nějaké akce další z nich je zkopírovat složku Xubuntu do konfiguračního adresáře.
mkdir -p ~ / Desktop / xfce-desktop-backup / xubuntu-settings
cp -R ~ / .config / xubunu ~ ~ /
mv xubuntu ~ / Desktop / xfce-desktop-backup / xubuntu-settings
Ya máme vše na svém místě, jednoduše provedeme následující příkaz a vytvoříme náš komprimovaný soubor se všemi daty:
tar -czvf xfce4-backup.tar.gz ~/Desktop/xfce-desktop-backup
Zálohujte motivy a ikony
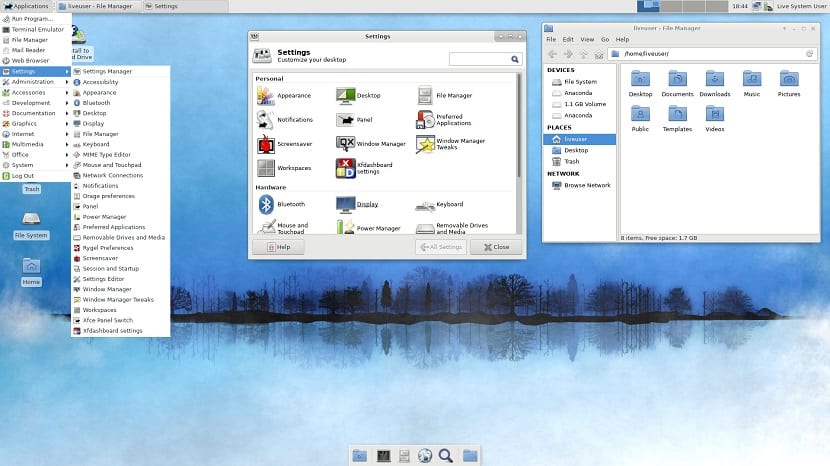
Jak by to také měli vědětSoučástí nastavení a vizuálních aspektů desktopového prostředí jsou motivy a ikony, abychom je mohli zálohovat následujícím způsobem.
Měli by vědět, že existují dvě možné cesty, kde jsou uloženy, přičemž nejběžnější je cesta ve složce „/ usr“ v kořenovém adresáři systému souborů. Další umístění, které obvykle má, je uvnitř osobní složky v adresáři „/ home“.
Stačí, když hledají složky, které obsahují složky, které budou zálohovat.
/ usr / share / ikony y / usr / share / themes nebo v ~ / ikony y ~ / .témy.
Ya znáte cestu, kde jsou uloženy vaše ikony a motivy, stačí provést následující příkaz nahrazení "cesty" cestou, kam jste uložili, co chcete zálohovat:
tar -cvpf bakcup-iconos.tar.gz ruta
tar -cvpf bakcup-themes.tar.gz ruta
Nyní, když jsou všechny vlastní motivy a ikony v souborech TarGZ, je zálohování dokončeno a můžete komprimované soubory ukládat do cloudu, na USB na jiný pevný disk nebo cokoli, co s nimi máte na mysli.
Jakmile je zálohování hotové, můžete provést změnu systému, předat konfiguraci jinému počítači, sdílet ji nebo cokoli s ní chcete dělat.
Jak obnovit bakcup XFCE?
Chcete-li obnovit data jednoduše z terminálu provedeme následující příkazy:
tar -xzvf full-backup.tar.gz -C ~/
O v případě pouze obnovení XFCE:
tar -xzvf xfce4-backup.tar.gz -C ~/
cd xfce-desktop-backup/xfce-settings
mv * ~/.config
cd xfce-desktop-backup/thunar
mv * ~/.config
Y konečně pro případ motivů a ikon s:
tar -xzvf icons-backup.tar.gz -C ~/
tar -xzvf themes-backup.tar.gz -C ~/
sudo tar -xzvf icons-backup.tar.gz -C /usr/share/
sudo tar -xzvf themes-backup.tar.gz -C /usr/share/
Příliš daleko, používám MX Linux, který má svůj vlastní nástroj pro vytvoření záložní vlastní ISO. Použijte plochu XFCE. V jiných distribucích odvozených z Ubuntu lze použít Pinguy Builder, který také skvěle funguje při vytváření záložních obrazů ISO. Používal jsem to donedávna v Xubuntu 18.04, ale přešel jsem na MX Linux 17.1, velkolepý, má pro uživatele mnoho dalších nástrojů a je také založen na DEBIAN Stable.
Je pravda, že také používám mx16 FOR THE SERVER installed ... ale sdílím, jak stabilní a lehký a robustní je tento distro postaven, ale stojí za to cvičení, znát strukturu XFCE. děkuji za tento článek.