Jeden z nejběžnějších problémů při sdílení souborů RTF (ať už jsou to Word nebo OpenOffice / LibreOffice) souvisí s dostupností písem použitých na každém ze strojů, na kterých chcete tyto soubory zobrazit nebo upravit. .
Například jsem například jednoho dne sdílel soubor LibreOffice s kolegou a když ho otevřela, viděla to jinak. Problém samozřejmě byl v tom, že na svém stroji neměla nainstalované písmo, které jsem použil v tomto dokumentu.
Jak to vyřešit? Nejviditelnější odpověď by byla: nainstalovat písmo na stroj mého partnera. Toto řešení není nejlepší nejen proto, že je nutné mít na tomto stroji oprávnění správce, ale také proto, že byste nakonec mohli tento soubor sdílet s mnoha dalšími lidmi a nebylo by praktické k nim muset připojit písmo, aby si je mohli stáhnout a nainstalovat oni sami. Kromě toho existují další praktičtější řešení.
Prvním z nich je uložit soubor jako hybridní PDF, což umožní příjemcům souboru, aby jej mohli otevřít pomocí LibreOffice a proveďte požadované úpravy.
Na rozdíl od toho, co si mnoho lidí obvykle myslí, soubory PDF nemusí být nutně „jen pro čtení“, ale mají být přenosné, jak naznačuje jejich zkratka v angličtině (Pnebo Dobsazení Format).
To znamená, že důraz je kladen na přenositelnost a že soubor „vypadá stejně na jakémkoli počítači“, nikoli na to, aby se zabránilo jeho možnosti úpravy. LibreOffice může ve skutečnosti otevírat a upravovat soubory PDF, pokud mají vložený soubor OpenDocument. Chcete-li vidět podrobněji, jak to získat, navrhuji přečíst toto další položka.
Vložte písma do souborů LibreOffice
Druhé řešení je možné díky nové funkce začleněno do LibreOffice verze 4.1. Nyní je možné vložit písma použitá v dokumentech LibreOffice Writer, Calc nebo Impress, což zajistí, že dokument bude vypadat přesně stejně na jakémkoli počítači s LibreOffice 4.1 nebo vyšším.
Tato alternativa má tu výhodu, že uživatelé jsou více zvyklí na úpravy souborů LibreOffice než na úpravy hybridních souborů PDF (i když je to stále zcela platný způsob řešení problému).
Musíš jít do Soubor> Vlastnosti> Písmo a vyberte možnost Vložte do dokumentu písma.
Tak jednoduché.
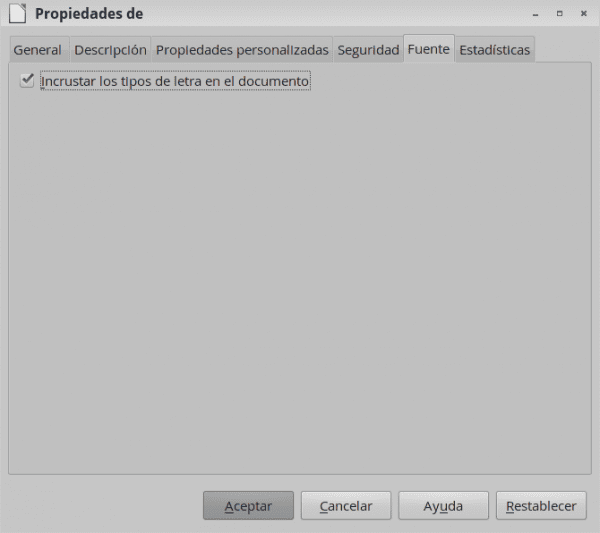
Ahoj! Jak moc se může změnit velikost nebo váha souboru zahrnutím písem?
Zdravím!
Ahoj. Test jsem udělal s dokumentem odt a od 28 kB jde na 2,2 MB pomocí typu Liberation (sans a serif).
Máte pravdu ... je logické, že se velikost náhle zvětšuje, protože musí vložit soubory použitých písem ...
Děkujeme za provedení testu a komentář.
Objetí! Pavel.
Skvělé, jednoduché, užitečné 😀
Červenám se ... 😛
pomoc, protože moje bezplatná kancelář 4.1 v manjaro, pouze velká písmena prvního odstavce a odtud dolů už ne velká písmena prvního písmene. Tak:
Ahoj, jak se máš.
Ahoj, jak se máš.
Ahoj, jak se máš.
V možnostech konfigurace automatické opravy je vybrána možnost „v každém odstavci vždy zadat první velké písmeno“.
To využiji.
Jsem rád ... byl to nápad ...
Víte, co se stane, když dokument, který uložíte do LibreOffice, s vloženými písmeny, později otevřete v kanceláři Micro $ oft's?
Dobrý den.
Test jsem udělal se slovem 2007 na xp od LibO 4.1 na debian. Kromě toho, že je soubor poškozen, přečte jej, i když nevypadá moc dobře. Rozpozná vložená písma, ale nerespektuje velikost. I když jsem si vždy myslel, že je to něco úmyslného.
díky edeplus! 🙂
Uložil jsem se systémem Windows, abych to zkontroloval.
Co když jej uložíte pomocí rozšířeného formátu 1.2?
Ver https://blog.desdelinux.net/optimiza-libreoffice-para-que-tenga-mejor-compatibilidad-con-microsoft-office/
Objevuje se stejná chyba?
Budu muset otevřít ty zatracené Windows.
Viděl jsem odkaz na rozšířený formát 1,2 a 1.2 usemoslinuxu. Nyní uvidím, co se stane při ukládání odt s rozšířeným formátem 1.2
Jde o to, že v mé práci nikdo nepoužívá linux nebo LibreOffice. A na institucionálních počítačích je nainstalován Win XP s Office 2003.
Když tedy ukládám dokumenty a odesílám je z počítače, nemohu použít nativní formát .odt, ale uložit jako .doc
Ahoj. Dokument .odt jsem uložil se zvláštním písmem (písmo anarrosa ttf)
Dříve: Soubor> Vlastnosti> Písmo / vložte písma do dokumentu.
A nejprve Nástroje »Možnosti» Načíst / Uložit - Obecné. formát odf verze 1.2
🙁 nefungovalo při pokusu o otevření ve Win 7 pomocí aplikace Microsoft Word Started. Varování před chybou a nakonec jej otevřete písmem Times New Roman, ne vloženým
Dobře ... myšlenkou toho bylo také vždy jej otevřít pomocí LibreOffice ve formátu ODT (v systému Windows i Linux).
Uložení v DOC byl test, který vyplynul z komentářů.
Alternativou je tedy hybridní PDF, o tom není pochyb.
Objetí! Pavel.
Vynikající příspěvek .. 😀
Díky elav! Je dobré být zpět ... 🙂
Snadné a jednoduché. Nikdy jsem si tu záložku nevšiml.
Děkuju.
Velmi vám děkuji, velmi užitečné.
Velmi dobře, pomůže mi to. Děkuji!
Super užitečné! dík!
Skvělý příspěvek !!