
Jak vytvořit jednoduchý a funkční Hot Spot (Hotspot) na Linuxu?
Bez ohledu na to «Sistema Operativo» na některých může být nainstalován Počítač (stolní počítač, mobilní telefon nebo notebook), S kabelové a bezdrátové připojení, určitě jeho uživatel / vlastník bude chtít vytvořit / konfigurovat «Punto de acceso caliente», tj «Hotspot» o něm. A tak využijte sdílení svého připojení k internetu kabelové prostřednictvím vašeho rozhraní bezdrátové sítě s jinými zařízeními.
V každém případě buď s «Windows, MacOS o Linux» můžete udělat «Hotspot» Vía Rozhraní příkazového řádku (CLI), tj. Terminál nebo konzole. Nicméně v «Windows y MacOS» Existuje mnoho aplikací třetích stran, které vám umožňují vytvořit a «Hotspot» jednoduchým a funkčním způsobem prostřednictvím Grafické rozhraní (GUI). Na «Linux» nejsou hojné, ale můžete je snadno vytvořit pomocí «Gestor de conexiones de red» jejich příslušných «Entorno de Escritorio».
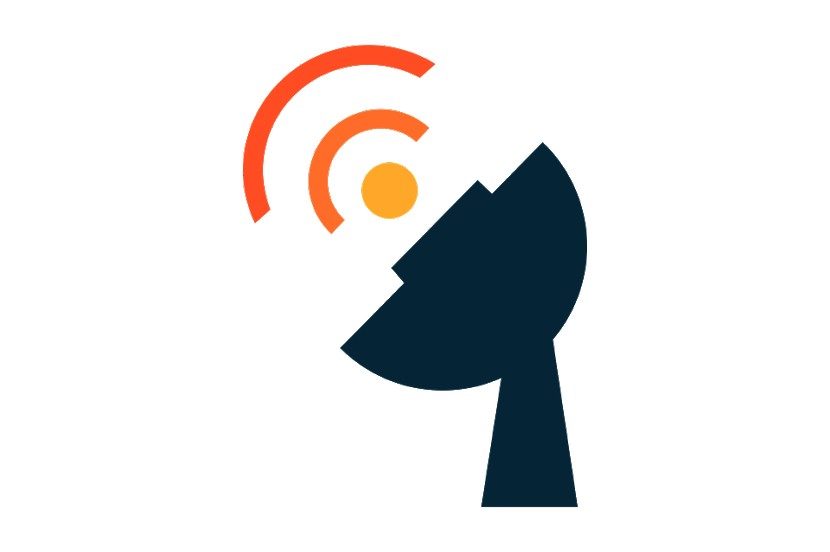
Nejprve mějte na paměti, že a «Punto de acceso caliente o Hotspot» je to v podstatě a přístup k pokrytí nabízeny prostřednictvím zařízení, takže existuje bezdrátové komunikace, bez kabelů, to znamená prostřednictvím Wi-Fi připojení, nabízet hlavně Conexión a Internet, nebo jiné zdroje a služby prostřednictvím místní síť (LAN) o národní nebo globální síť (MAN / WAN).
A za druhé, postup se může mírně lišit v závislosti na konkrétním «Entorno de Escritorio» (Gnone, Plazma, KDE, XFCE, Cinnamon, Mate, mimo jiné) použitý na jeho «Distro GNU/Linux».
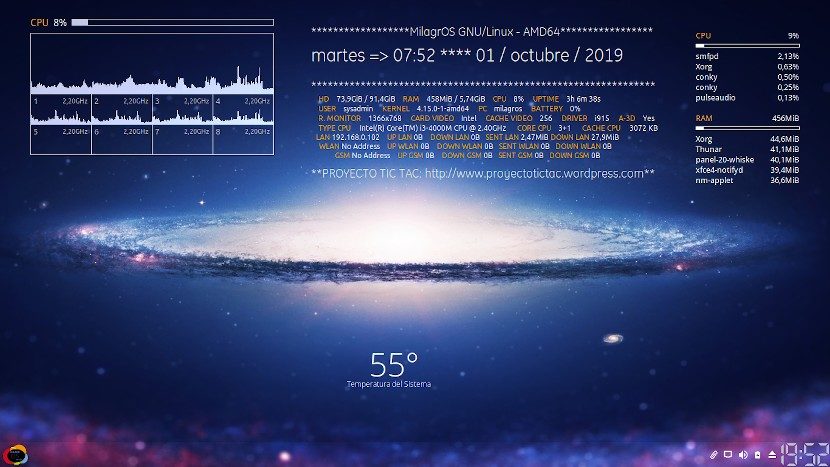
V případě našeho článku použijeme a «Laptop» s procesorem Intel i3 4 Core a 6 GB RAM a «Distribución MilagrOS GNU/Linux 1.2» s «Entorno de Escritorio XFCE» a «Gestor de conexiones de red» téhož, tzv «Miniaplicación Gestor de la red», který ve skutečnosti spravuje NetworkManager také se používá v Trpaslík.
Postup
krok 1
Otevřete «Gestor de conexiones de red» jeho «Distribución GNU/Linux»:
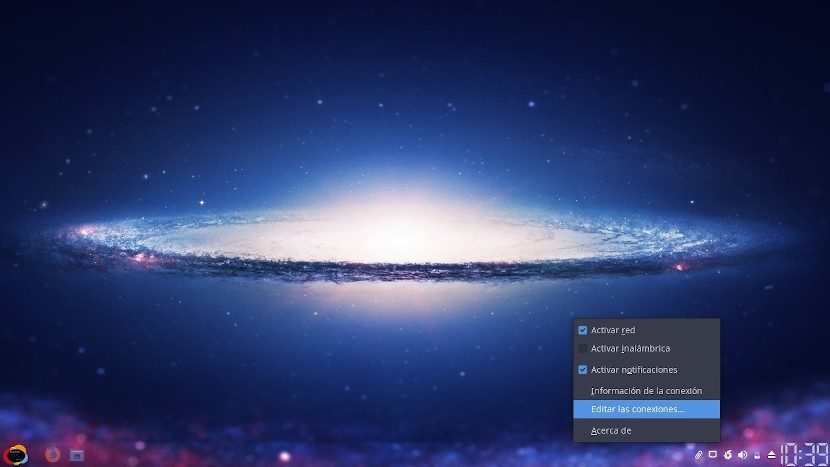
krok 2
Požadavek na «Gestor de conexiones de red» přidání nového «conexiones de red» na «Distribución GNU/Linux» použité:
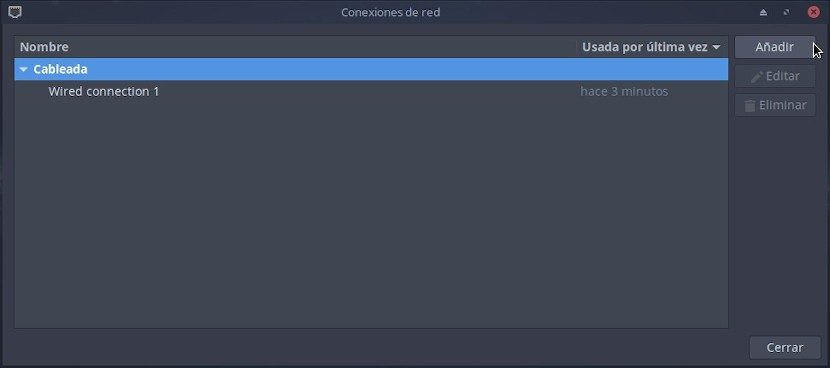
krok 3
Řekni «Gestor de conexiones de red» že nový «conexiones de red» bude typu «Inalámbrica»:

krok 4
Upravte parametry nového «conexiones de red»:

Na kartě volaných «Inalámbrica» tohoto nového okna s názvem «Editando Conexión inalámbrica 1» Následující pole musí být vyplněna příslušnými doporučenými doporučeními:
- Název připojení: Hotspot (nebo ten podle vašeho výběru)
- SSID: Hotspot (nebo ten podle vašeho výběru)
- Režim: Hotspot nebo přístupový bod
- Kapela: Automaticky
- Kanál: Výchozí
- Přístroj: Wlan0 (Nebo dostupný)
- OSOBA: Automaticky
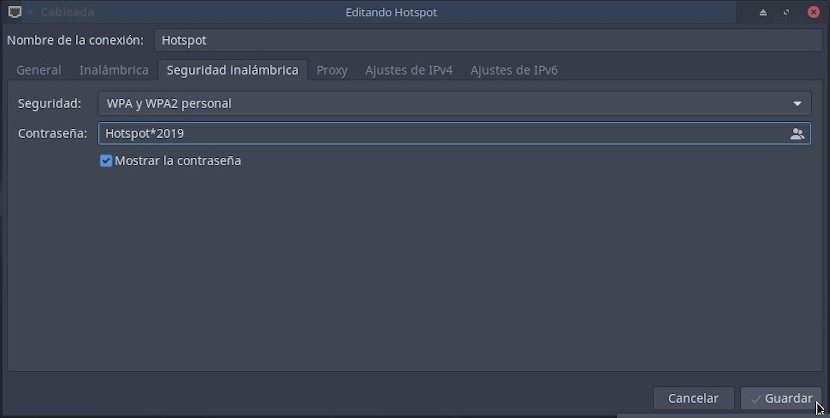
Na kartě volaných «Seguridad inalámbrica» Následující pole musí být vyplněna příslušnými doporučenými doporučeními:
- Bezpečnost: WPA a WPA2 osobní
- Heslo: Hotspot * 2019 (nebo ten podle vašeho výběru)

A na volané kartě «Ajustes de IPV4» Následující pole musí být vyplněna příslušnými doporučenými doporučeními:
- Metoda: Sdíleno s ostatními týmy
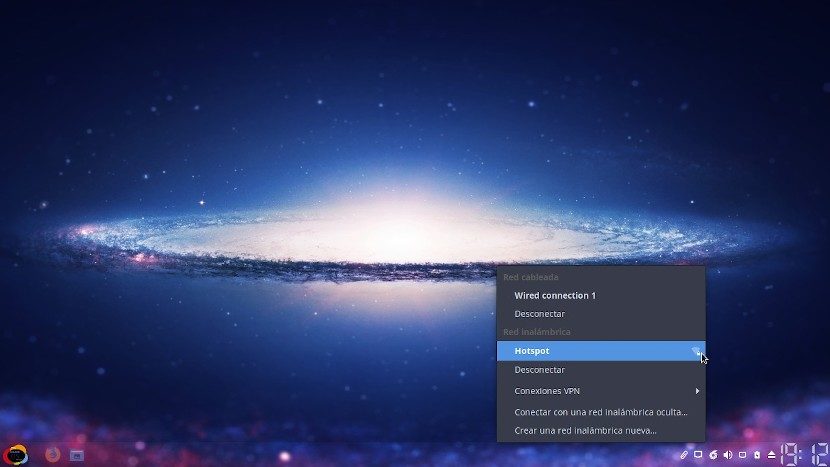
Zbývá jen stisknout volané tlačítko «Guardar» dokončete konfiguraci a pokračujte v testování «Punto de Acceso» o «Hotspot». Nezapomeňte, že zatímco počítač, kde vytvářím «Hotspot» mít stejné povoleno, nebude zobrazovat příchozí připojení z «Wi-Fi» zjištěny a dostupné. Jakmile se od něj odpojíte, uvidíte «Redes inalámbricas», Jak je ukázáno níže:

V neposlední řadě mějte na paměti, že i když se již můžete připojit k «Hotspot»to nezaručuje, že budete surfovat na internetu, protože to může záviset na dalších faktorech typu «Enrutamiento», mimo jiné kvůli tomu, zda je počítač přímo připojen k a «Módem», zajišťuje také účinek «Módem/Router», «Router» o «Red local empresarial»a jak tyto prostředky připojení spravují veškerou konektivitu (provoz) sítě.

Závěr
Jak jste viděli, vytvořte jednoduchý a funkční «Hotspot» pomocí nativního «Gestor de conexiones de red» jeho «Distribución GNU/Linux» Není to něco, co vyžaduje příliš mnoho nebo vysoké technické znalosti. Ale pokud chcete experimentovat s externí grafickou aplikací, zveme vás, abyste věděli «Wicd» y «WiFi Hostapd AP». Ten druhý má své oficiální úložiště na Panel. A pokud chcete vyzkoušet alternativní metodu, necháme vám tento oficiální odkaz na téma webu DEBIAN GNU / Linux.
A pro více informací neváhejte vždy některou navštívit Online knihovna jak OpenLibra y jedit číst knihy (PDF) na toto téma nebo jiné znalostní oblasti. Prozatím, pokud se vám to líbilo «publicación», nepřestávej to sdílet s ostatními, ve vašem Oblíbené webové stránky, kanály, skupiny nebo komunity sociálních sítí, nejlépe zdarma a otevřených jako Mastodonnebo bezpečné a soukromé Telegram.
Nebo jednoduše navštivte naši domovskou stránku na DesdeLinux nebo se připojte k oficiálnímu kanálu Telegram z DesdeLinux číst a hlasovat pro tuto nebo jiné zajímavé publikace na «Software Libre», «Código Abierto», «GNU/Linux» a další témata související s «Informática y la Computación», A «Actualidad tecnológica».
Velmi dobrý článek .. a .. ABAWIFICANTV ?? Detekován Venezuelan! XD
Bylo by dobré podrobně popsat (i když to zmiňujete, tvrdím podrobně) skutečnost, že díky tomu vaše Wi-Fi anténa funguje jako Wi-Fi vysílání pro jiné stroje .. snad s trochou kresby ..
Dobrý den,
Dobrý vstup. Bylo by hezké vysvětlit stejné kroky z příkazové konzoly, která je nakonec poučenější, alespoň z mého pohledu.
pozdravy
Velmi užitečné. Hledal jsem způsob, jak omezit šířku pásma Skype na mobilu. Tímto způsobem omezuji šířku pásma, která prochází přístupovým bodem z počítače.
Zdravím, Aprilio! Jsem rád, že vám to pomohlo.
Velice vám děkuji za připomenutí kroků, které je třeba dodržet při vytváření bodu, že na něj vždycky zapomenu