Pokud jste jako já, milujete Praštit a ze zvyku nebo rozmaru nemáte chuť používat Zsh y ach můj zsh abyste vylepšili svůj terminál. V pravý čas vám tento výukový program ukáže, jak konfigurovat krok za krokem powerline-shell-master a dát mu hezký vzhled prompt z vašeho shell bash. Stručně řečeno, tento výukový program z vás udělá mistra v Přizpůsobení Bash Prompt
Co je bash?
Bash (opět Bourne shell) je počítačový program, jehož funkcí je interpretovat příkazy, a programovací jazyk konzoly. Je založen na unixovém prostředí a je kompatibilní s POSIX.
Co je výzva?
Znak nebo sada znaků zobrazená na příkazovém řádku se nazývá výzva k označení, že čeká na příkazy. To se může lišit v závislosti na prostředí a je obvykle konfigurovatelné.
Stahování Powerline-Shell-Master
Powerline-Shell-Master je bezplatný projekt, který najdete v https://github.com/banga/powerline-shell
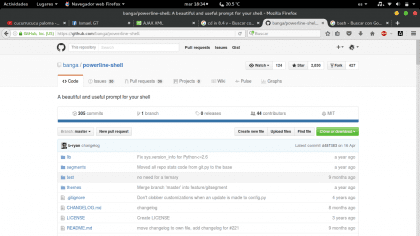
Jdeme na tuto trasu a stáhneme ji jako ve formátu zip.
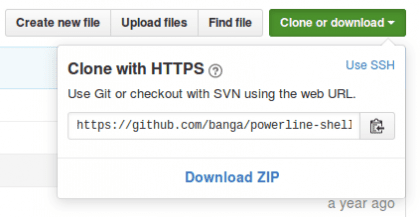
Můžeme to udělat také z konzoly pomocí následujícího příkazu:
git clone https://github.com/banga/powerline-shell.git
Konfigurace PowerLine-Shell-Master
Jakmile je projekt stažen, rozbalíme jej:
$ cd / Soubory ke stažení $ unzip powerline-shell-master.zip $ cd powerline-shell-master
Upravíme konfigurační soubor config.py.dist načíst základní téma
$ nano config.py.dist
V posledním řádku souboru změňte řádek THEME = 'default' na
TÉMA = 'základní'
Ukončete a uložte změny

Provádíme install.py načíst nové změny konfigurace:
$ python install.py
Mělo by vrátit následující výstup:
Vytvořeno osobní config.py pro vaše přizpůsobení powerline-shell.py úspěšně uloženo
Pokud bylo provedení úspěšné, všimneme si dalších tří souborů:
config.pyc, config.py a powerline-shell.py

Nyní musíme pouze najít složku, kam by měla jít nebo by měla být pro pohodlí a pořádek, přesuneme složku do / home / user a přejmenujeme ji na .power-line-shell-master, bod před jménem je skrýt.
Pokud jsme stále uvnitř adresáře, vrátíme se zpět: $ cd .. $ mv powerline-shell-master $ HOME / .powerline-shell-master

Nastavení výzvy Bash
Konfigurace výzvy bash je poměrně jednoduchá, protože v příručce powerline-shell existuje správná konfigurace pro bash, ale je poněkud omezená, takže konfiguraci .bashrc nechám, abyste ji jednoduše vložili do svého souboru. bashrc, jak je, nahrazuje předchozí konfiguraci.
Pokud jsme stále na cestě stahování, přejdeme do osobní složky
$ cd ~
Vytvoříme záložní kopii našeho souboru .bashrc
$ cp .bashrc .bashrc_old
Otevřeme soubor .bashrc pomocí textového editoru, abychom jej mohli upravit
$ nano .bashrc
Po otevření odstraníme jeho obsah a nahradíme jej následujícím:
# ~ / .bashrc: provedeno pomocí bash (1) pro non-login shell.
# viz / usr / share / doc / bash / examples / startup-files (v balíčku bash-doc) # pro příklady # Pokud neběžíte interaktivně, nedělejte nic případ $ - v * i *) ;; *) vrátit se ;; esac # nedávejte do historie duplicitní řádky nebo řádky začínající mezerou.
# Viz bash (1) pro více možností HISTCONTROL = ignoreboth # připojit k souboru historie, nepřepsat to shopt -s histappend # pro nastavení délky historie viz HISTSIZE a HISTFILESIZE v bash (1) HISTSIZE = 1000 HISTFILESIZE = 2000 # kontrola velikost okna po každém příkazu a v případě potřeby # aktualizujte hodnoty LINES a COLUMNS.
shopt -s checkwinsize # Pokud je nastaven, vzor "**" použitý v kontextu rozšíření cesty bude # odpovídat všem souborům a nulovému nebo více adresářům a podadresářům.
#shopt -s globstar # učinit méně přívětivějším pro netextové vstupní soubory, viz lesspipe (1) [-x / usr / bin / lesspipe] && eval "$ (SHELL = / bin / sh lesspipe)" # nastavení proměnné identifikace chroot, ve kterém pracujete (použitý ve výzvě níže), pokud [-z "$ {debian_chroot: -}"] && [-r / etc / debian_chroot]; pak debian_chroot = $ (cat / etc / debian_chroot) fi # nastavit fantastickou výzvu (nebarevnou, pokud nevíme, že „chceme“ barvu) případ „$ TERM“ v xterm-color | * -256color) color_prompt = yes ;; esac # uncomment for a colored prompt, if the terminal has the capability; ve výchozím nastavení vypnuto #, aby nerozptylovalo uživatele: zaměření v terminálovém okně # by mělo být na výstupu příkazů, ne na výzvu # force_color_prompt = yes if [-n "$ force_color_prompt"]; pak pokud [-x / usr / bin / tput] && tput setaf 1> & / dev / null; pak # Máme podporu barev; Předpokládejme, že je kompatibilní s Ecma-48 # (ISO / IEC-6429). (Nedostatek takové podpory je extrémně vzácný a takový # případ by spíše podporoval setf než setaf.) Color_prompt = yes else color_prompt = fi fi #config základní výzva #if ["$ color_prompt" = ano]; pak # PS1 = '$ {debian_chroot: + ($ debian_chroot)} \ [\ 033 [01; 32m \] \ u @ \ h \ [\ 033 [00m \]: \ [\ 033 [01; 34m \] \ w \ [\ 033 [00m \] \ $ '#else # PS1 =' $ {debian_chroot: + ($ debian_chroot)} \ u @ \ h: \ w \ $ '#fi #unset color_prompt force_color_prompt # Pokud se jedná o xterm nastaví nadpis na user @ host: dir #case "$ TERM" v # xterm * | rxvt *) # PS1 = "\ [\ e] 0; $ {debian_chroot: + ($ debian_chroot)} \ u @ \ h : \ w \ a \] $ PS1 "# ;; # *) # ;; #esac # povolit barevnou podporu ls a také přidat užitečné aliasy if [-x / usr / bin / dircolors]; potom otestujte -r ~ / .dircolors && eval "$ (dircolors -b ~ / .dircolors)" || eval "$ (dircolors -b)" alias ls = 'ls --color = auto' #alias dir = 'dir --color = auto' #alias vdir = 'vdir --color = auto' alias grep = 'grep - -color = auto 'alias fgrep =' fgrep --color = auto 'alias egrep =' egrep --color = auto 'fi # barevná varování a chyby GCC #export GCC_COLORS =' chyba = 01; 31: varování = 01; 35 : note = 01; 36: caret = 01; 32: locus = 01: quote = 01 '# some more ls aliases alias ll =' ls -alF 'alias la =' ls -A 'alias l =' ls -CF ' ## Alias update the operative system alias system-update = "sudo apt-get update && sudo apt-get upgrade" # Přidat alias "upozornění" pro dlouho běžící příkazy. Použijte takto: # sleep 10; alias upozornění alert = 'notify-send --urgency = low -i "$ ([$? = 0] && echo terminál || chyba echo) "" $ (historie | ocas -n1 | sed -e '\' 's / ^ \ s * [0-9] \ + \ s * //; s / [; & |] \ s * upozornění $ // '\' ') "' # Alias definice.
# Možná budete chtít umístit všechny své doplňky do samostatného souboru, jako je # ~ / .bash_aliases, místo toho, abyste je sem přidali přímo.
# Viz / usr / share / doc / bash-doc / příklady v balíčku bash-doc.
if [-f ~ / .bash_aliases]; pak. ~ / .bash_aliases fi #grep aktivace barevného příkazu GREP_OPTIONS = - barva # povolí programovatelné funkce dokončení (toto # není nutné aktivovat, pokud je již povoleno v /etc/bash.bashrc a / etc / profile # sources / etc / bash.bashrc).
li! shopt -oq posix; pak if [-f / usr / share / bash-completion / bash_completion]; pak. / usr / share / bash-completion / bash_completion elif [-f / etc / bash_completion]; pak. / etc / bash_completion fi fi #Configuration funkce powerline-shell-master _update_ps1 () {PS1 = "$ ($ HOME / .powerline-shell-master / powerline-shell.py $?
Pokud na konci konfigurace otevřete terminál, zobrazí se následovně.
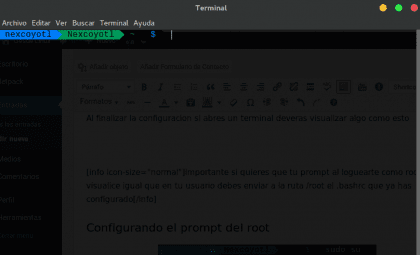
Nastavení kořenové výzvy

Pokud jste si upozornění přečetli a považovali je za důležité, pojďme a nakonfigurujte kořenový propt, nebude to trvat dlouho, je to jen kopírování souboru .bashrc dříve upravený a odeslat jej na trasu / root.
Na cestě naší osobní složky $ sudo cp -f .bashrc /root/.bashrc [sudo] heslo pro (uživatele): Jakmile to udělám, zkontrolujeme, zda má soubor /root/.bashrc stejnou konfiguraci $ sudo kočka / kořen /.bashrc

Děkuji za sledování tohoto výukového programu a pokud jste jedním z těch, kteří jej zavádějí do praxe v pravý čas, jsem rád, že tomu tak je, protože tento návod nebo výuka byly vytvořeny za účelem užitečnosti. Vím, že pro mnohé to není tak kontroverzní problém, ale někdy je únavné pracovat s neatraktivním terminálem, hehe, věc vkusu.
Dobrý den, dobře!
Opravdu se mi váš příspěvek líbil, testoval jsem ho v nové Mint 18.1 a při kopání nebyl výsledek stejný ...
Zdá se, že nemám vhodná systémová písma pro správné zobrazení výzvy pomocí šipek, protože barvy jsou zobrazeny správně.
Nevím, jestli se to stane někomu jinému, ale chtěl bych vědět, jestli existuje řešení, nebo stránku ke stažení ze správných zdrojů, aby se to dobře zobrazilo.
Děkujeme!
Dobrý den, příteli, děkuji za komentář, pokud jsem opravdu zapomněl zmínit, že ke zlepšení vzhledu je zapotřebí vhodných zdrojů. Tato písma jsou písma Powerline a najdete je v https://github.com/powerline/fonts
Musel jsem změnit předvolby terminálu, možnost 'Encodings' na 'UTF-8 Unicode' a vyřešit také.
Pokud ve skutečnosti také pracuji s kódováním 'utf-8 unicode', děkuji za komentář 😀
Ohm, nejenže to vypadá dobře, pokud to neusnadňuje čtení, dobrá Tuto.
Dobrý den, velmi dobrý příspěvek díky, i když se mi stalo, že všechny barvy / segmenty pruhu se objevily šedě a výzva tohoto typu xxxxxx ~ $ co musím udělat, abych to napravil? Děkuji moc, vynikající příspěvek, pozdravy
Snažil jsem se a konzola fungovala, ale došla mi pohotová, díky bohu, nebylo to nic vážného a mohl jsem to opravit.