Před dlouhou dobou jsme spolu mluvili na blogu TurnKey Linux: Knihovna virtuálních zařízení což nám umožňuje implementovat technologické platformy ve virtuálních strojích rychle, bezpečně a s optimalizovanou konfigurací. Díky této knihovně můžeme nastavit optimalizovaný domácí webový server během několika minut, s jednoduchými kroky, s poměrně efektivní a bezpečnou konfigurací, ale také (v případě, že to potřebujete) můžeme počítat s externí podporou profesionálů v dané oblasti.
Jak nainstalovat a nakonfigurovat optimalizovaný domácí webový server?
Tento výukový program nám podrobně ukáže konfiguraci a instalaci serveru LAMP (Linux Debian, Apache, MySQL a PHP / Python / Perl), které budou připojeny prostřednictvím obrazu OVA kompatibilního s VMWare a VirtualBox, tj. Virtualizujeme naše LAMP servery s předem nastavenými konfiguracemi, kde se naše práce bude v zásadě soustředit na parametrizaci implementace .
Abychom dosáhli konečného výsledku, kterým bude LAMP běžící na virtuálním stroji, který lze spravovat pomocí ssh nebo aplikací, jako je phpmyadmin, Adminer a které budou mít přístup z WWW přes doménu, musíme postupovat podle řady kroků, které podrobně rozvedeme níže:
Stáhněte si a importujte LAMP Stack OVA - TurnKey Linux Web Stack (MySQL) do našeho virtuálního stroje

Můžeme stáhnout LAMP Stack OVA přímo z zde nebo v opačném případě můžeme vstoupit do oficiální sekce OVA a zvolte stažení příslušného souboru. Stojí za zmínku, že můžeme také stáhnout ISO s LAMP Stack, ale doporučuji OVA, protože je již parametrizován osvědčenou a adekvátní architekturou.
Jakmile máme náš OVA, přistoupíme k jeho importu do naší oblíbené aplikace virtuálního stroje, v mém případě používám VirtualBox, protože je zdarma a zdarma, k provedení tohoto procesu stačí provést následující kroky:
- Pojďme spustit VirtualBox, pojďme na Soubor >> Importovat virtualizovanou službu >> vybrat LAMP Stack OVA a dát další >> změnit množství ram, které chceme přidělit, standardně to přijde 512 MB, což je pro základní účely klienta docela přijatelné web >> stiskneme Import.
- Pak musíme nakonfigurovat síť našeho virtuálního stroje tak, aby měl přístup k internetu a aby k němu bylo možné přistupovat také z hostitelského počítače, proto musíme kliknout pravým tlačítkem na virtuální stroj, který jsme importovali >> vyberte konfiguraci >> Síť >> Adaptér 1> > Povolit síťový adaptér >> Připojeno k přemosťovacímu adaptéru >> a vyberte náš adaptér >> Poté přijměte. V některých případech musíme také povolit Adaptér 2 >> Zvolte Povolit síťový adaptér >> Připojeno k NAT
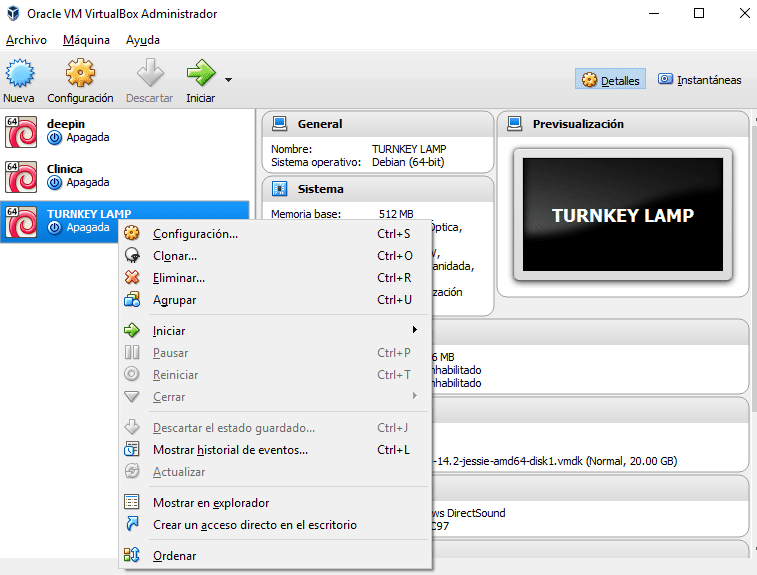
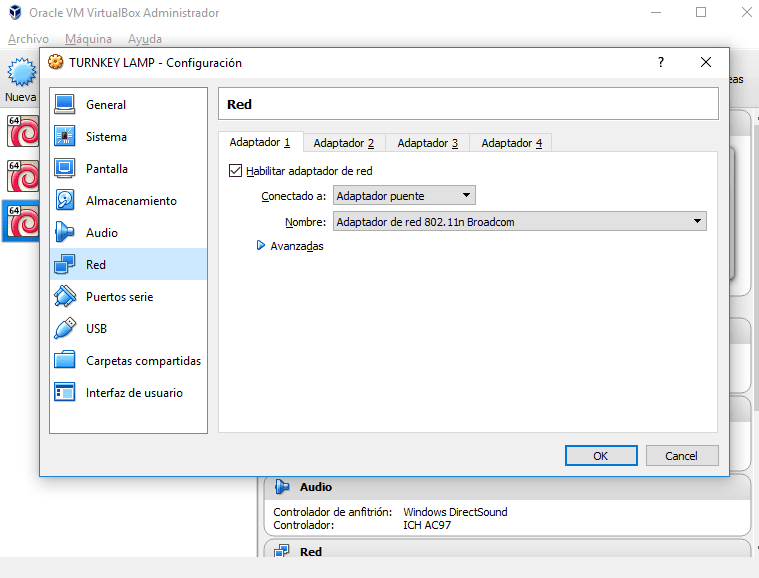

Vytvořte a spravujte náš účet v systému Linux na klíč (volitelně)
Turnkey Linux nám nabízí řadu bezplatných i placených balíčků, které nám mimo jiné umožní mít zálohu v cloudu, oficiální podporu týmu Linuxu Turnkey a něco docela zajímavého, správu dns automaticky pomocí služeb AWS Amazon, proto V této části, která je zcela volitelná, vás naučíme, jak vytvořit svůj účet v systému Turnkey Linux, vytvořit účet AWS Amazon, se kterým si užijete rok bezplatné služby a nakonfigurovat systém Linux na klíč tak, aby spravoval dns naší LAMP pomocí služeb od AWS.
Vytvořte účet Linux na klíč
Můžeme se zaregistrovat na Turnkey Linux od zde pak si vybereme plán, který vyhovuje našim potřebám, můžeme vyzkoušet placené služby Turnkey Linux a využívat různé funkce.
Je nesmírně důležité si uvědomit, že tato prémiová služba je volitelná a nepotřebujete ji k optimalizaci svého domovského webového serveru, jednoduše nám poskytuje nástroje, které mají ve výrobním prostředí obvykle velký význam.
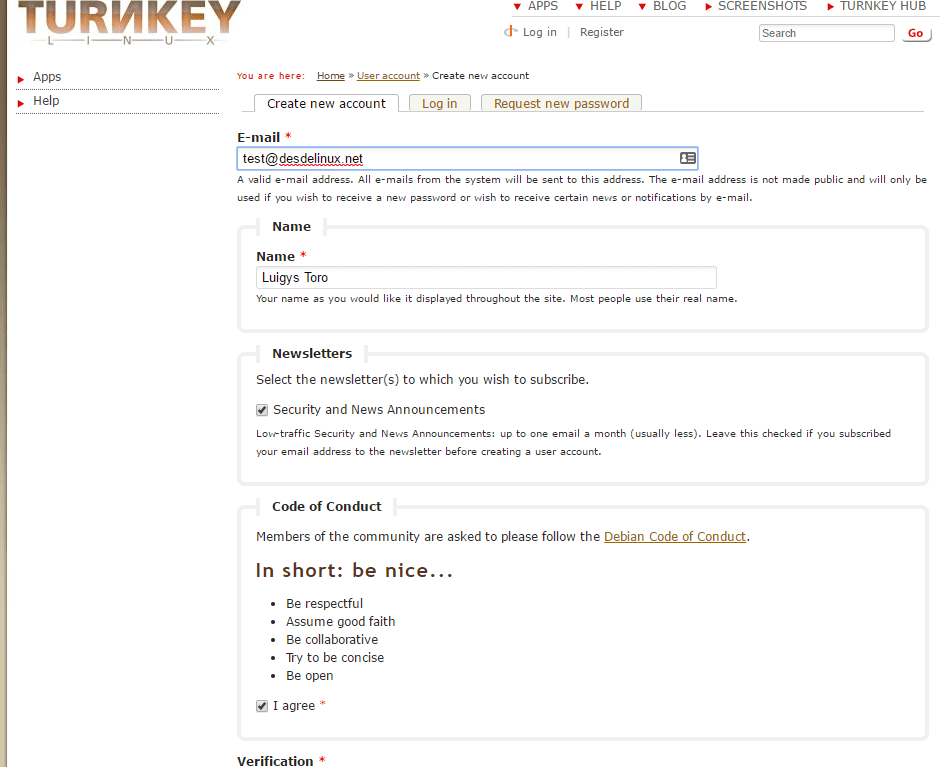
Jak mít zdarma server VPS s Amazonem
Můžeme mít bezplatný server VPS, na kterém můžeme provozovat Linux díky bezplatné zkušební verzi Amazon Aws, ke které máme přístup, pokud se zaregistrujeme z zde, musíme zadat náš e-mail a heslo
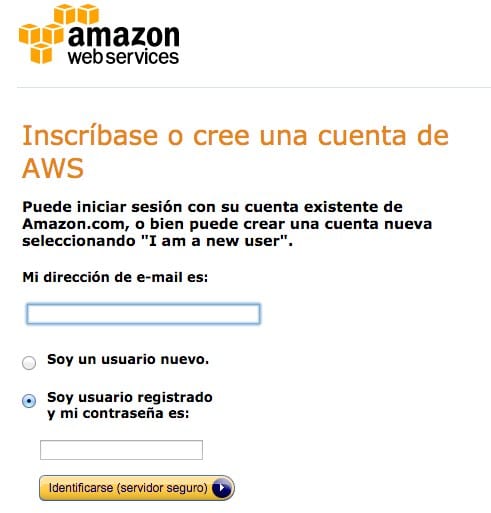
Dále se musíme zaregistrovat v Amazon Web Services, pro které se musíme přihlásit pomocí dříve vytvořeného účtu a kliknout na zaregistrujte se na AWSVyplněním všech údajů, které se objeví později, je nutné zaregistrovat kreditní kartu, i když ve většině případů není nic odepsáno a v nejhorším případě bude odepsáno pouze 1 $.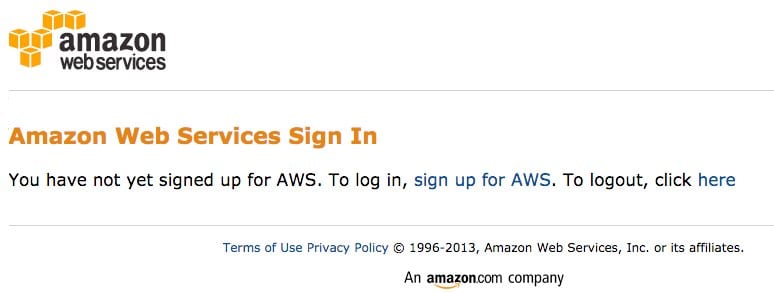
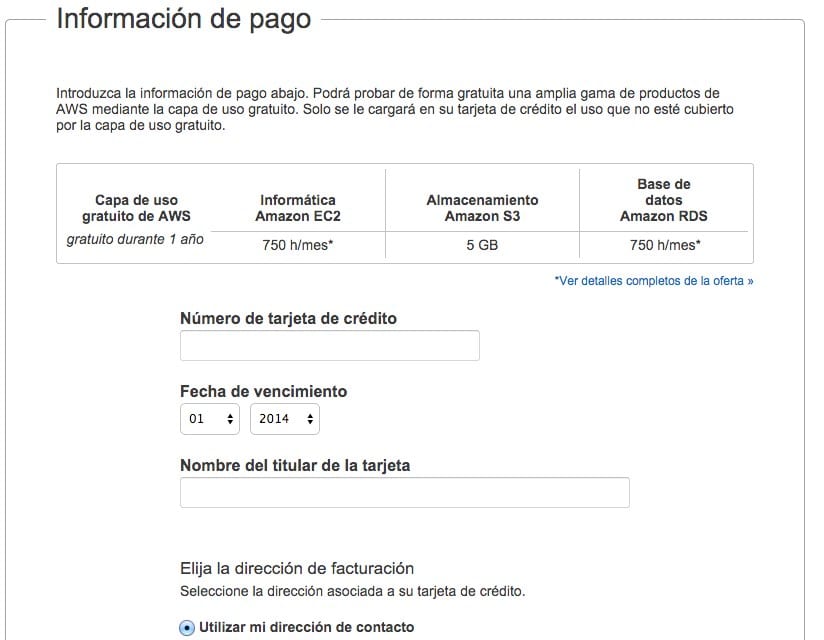
Je důležité, abychom vybrali základní (bezplatný) plán, aby nám nebyly účtovány žádné poplatky, v některých případech musíte také ověřit telefonní číslo, které jste zadali:
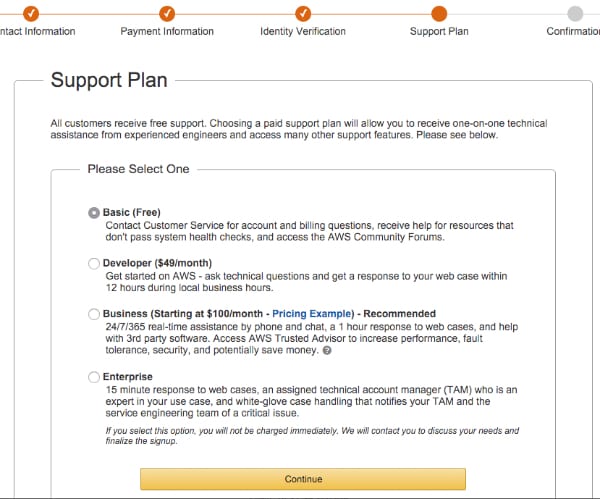
Nakonec budete mít přístup ke konzole AWS, kde můžete vytvářet a spravovat instance.
Nakonfigurujte Linux na klíč pro správu DNS
Poté, co máme náš Turnkey Linux účet a naše aktivní Amazon aws, můžeme integrovat obě služby, abychom mohli spravovat vaše dns a domény velmi jednoduchým způsobem, to znamená, že váš virtuální stroj může být jednoduchým způsobem nasměrován na doménu ( i když váš virtuální stroj změní IP). K tomu musíme provést následující kroky:
- Propojte náš účet Linux na klíč s Amazon AWS, musíme se přihlásit do systému Linux na klíč a přejít na kartu Přístup k účtu AWS, kde musíte postupovat podle uvedených kroků.
- Poté musíte přejít na možnost Domény >> Přidat vlastní doménu a přidat doménu vaší nemovitosti. Dostanete několik dns, které odpovídají správě vašeho serveru.
- Nakonec stačí přejít na administrační panel, kde jste zaregistrovali svou doménu a změnit dns, pro které byly poskytnuty.
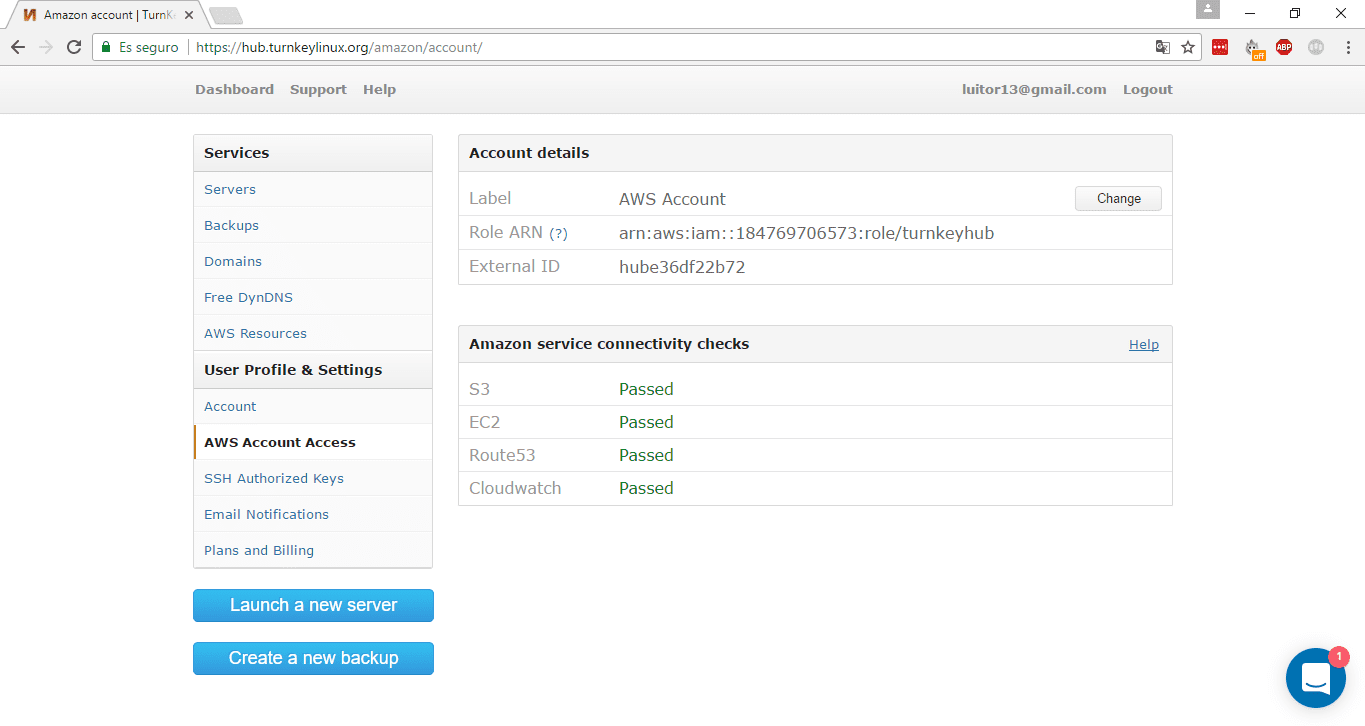
Nakonfigurujte a parametrizujte naši LAMPU
Po správném importu našeho OVA musíme provést jeho počáteční konfiguraci, kde zvolíme heslo root a naši databázi, aktivujeme (v případě potřeby) správu zálohování a dns, které Turnkey Linux nabízí, nainstalujeme Nejaktuálnější balíčky naší distribuce a všechny potřebné služby budou spuštěny, aby naše LAMP fungovala.
Musíme začít spuštěním virtuálního počítače, který jsme dříve importovali, a postupujte podle postupu, který podrobně uvedeme níže:
- Vyberte Debian, který chcete spustit


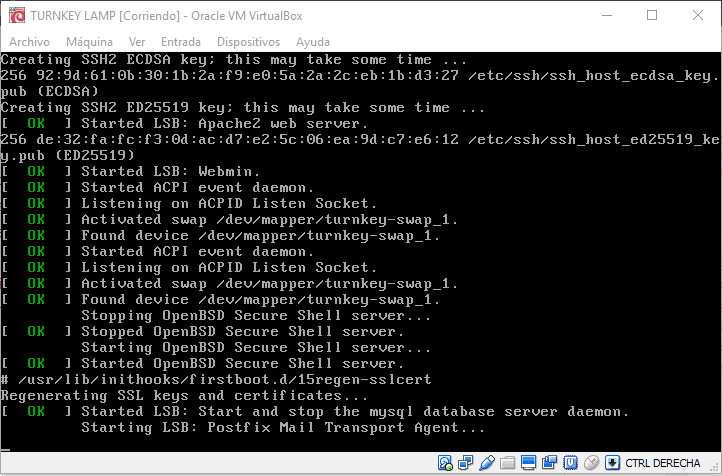
- Zadejte a ověřte speciální heslo pro root uživatele naší distribuce
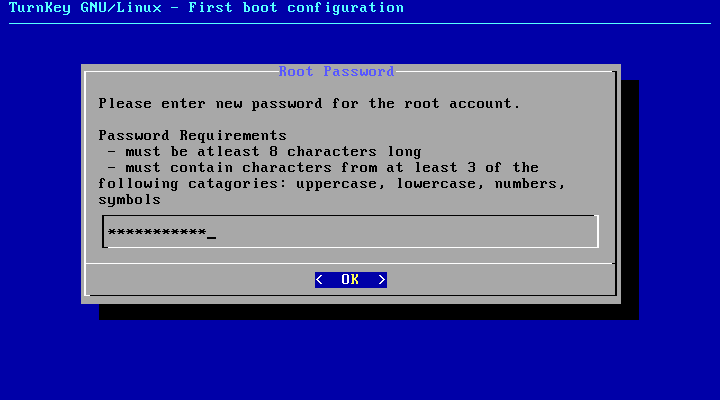

- Zadejte a ověřte heslo pro root uživatele vaší databáze
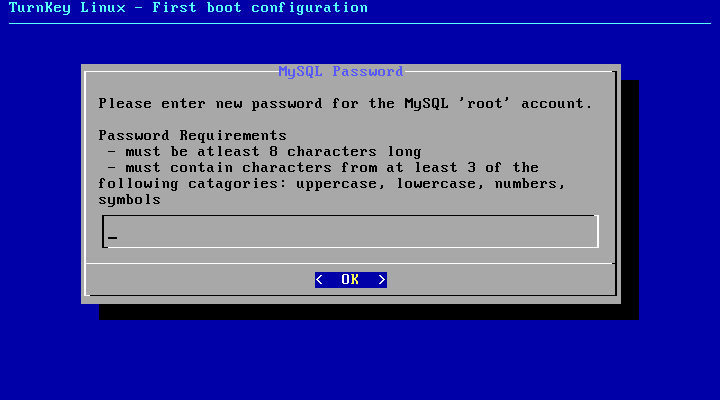
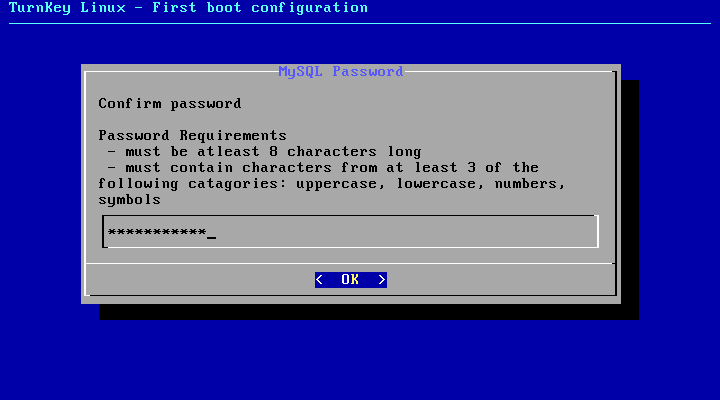
- V případě, že chceme používat služby rozbočovače Linux na klíč, které nám umožní mít zálohu v cloudu, správě domén a správě DNS, musíme zadat klíč API, ze kterého můžeme získat https://hub.turnkeylinux.org/profile/. Připojí se ke službám rozbočovače a dá nám zprávu označující, jak bychom měli spravovat naše zálohy a dns, poté nás požádá o přiřazení odpovídajícího názvu hostitele, který měl být dříve nakonfigurován ve vašem účtu Linux na klíč
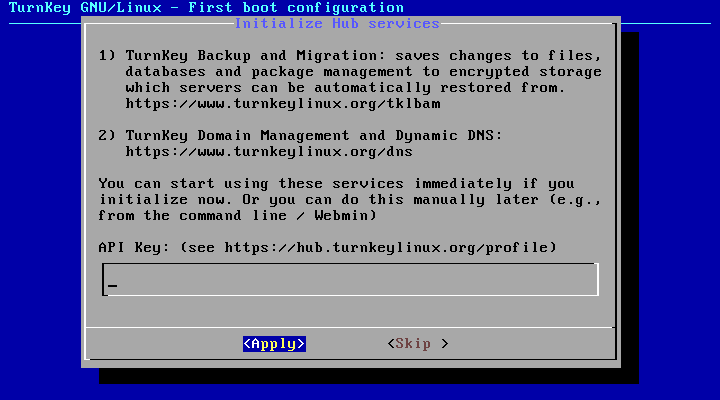
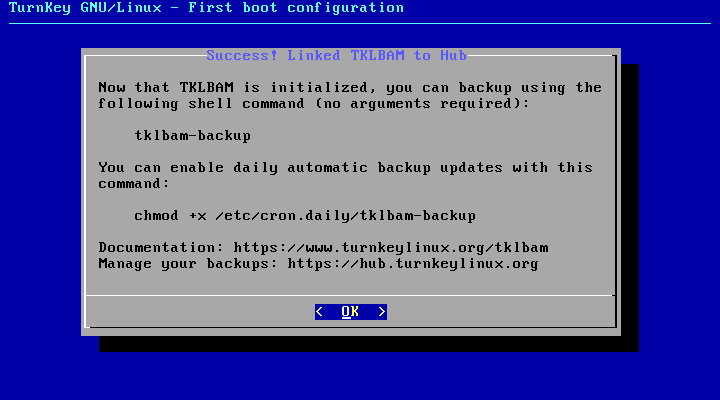
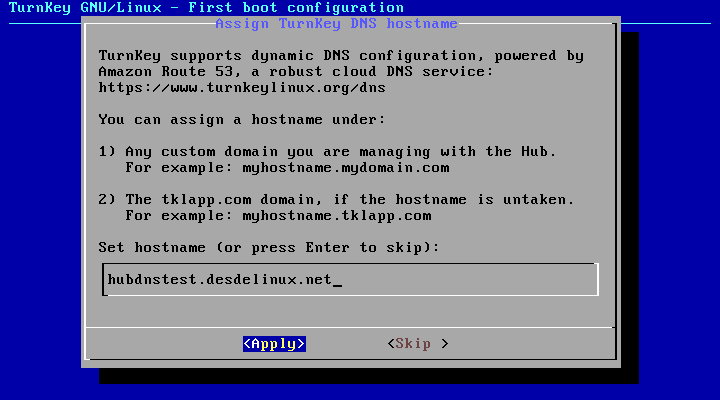
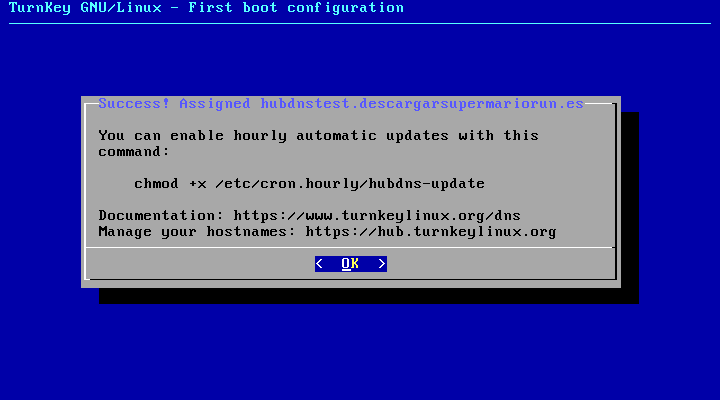
- Poté zadáme e-mail, kde budeme dostávat oznámení z našeho serveru LAMP Stack
- Rozhodli jsme se nainstalovat aktualizace zabezpečení a čekat na jejich stažení a instalaci
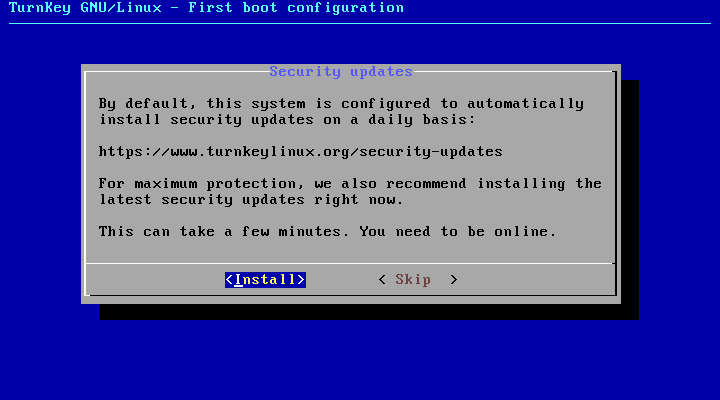
- Po stažení aktualizací zabezpečení máme připravený náš LAMP Stack, ke kterému můžeme přistupovat z hostitelského počítače z adresy URL, kterou nám LAMP Stack poskytuje, jak vidíme níže:
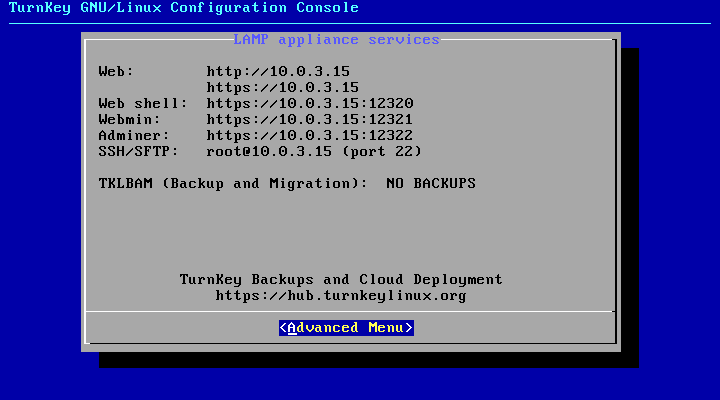
Díky tomuto postupu, jehož provedení je poměrně jednoduché, můžeme mít optimalizovaný domovský webový server během několika minut. Určitě mi uniklo mnoho podrobností, takže se v budoucnu pravděpodobně ponořím do každé z těchto částí trochu hlouběji.
Stejným způsobem vytvořím výukové programy, které nám umožní zvýšit bezpečnost, užitečnost a funkčnost tohoto domovského webového serveru. Doufám, že se vám to líbilo.
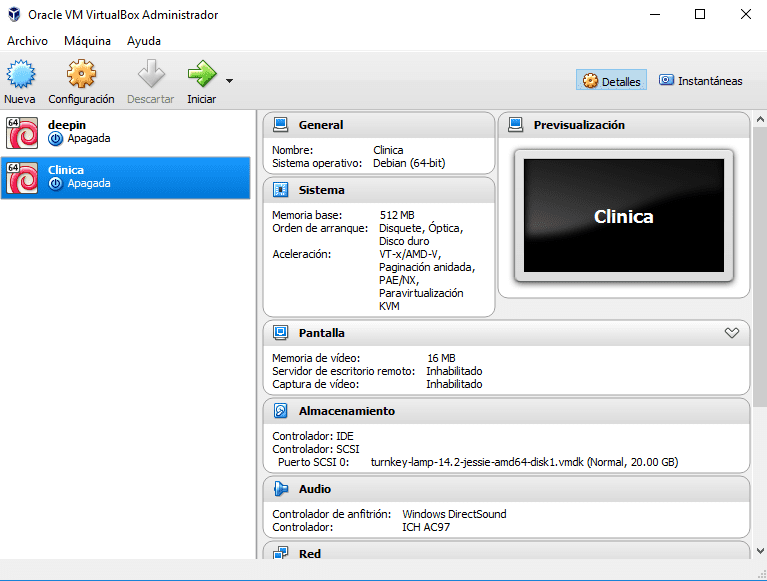
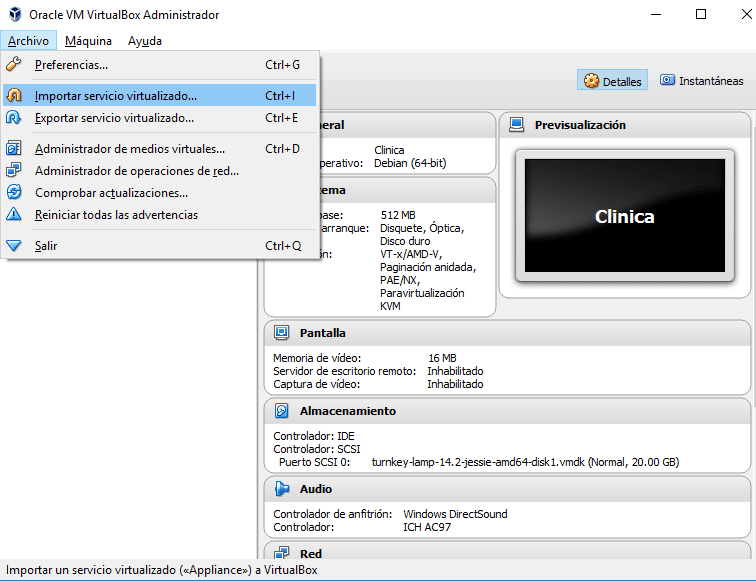

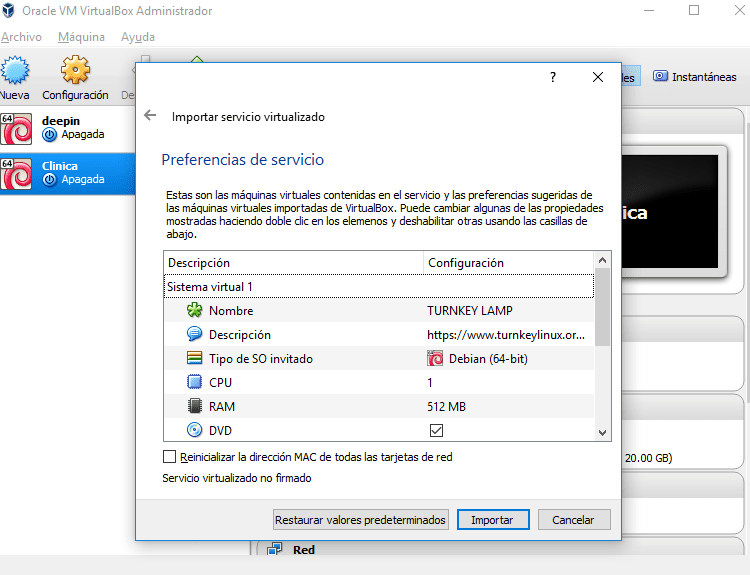
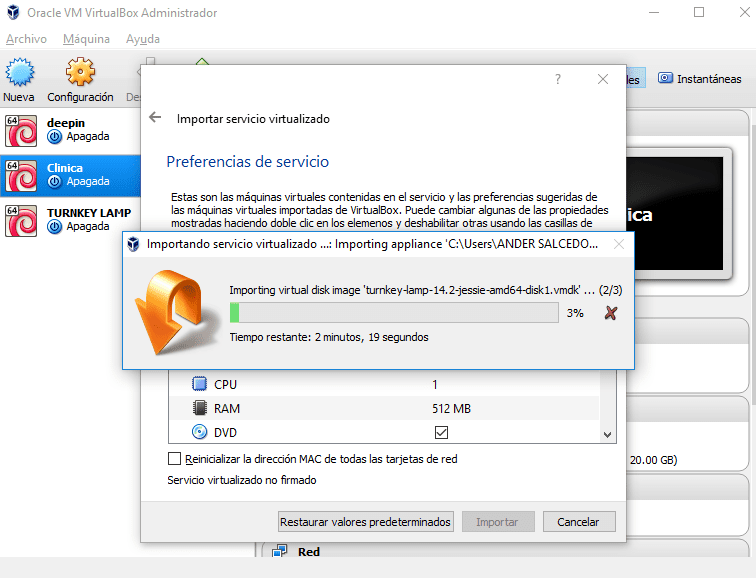
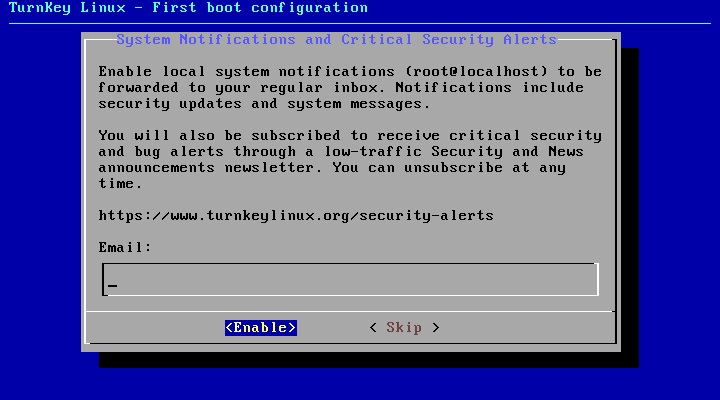

Dnes jsou virtuální stroje nepoužívané, možnosti jako Docker je překonaly ve výkonu.
Docker a virtuální stroj jsou dvě různé věci, podle mého názoru to považuji za stejné jako porovnávání notebooku s mobilním telefonem.
Vynikající. pokračuje jako tento velký příspěvek. Díky moc
Děkuji, velmi dobrý příspěvek