Poslední den 20. listopadu jsem měl narozeniny (23, otočil jsem se 23), můj otec mi dal Nokia 5800 které použil, protože si nakonec uvědomil, že bych to lépe využil 😀
Jím každého pitomce (nebo milovníka technologických gadgetů) ... Začal jsem hledat aplikace, aby byl smartphone ještě chytřejší, než měl být.
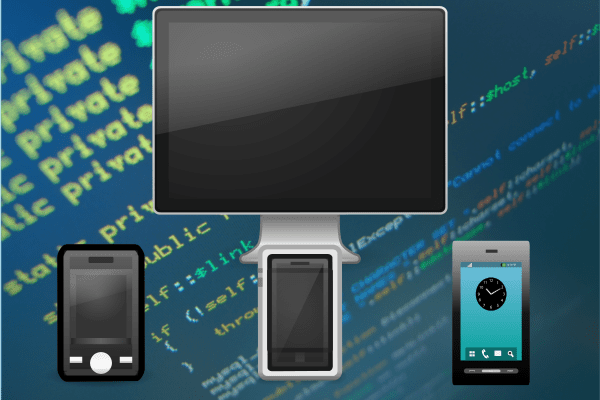
Jedna věc, kterou jsem vždy chtěl udělat, bylo mít přístup k terminálu mého notebooku z mobilního zařízení, to znamená být schopen psát příkazy na svém mobilním telefonu a nechat je spouštět na notebooku. To by mi umožnilo, abych nemusel vstávat z pohovky, abych mohl ovládat svůj laptop (a svůj domácí počítač), aniž bych musel nechat své pohodlí stranou 😉
K dosažení tohoto cíle musím nainstalovat ssh na mém notebooku, stejně jako klient SSH na mobilním telefonu. Chcete-li nainstalovat ssh na notebook, stačí nainstalovat metabalík ssh ... nebo nainstalovat openssh-server , instalace některého z těchto dvou balíčků bude fungovat.
Pak už stačí pouze nainstalovat klienta SSH na mobilní telefon, rozhodl jsem se Tmel. Prostřednictvím vyhledávání Google můžete získat Putty pro svůj počítačový systém, jak jsem řekl výše ... iOS, Symbian nebo Android:
Chcete-li jej nainstalovat, zkopírujeme jej (přes USB nebo bluetooth) do našeho mobilního telefonu, provedeme dvojitý dotyk (ekvivalent dvojitého kliknutí hehe) a mobilní telefon bude vědět, jak nainstalovat aplikaci.
Po instalaci na náš smartphone jej vyhledáme prostřednictvím nabídky a v aplikacích: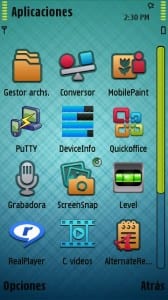
Jak můžete vidět na 2. snímku obrazovky, zobrazí se seznam profilů (Profily), které jsme deklarovali, a také možnosti vytvoření nového profilu (Nový), upravte stávající (Změnit) nebo odstranit některé (Vymazat).
Chystáme se vytvořit nový profil a zobrazí se nám následující možnosti, které můžeme vidět na 3. snímku obrazovky předchozích 🙂
Pak zbývá pouze zjistit data tam, kde odpovídají, mám je následujícím způsobem:
- En Jméno profilu vložíme, co chceme, toto bude název profilu.
- En hostitel Zadáme IP adresu počítače, ke kterému se chceme připojit (v mém případě IP Wi-Fi mého notebooku).
- En Uživatelské jméno vložili jsme uživatelské jméno, se kterým budeme mít přístup, moje je kzkggaara jak můžete vidět.
- En Access Point vybereme název naší Wifi.
Na následujících "záložkách" můžeme definovat port SSH (v případě změnili jsme to na našem notebooku). Kromě konfigurace vzhledu a tohoto typu věcí nechávám screenshoty toho, jak mám vše na sobě, pro někoho, kdo to považuje za užitečné:

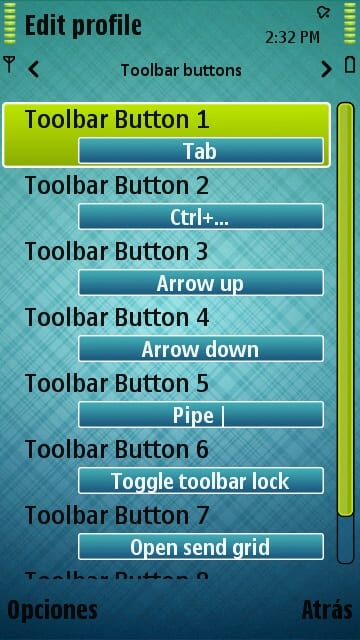
Jakmile jsme nakonfigurovali náš profil, jak si přejeme, zbývá pouze dvakrát se dotknout profilu a voila, začne se připojovat a bude se nás ptát na heslo uživatele, kterého jsme zadali dříve: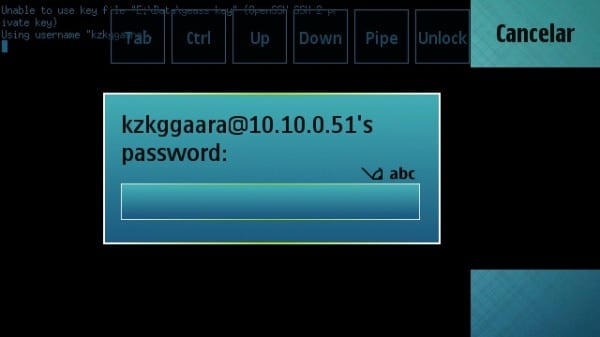
Jakmile zadáme heslo ... to je ono, jsme uvnitř počítače (v tomto příkladu mého notebooku):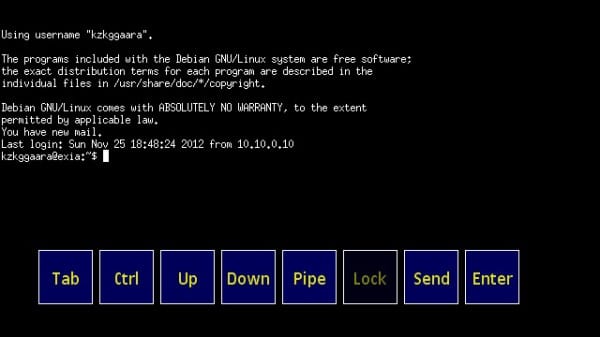
Například tady jsem běžel htop (aplikace terminálu, která zobrazuje aktivní procesy, spotřebovanou RAM, CPU ... tj. něco jako Monitor systému, ale v terminálu). Napsal jsem to na smartphone, ale jak vidíte, ukazuje mi to data z notebooku, no ... žádný vtip, 5800 má 2CPU a 2GB RAM LOL !!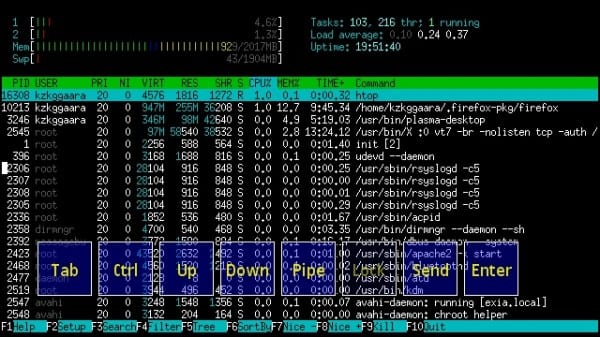
Abych vás přesvědčil ... uvedu složku, ve které se nachází (/ home / kzkggaara /) a uvidíte jeho obsah, i když teď, když o tom přemýšlím ... mohl jsem udělat uname -a nebo něco takového, ... ale teď mi ten nápad přijde na mysl 🙁 ... budeme se muset vyrovnat pro ls
hehe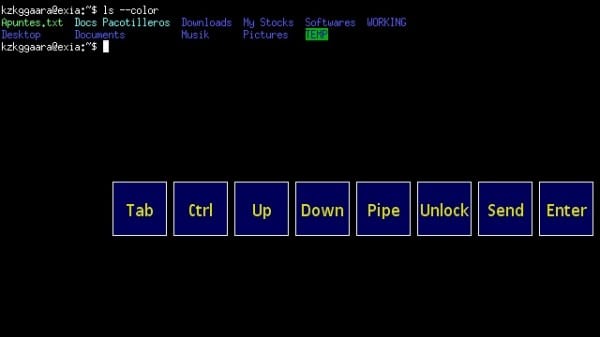
Stále můžeme používat naše aplikace pro Linux, zde vám ukážu, že mohu otevřít nano (textový editor v terminálu) bez problémů: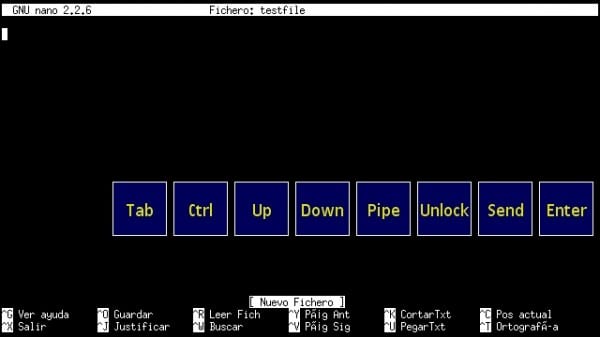
No nic, jak vidíte, je to prostě SSH, takže limit byl téměř téměř naší představivostí 🙂
Mimochodem, pokud vás zajímá, co jsou ta tlačítka Tab, Ctrl, Nahoru ... Zadat ... Odeslat ..., jsou to prostě možnosti, které nám umožní zadávat příkazy. Jinými slovy, napíšeme «ls» a poté stiskneme (dotykem nebo dotykem) na tlačítku Enter a takto se provede příkaz.
To, co jsem právě vysvětlil, je docela intuitivní a jednoduché, ale je lepší být co nejjasnější a vyhnout se tak tomu, že někdo něčemu nerozumí 😉

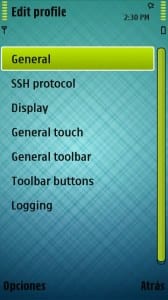
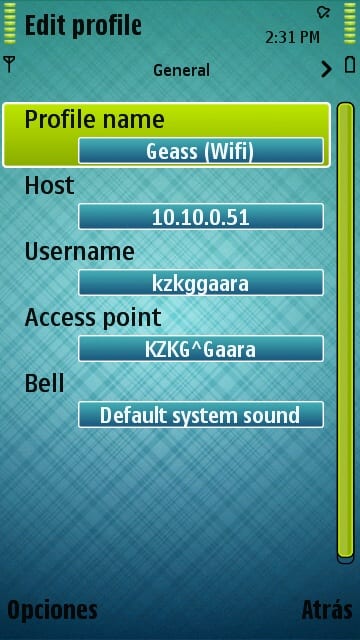
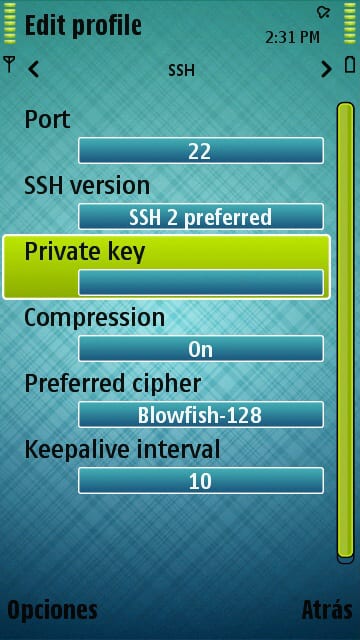
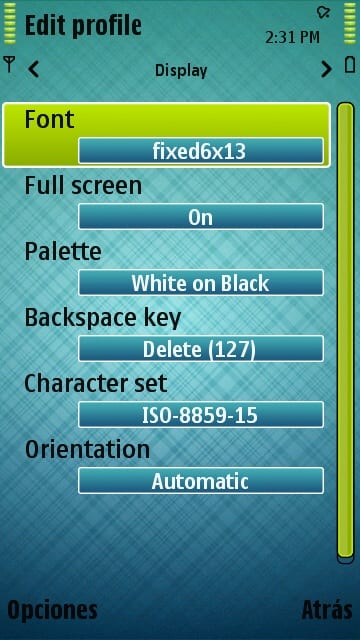

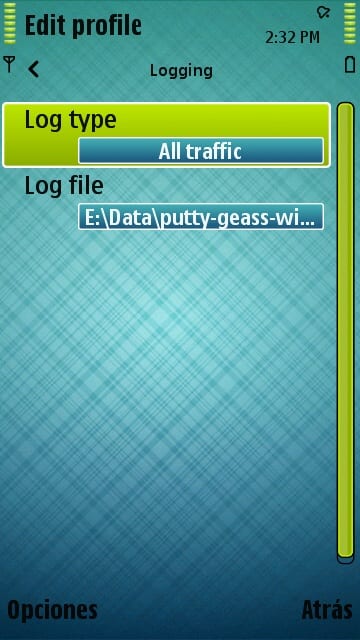
Nevěděl jsem to, používám ConnectBot pro Android, ale vždy je dobré mít alternativy.
Když budu mít Andy, budu myslet na další APP hehe
PS: Omlouvám se za zpoždění při reakci, měl jsem na starosti osobní věci 🙂
Používám JuiceSSH, je to docela dobré.
Velmi dobře, osobně v systému Android používám «connectbot», umožňuje profily, barvy, klíče atd.
pozdravy.
Dobrá věc, musím udělat něco takového, abych stáhl ... distribuce gnu, aniž bych musel chodit z jednoho místa na druhé 🙂
Výborný příspěvek .. Bude pro mě dobré vypnout počítač a ty věci .. Mělo by se také pamatovat na to, že počítač můžeme spravovat z mobilu přes TeamViewer .. 😛
Děkuji za komentář 😀
Z TeamViewer žádný nápad, nikdy jsem to nepoužíval 😉
PS: Omlouvám se za zpoždění při reakci, měl jsem na starosti osobní věci 🙂
O tom jste mluvili v předchozím příspěvku lol, otestuji to na svém notebooku. Dobrý příspěvek.
Jo, to bylo ono
Díky za dobrý příspěvek 😉
PS: Omlouvám se za zpoždění při reakci, měl jsem na starosti osobní věci 🙂
Prozatím neplánuji vstoupit do terminálu svého notebooku z mobilního telefonu N 5800.
Stále jsem si myslel, že příspěvek byl skvělý a rezervuji si ho jako oblíbený na později. Prozatím mi řekněte: Co je předmětem vašeho mobilního telefonu / mobilního telefonu? To je skvělé.
Díky 😀
Skin je ... mmm dobrý, neznám jméno, ale nahrál jsem ho sem, takže si ho můžete stáhnout, pokud chcete: http://ftp.desdelinux.net/kzkggaara/android-theme-nokia-5800.sis
PS: Omlouvám se za zpoždění při reakci, měl jsem na starosti osobní věci 🙂
Nemohu najít Putty pro Android ... liší se tento návod hodně od aplikací zmíněných v předchozích komentářích? V každém případě by to neublížilo, že v určitém okamžiku mohou vytvořit jeden s ostatními variantami nebo přímo pro Android
Bohužel neexistuje, ale connectbot splňuje téměř 100% vlastností tmelu.
Zdravím.
Na webu existuje návod, jak to udělat z connectbotu http://cor.to/Kkbk
Omlouvám se, že jsem nechal komentář a pak se podíval do vyhledávače. DesdeLinux ????
Velmi dobře!
Zkusil jsem další vynikající možnost: Teamviewer.
Nechávám odkaz: http://usemoslinux.blogspot.com/2011/08/alternativas-para-controlar-tu-compu-en.html
Byl to pro mě fenomén.
Na zdraví! Pavel.
Dobrý vstup.
Ale pokud to chci udělat opačně, mám na mysli vidět cel data z kola, jak se to dělá? ví někdo jak? Používám OpenSSH a ConnecBot pro Android. Snažil jsem se, ale říká se, že port 22 byl odmítnut. Děkuji a dobrý příspěvek
Chcete-li to provést, budete muset hledat aplikaci, která je serverem SSH pro mobilní telefon, pokud máte Android, musí existovat něco takového 😉
Port 22 je ve výchozím nastavení port SSH, takže pokud nenainstalujete ssh server na mobilní telefon nebo režim, nebude otevřen.
Zdravím a děkuji za komentář 🙂
Velmi užitečné. Používám jej k dálkovému vypnutí počítače, když jedna z mých dcer přetrvává, když jde spát.
Vynikající příspěvek !! Opravdu mi to hodně pomohlo, nainstaloval jsem na svůj Android klienta SSH a mám ho rád !! Je to velmi užitečné, hahahahaha
Ale otázka, já jsem googling, ale nemohu najít odpověď, jak bych to mohl udělat pro vzdálené připojení k mému serveru SSH? S veřejnou IP nebo hostitelem (typ No-IP)?
Zdravím!
Dobře, ignorujte můj komentář, už jsem zjistil jak! Omlouvám se za nepříjemnosti.
Pozdrav!