Nikomu nepopírám svůj zvyk hrát, svěrák zděděný z mých dobrodružství v systémech Windows, který jsem nepoužíval déle než 6 let, pokud nejde o opravu nějaké maličkosti na počítači mého otce, který, i když to bolí, musím přiznat je „Ateista na všechno, co vypadá jako tučňák.“
Jeden můj přítel se mě zeptal na emulaci Warcraftu (vlastně ho zajímalo, jak jsem hrál DOTA) en GNU / Linux a dal jsem mu celé turné (s použitím stejného vína jako Crossover) na kterou odpověděl skutečnou šavlí: Co když mám Warcraft na PC s Windows a chci ho používat na mém s Linuxem? Dnes po malém, ale plodném hledání v San Google se vám chystám přinést odpověď, jak odpovědět na otázku mého přítele:
Napodobit hru Windows v systémech GNU / Linux známé aplikace jako např Víno, CrossOver, Cedega atd ... nebudu opakovat ta část ale věci se komplikují, pokud tyto aplikace nejsou fyzicky na našem HDD a mnohem více, pokud jsou na PC se systémem Windows, ke kterému musíme přistupovat prostřednictvím místní sítě. Pro přístup k těmto zdrojům se používá protokol SMB, ale to nám neumožňuje emulovat vzdálené aplikace, takže při hledání a hledání jsem zjistil, jak to udělat prostřednictvím vzdálených jednotek SMB (co ve Windows říká sdílené zdroje) namontován na našem PC.
K připojení vzdálené jednotky SMB na náš počítač potřebujeme modul smbfs a klienta smbclient, abychom jej nainstalovali z úložiště
#apt-get install smbfs smbclient
Jakmile jsou tyto moduly nainstalovány, můžeme vypsat věci, které jsou sdíleny na jakémkoli PC v síti díky smbclient a syntaxi:
#smbclient -L Nombre_PC -U NombreUsuario
Není nutné říkat, že název PC lze nahradit jeho IP a uživatelské jméno musí být uživatel SAMBA nebo (pokud jsou stejné jako můj přítel, který má věci na PC se systémem Windows) jméno uživatele s přístupem k této sdílené položce. Zde je příklad toho, jak to vypadá, když uvedeme seznam sdílených prostředků počítače se systémem Windows:
Jakmile víme, jaký zdroj sdílí počítač, přejdeme k jeho připojení k počítači. K připojení sdíleného prostředku na náš počítač můžeme použít 2 způsoby: nebo pomocí modulu smbfs nebo pomocí CIFS (Common Internet File System) kterou někteří nazývají nástupcem SMB a která nám také umožňuje využít trochu větší svobody, v tomto článku uvedu, jak by to bylo ze dvou způsobů, a stojí za to objasnit, že oba jsou účinné.
1- Používání smbfs:
Pro vzdálené připojení sdílené složky pomocí modulu smbfs se používá syntaxe:
mount -t smbfs -o username=nombreUsuario //nombre_PC_o_IP/Nombre_Recurso /Punto_de_Montaje -o Opciones
Upřesnění možností:
Možností smbfs je několik, jednou z nich je uživatel = hodnota což může být také uživatelské jméno = hodnota oba jsou platné a představují uživatele SAMBA nebo uživatele systému Windows s přístupem k tomuto sdílenému prostředku
2- Používání CIFS:
CIFS je součástí nástroje sady cifs-util který je vyvolán nepřímo příkazem mount a lze jej použít několika způsoby, nebo to můžeme udělat s volbou "-t cifs" nebo jej můžeme přímo použít s příkazem "mount.cifs" dvěma způsoby, které fungují stejně , obecně by to bylo něco jako
mount -t cifs //recurso /punto de montaje -o Opciones
Vybral jsem možnost mount.cifs a předal jsem uživateli přístup k prostředku jako součást možností:
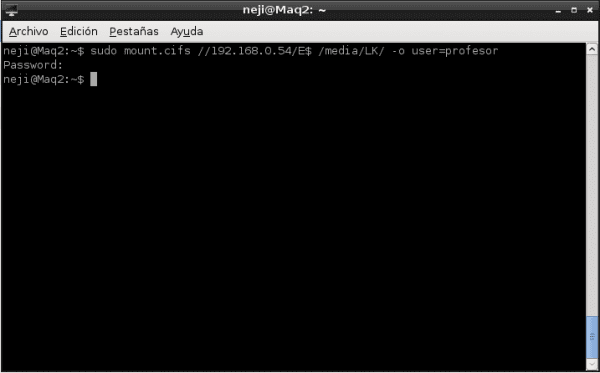
Jako další informace vám řeknu, že můžeme náš systém také udělat spuštěním počítače vytvořením souboru pověření a následným zapsáním následujícího řádku do souboru fstab:
#
//Recurso /Punto_de_Montaje cifs uid=Usuario,credentials=Ruta_credenciales 0 0
V tomto případě je soubor pověření pouze textový soubor, který obsahuje možnosti pověření:
uživatelské jméno = hodnota
heslo = hodnota
Na konci těchto procesů, ať už jsme si vybrali cokoli, když přistupujeme ke složce, kterou označíme jako bod připojení, můžeme tyto aplikace používat, jako by skutečně byly na našem PC:
Jak je vidět na tomto posledním obrázku ve složce / průměr / LK Sdílení E $ je připojeno (odpovídá oddílu E $ systému Windows) a tímto způsobem můžeme spustit Warcraft, jak chtěl můj přítel. Doufám, že vám to dobře posloužilo, a než nějaký troll zahájí své klábosení, nechám vás, kde získám informace.
Další dokumentace:
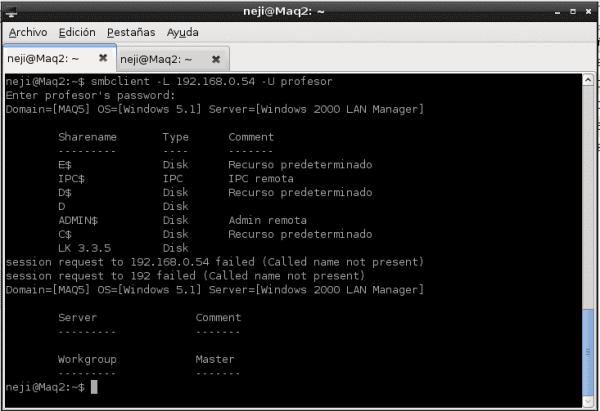
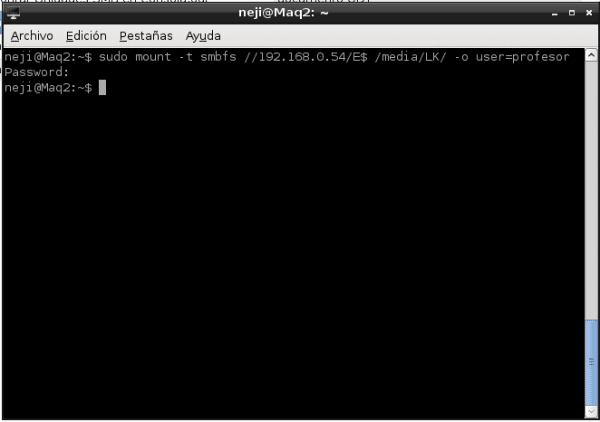
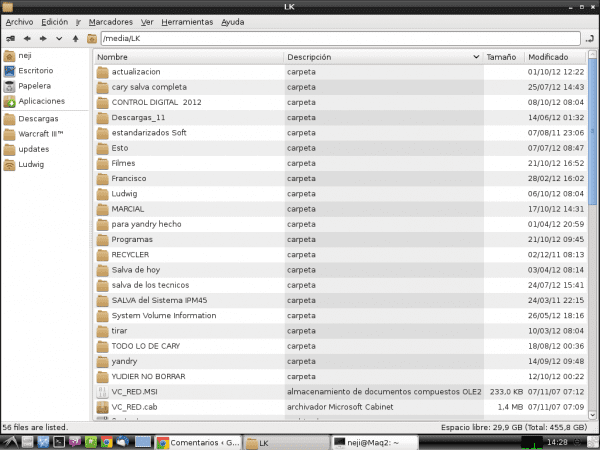
Co se děje
Dobrá tato a tipy, děkuji za informace a nechám si je pro budoucí potřebu, nebo se musím takto připojit k síti. Jste v pořádku a srdečný pozdrav.
Díky za tu podporu, opravdu jsem neměl tušení, jak to vezmou
Příspěvek je skvělý!
Neznal jsem tento způsob připojení z terminálu, vždy to dělám z Thunar a Nautilus stisknutím Ctrl + L a zadáním smb: // IP-Address. Pravdou je, že velmi dobrý návod a velmi dobře vysvětlený. Zdravím a ať žije SAMBA!
Pokud k němu máte přístup ze Správce souborů, ale jak jsem řekl ... alespoň nefunguje, abych běžel věci s Wine nebo Crossover, které jsou na SMB: // IP adresách, proto jsem hledal něco jako " připojte se k jednotce Winbugs Network »a tímto způsobem se vytvoří odkaz na skutečný soubor .exe druhého počítače, který umožní tradiční použití Wine a Crossover. Pomůže vám dokonce i s přehrávači videa, které již nemusí načítat vyrovnávací paměti, protože přehrávají videa, jako by byla umístěna na stejném počítači.
Příteli, mám stejný problém také se Správcem souborů, je to něco, co jsem zapomněl uvést do komentáře, proto se mi tento příspěvek zdál ohromný, protože jsem vždy měl problémy s prováděním souborů a ty se staly nepřístupnými, když uváděly cestu z terminál, nikdy jsem ani nehledal řešení, ale s tímto příspěvkem jste mě poučili, hehe, a teď mohu dokonce spustit skripty na vzdáleném oddílu Windows. Na zdraví!
Funguje to pro mě s:
mount -t cifs // zdroj / mount point -o Možnosti
kde cesta zdroje má prostor a dal jsem «word \ sigword», aby mě prostor poznal. A Funguje to, ale musím to udělat pokaždé, když restartuji.
Když jsem to dal do fstab, DÁVÁM TO CHYBU, a je to kvůli mezerám, pokusil jsem se nechat mezery normální a změnit je na "\", ale neexistuje žádný způsob. návrhy?
opraveno, nahradit mezery za «40»
Pokusili jste se uvést cestu k adresáři typu:
„/ This is a / directory“
?
Výukový program, ke čtení, postupujte podle pokynů a připojte -a bez problémů
Děkuji moc
Dobrá práce
dobrá tato, bylo možné spustit X ke kopírování souborů z mého serveru
Ano, samozřejmě, je to opravdu snadné, ale s výše uvedeným firewallem jsem neměl žádné připojení, v oknech jsem měl nainstalován Zone alarm a to mi přineslo problémy.
Díky za info
Genius spotřeboval hodně vašeho materiálu na Facebooku s Narutem Shippudenem a nevěděl jsem, že jste odborníkem na Linux, děkuji moc! Použiji to k programování iontových a kompilaci z ubuntu! Děkuji