V část první této série článků o Scribus Zmínil jsem základní charakteristiky projektu rozložení knihy. Byly indikovány rozměry textu v centimetrech, orientace stránky a přístup k obálce.
V tomto pokračování uvidíme design krytu.
Úprava obálky pomocí Scribusu
Dříve jsme viděli, že pro obal musíte mít alespoň základní představu o jeho struktuře. Data již známe: název, autor, číslo vydání a vydavatelský štítek. Pořadí, uspořádání a design těchto dat závisí na vynalézavosti designérů a / nebo editorů. Existují knihy, u kterých číslo vydání není k dispozici až do právní části knihy, vše závisí na redakčních kritériích.
V mém případě mám rád obálky, jejichž pozadí je černé. Abychom toho dosáhli, potřebujeme nástroj „Vložit tvar“, který je umístěn nahoře. Dalším způsobem, jak jej vložit, je stisknout nabídku „Vložit“ a poté „Vložit tvar“ („Vložit tvar“, pokud je v angličtině). Jakmile máme vybraný nástroj, rozbalíme objekt na první stránce.
Objekt jsme již umístili na první stránku. Co teď chybí, je dát mu své barevné vlastnosti. K tomu klikneme pravým tlačítkem na objekt a klikneme na «Vlastnosti», kde se zobrazí vlastnosti vybraného objektu.
Z tohoto vyskakovacího okna Scribusu můžeme upravovat parametry způsobem, který jsme umístili. Pokud jsme objekt vložili nesprávně na stránku, úpravou polohy (v „x“ a v „y“) o centimetry jej můžeme upravit podle našich potřeb. Odtud můžeme také konfigurovat velikost, rotaci a základní bod.
Pokud stojíme v podmenu „Forma“ uvidíme přesně tyto vlastnosti objektu. V tuto chvíli tyto možnosti nejsou náš význam. «Podnabídka», která nás zajímá, je «Barvy». Odtud můžeme vybrat barvu dle našeho výběru pro pozadí objektu, jeho krytí a režim přechodu. V tomto příkladu vyberu pouze černou barvu pozadí se 100 procentní neprůhledností.
Jakmile máme v objektu barvu podle našeho výběru, zavřeme okno a uvidíme provedené úpravy.
Na svou obálku vložím kromě textu k názvu a autorovi obrázek, který se zmiňuje o obsahu projektu. V tomto příkladu vybereme dva příběhy od Aleja Carpentiera, takže vyberu obrázek autora a umístím ho.
Vkládání obrázků do Scribusu
Chcete-li vložit obrázek, stačí vybrat políčko v horní části okna „Vložit obrázek“ nebo z nabídky „Vložit“ pod „Vložit formulář obrázku“.
Jakmile je nástroj vybrán, zobrazí se kurzor s „x“ a malým rámečkem obrázku, což znamená, že musíme vybrat část, kam bude obrázek vložen. Chci to na celé obálce, takže pokračuji k výběru celé stránky.
Pokud chceme, aby obrázek vypadal dobře, budeme muset hledat ten s dobrým rozlišením.
Poklepáme na nově vytvořené pole a odtud přejdeme do adresáře, který obsahuje obrázek. K úpravě obrázku můžeme použít další nástroje, jako např gimp o Kritě.
Jakmile je obrázek vybrán, uvidíme, že pokud je větší než rámeček, vyjde neúplný. Je to proto, že obrázek má vyšší rozlišení než textový rámeček. Scribus automaticky zobrazí v poli, že jsme vytvořili proporcionální část obrazu, která se vejde do objektu.
Poměr stran obrazu lze snadno změnit. Klikneme pravým tlačítkem a poté klikneme na možnost „Přizpůsobit obrázek tvaru“ tak, aby byl obrázek umístěn proporcionálně do rámečku.
Abychom předešli problémům s náhodným přesunutím nebo odstraněním rámečků, můžeme je zablokovat kliknutím pravým tlačítkem a výběrem možnosti „Blokováno“. Tato možnost znemožňuje upravit velikost obrázku a přesunout objekt.
Přidejte do obrázku ve Scribusu efekty
Scribus Nejedná se o program pro manipulaci s obrázky, nicméně poskytuje některé základní nástroje pro jejich retušování. Pokud klikneme pravým tlačítkem na náš obrázek a na „Obrazové efekty“, zobrazí se okno, které nám ukáže různé možnosti efektů, které nám program umožňuje.
Chcete-li vybrat efekt, budeme jej muset vybrat a poté kliknout na ikonu šipky a umístit je do části „Používané efekty“. Pokud chceme efekt odstranit, provedeme opačnou operaci.
Vlevo dole je pole «Možnosti», ve kterém můžeme upravit určité parametry objektů.
Upravíme efekty a jejich parametry a po dokončení klikneme na „OK“.
Vložte text do Scribusu
Vkládání textu není o čem psát domů. Pokud jste dříve použili nástroj pro návrh obrázků, budete s ním obeznámeni. Podobně nám Scribus poskytuje nástroj pro vkládání textu. Přejdeme na začátek a vybereme možnost vložit text. K nástroji můžeme také přistupovat prostřednictvím nabídky «Vložit» «Textový formulář».
Kurzor se objeví takovým způsobem, že stejně jako při vkládání textu a objektu (černé pozadí stránky) vybereme prostor, kam bude náš text směřovat.
Vyrobíme objekt tam, kde nás zajímá, a upravíme ho. V tomto případě budu knihu pojmenovat názvem příběhů Aleja Carpentiera a jménem autora dole.
Jakmile je rámeček hotový, píšeme. Pokud je naše pozadí černé, písmena nebudou patrná, protože sdílejí barvu. Chcete-li upravit obsah, typ písma, velikost, barvu a efekty, otevřete dialogové okno „Vlastnosti“ kliknutím pravým tlačítkem na objekt.
Přejdeme do «podnabídky» «Text». Odtud můžeme upravovat písmo, barvu, efekty, velikost, řádkování a další parametry. Informace upravujeme podle našeho uvážení a provádíme odpovídající úpravy. Stejný postup platí i pro autora.
Momentálně můj projekt probíhá takto. A co ta tvoje?
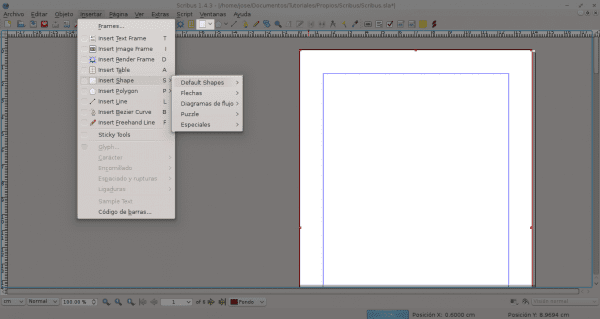
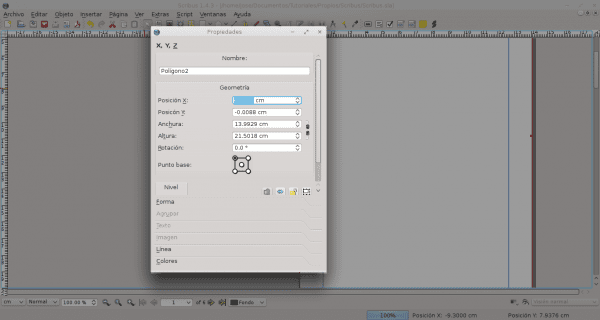
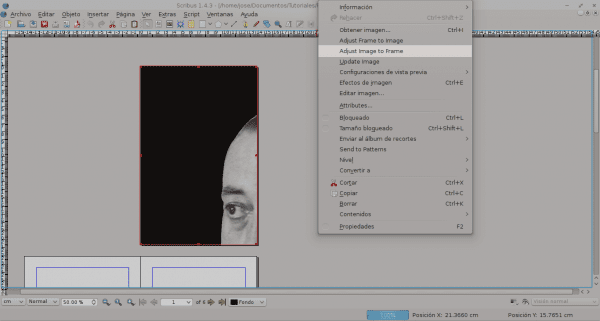
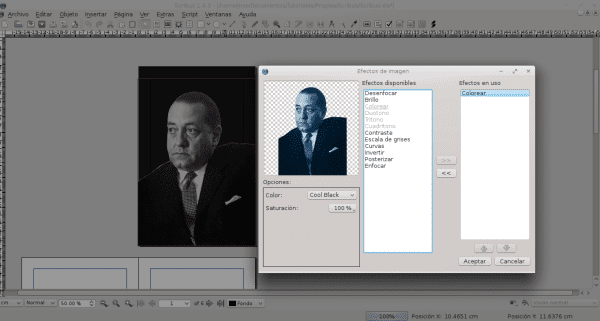
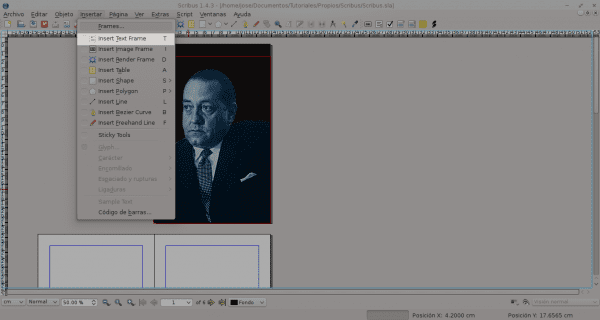
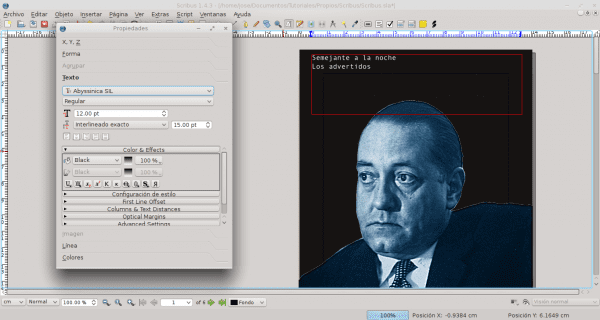
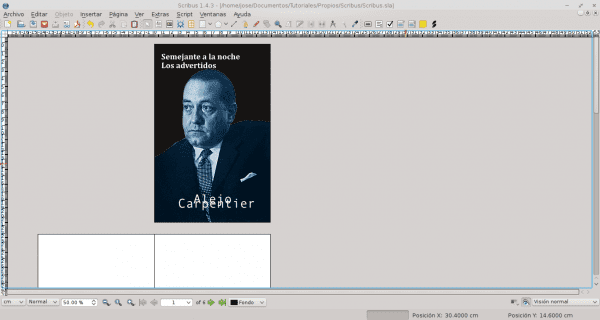
Skvělá práce. Děkujeme za sdílení znalostí.
Vynikající návod. Při několika příležitostech jsem se chtěl zapojit do dělání věcí ve Scribusu, ale nikdy nic nedokončím 😛
Je to velmi intuitivní. Můžete rychle zobrazit možnosti úprav objektů. Po dokončení této série napíšu, jak dělat další věci se Scribusem 🙂
V mém případě vidím tento nástroj pohodlnější než Adobe InDesign, protože nenačte tolik komponent jako InDesign nebo něco podobného.
Po pravdě řečeno, jeho podobnost s rozvržením knihy Adobe je prostě propastná.
InDesign je dobrý nástroj, o tom není pochyb, ale je pravda, že je příliš těžký. Scribus je vynikající alternativou open source a navíc nemá co závidět svému protějšku Adobe. Lze dělat i velmi dobré práce. Všechno samozřejmě záleží na tom, kdo ji používá.
Velmi dobře. Tímto jste mě nyní přesvědčili, abych ji použil jako skvělou náhradu za InDesign.
Chcete-li umístit grafiku na list rozvržení, stačí pouze „drag'n'drop“. Je to mnohem rychlejší. Skvělý návod, díky tisíci @ jose-rod
Děkuji za tip. Nikdy mě nenapadlo to udělat takovým způsobem.
Zdravím.
Ne, naopak; díky tisíci vám za tutoriál. Scribus obvykle nepoužívám pro rozložení z mnoha důvodů - což zde nebudu vysvětlovat, protože to není místo ani místo - je to však velmi dobrá alternativa k CC Adobe InDesing.
O tomto programu je tak málo informací, že se váš průvodce pro mě stává referencí 🙂 Děkuji moc!
Zůstanu naladěný.
Velmi dobrý manuál. Vše jasné a stručné. Mám velmi ráda.
Děkuju.
Dobrý průvodce, pracoval jsem v LibreOffice a exportoval do PDF, ale vypadá to, že se Scribusem dostanu jemnější povrch. Děkuji!
Vynikající článek. Moje pochybnosti: Chci rozložení profesionálně a můj problém je ve vztahu k přednímu a zadnímu krytu. Dokážete pomocí Scribusu udělat přední a zadní kryt? Myslím tím, vytvořte dokument o velikosti, ve které chcete knihu vytvořit, a ve kterém se v jednom souboru objeví zadní obálka na levé straně a přední obálka na pravé straně, zadní obálka s ISBN ... a také se zeptejte, zda můžete pomocí Scribusu vytvořit svůj vlastní ISBN.
Díky za všechno.
Pozdrav.
Zdravím.
Vytváření předních a zadních krytů lze provést pomocí aplikace Scribus. Musíte jednoduše nastavit hodnoty velikosti dokumentu. Velikost závisí na typu dokumentu. Například velikost, páteř, pokud má klapky atd. Pokud jde o ISBN, musí být zpracováno na jiném místě, kde je přiřazena alfanumerická hodnota, v závislosti na předmětu knihy. Jakmile máte číslo ISBN, zadáte jej do knihy a nachází se v legální části knihy.
Dobrý den dobré odpoledne
Chtěl bych se vás zeptat, jak bych mohl začlenit matematické vzorce do scribus. Napsal jsem matematický text, ale chtěl bych použít scribus, abych mohl udělat rozložení, ale nemohu začlenit matematické vzorce.
(nebo jsem nenašel nástroj)