Kdenlive, tento video editor dostupný pro náš systém Linux je jedním z (podle mého jasného názoru) zázraků aplikací, které máme k dispozici k použití.
Před lety, když jsem byl ještě uživatelem systému Windows, jsem pomocí TMPGEnc stříhal videa, čímž jsem eliminoval reklamy nebo cokoli jsem chtěl. Dnes s Kdenlive Umím stříhat části videa, ale také mohu změnit zvuk, přidat efekty atd., to vše velmi jednoduchým a intuitivním způsobem.
Instalace Kdenlive
Nikdy to nebylo tak jednoduché, vyhledejte ve svém oficiálním úložišti balíček kdenlive a nainstalujte jej.
V ArchLinuxu by to bylo:
sudo pacman -S kdenlive
V Debianu, Ubuntu a derivátech by to bylo:
sudo apt-get install kdenlive
Otevření Kdenlive poprvé
Když poprvé otevřeme Kdenlive, zobrazí se nám průvodce konfigurací, zkontroluje, zda máme nainstalováno vše, co potřebujeme (například vlc a ffmpeg), zeptá se nás, jaký video profil chceme použít, pokud máme webová kamera atd. Zde je několik obrázků:
Po otevření uvidíme něco takového:
To je náš pracovní prostor. Nahoře vidíme menu (Soubor, úpravy, projekt atd), pod 3 oblastmi které zleva doprava obsahují: Prostor, přes který lze do projektu přidávat multimediální soubory, používaný videopřehrávač a nakonec napravo přehrávač, přes který je zobrazen náhled celého projektu.
Dále najdeme časovou osu projektu, tj. Velký obdélník, kterým procházíme videa nebo fotografie, které chceme, v pořadí, v jakém chceme. V levé části této oblasti uvidíme, že říká něco jako „Video 1“, „Video 2“, „Audio 1“ atd., To znamená, že můžeme přidat několik videí, několik zvukových nahrávek, ne jen jedno.
Přidávání a stříhání videa
Chcete-li přidat video a použít jej později, musíme kliknout na tlačítko se symbolem plus (+) v oblasti vlevo nahoře. Pamatujete si, když jsem se zmínil právě výše, že existuje prostor, přes který jsou přidávány multimediální soubory? ... No, + je v této oblasti, klikněte na ni a otevře se okno, které vám umožní vyhledat požadované video.
Když jej přidají, objeví se malé okénko, které jim sděluje, že video neodpovídá profilu, který si vybrali na začátku, na tom nezáleží, uvedou Update Profile a je to:
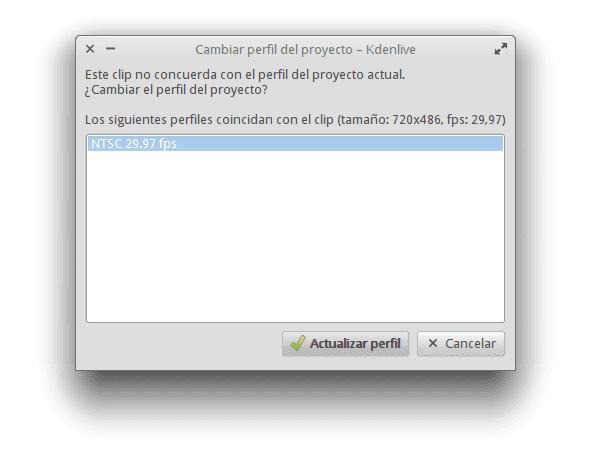
Objeví se ve stejném poli nebo oblasti, jednoduše ji přetáhněte do větší oblasti pod (časová osa nebo projekt) a voila, aktivuje se přehrávač klipů (střední oblast nad), uvidíte soubor v řádku dolů atd. Vypadalo by to takto:
Když jsme přidali klip, jde jen o hledání bodu, minuty a sekundy, ve kterém chceme provést střih a umístit tam svislou čáru, pak klikneme pravým tlačítkem + střih a video soubor rozdělíme takto :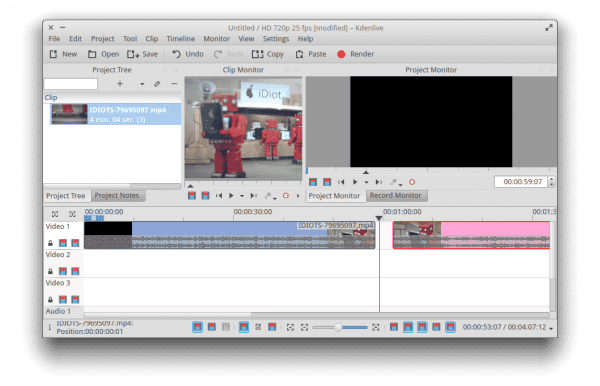
Chcete-li odstranit nechtěnou část, klikneme na ni a na klávesnici stiskneme [Odstranit]. Pokud chceme smazat pouze fragment videa, budeme muset udělat dva střihy a ponechat nám tři fragmenty videa, první, který odpovídá první části klipu, druhý a menší, který je ten, který odstraníme, a poslední kousek, který je běžným pokračováním videa. Vybereme ten, který chceme odstranit, a odstraníme jej, poté spojíme (pomocí myši) oba fragmenty. Zde vám ukážu snímek obrazovky, jak vypadají tři fragmenty po provedení dvou řezů:
Jakmile bude fragment, který chceme odstranit, odstraněn a ostatní připojeni, pokračujeme k Proces o poskytnout video, abyste jej mohli získat již ve formátu jako avi, mp4 nebo podobném.
Mimochodem, pokud chcete změnit zvuk a vložíme skladbu nebo něco podobného, nejprve musíme ztlumit nebo ztlumit video, které přidáme, klikneme na první symbol videa, který se zobrazí nalevo od videa, zobrazí se ikona zámku a jeho pravé dvě ikony videa, ztlumení je první z posledních dvou. Pak jednoduše přidáme soubor z audio požadováno pomocí tlačítka +, kterým přidáme video a poté vložíme zvukový soubor tam, kde je uvedeno Audio 1, zde je snímek obrazovky:
Je zřejmé, že vždy doporučujeme nepoužívat soubory chráněné autorskými právy atd. ... řekněte ne porušení autorských práv 😉. Každopádně, a to je mít lepší hotového a profesionálnějšího producenta, pokud to potřebuje, mohou si v některých pomoci mastering studio nebo zlepšit kvalitu zvukového souboru, vždy vyhledejte soubory, které chcete 256kbps.
Nakonec zpracování a extrahování videa
Chcete-li úpravy dokončit, musíme nyní video extrahovat v požadovaném formátu, webm, avi, mp4 atd. Chcete-li to provést, klikněte na tlačítko Proces o poskytnout což je označeno červeným kroužkem.
Zobrazí se okno s dotazem, kam umístíme video a formát (stejně jako další pokročilejší možnosti, které osobně zřídka měním). Když vybereme výstupní formát z levého seznamu (používám webm) a vytvořili jsme složku, kde bude konečně video, klikneme na možnost Vykreslit soubor, zde je snímek obrazovky:
Konec!
No nic víc k přidání. Tímto způsobem lze v zásadě stříhat videa Kdenlive a ještě něco navíc, jak změnit zvuk 😉
Doufám, že vám to pomohlo, zde jsem nepoužil filtry ani efekty ani nic takového, když se o tom dozvím trochu více veřejnosti, i když si to někdo přeje, může zveřejnit své zkušenosti a tipy.
pozdravy
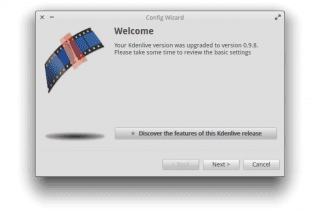

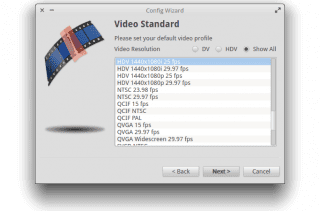
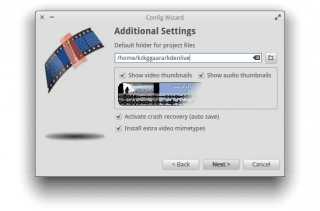
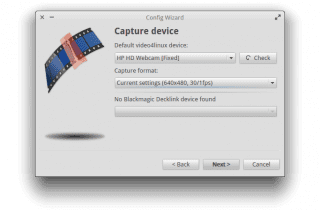
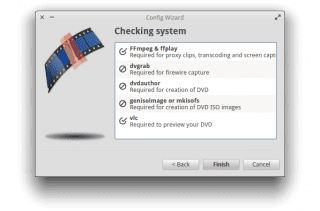

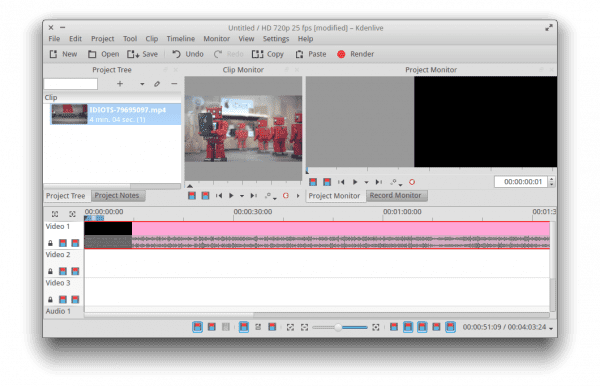
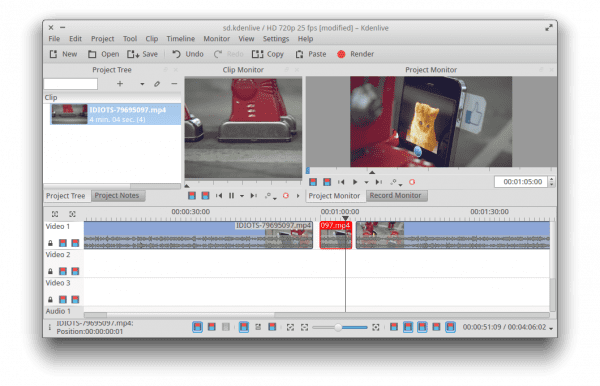

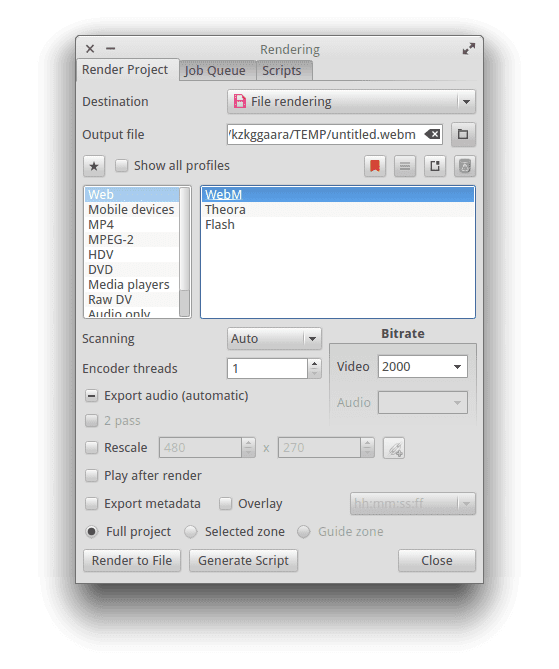
Skvělý přítel.
Mimochodem, nikdy jsem nevěděl, jaký datový tok je vhodný pro zpracování videa a / nebo zvuku.
Pokud nahraju příliš mnoho, generuji obrovské soubory a pokud nastavím příliš nízkou hodnotu, kvalita obrazu je špatná.
Jak se to počítá?
Děkuju.
Díky za komentář 🙂
O bitrate ... žádný nápad, ve výchozím nastavení to vždy nechávám tak, jak to přichází, stejně jako Google zde vysvětluje dává několik užitečných odkazů.
pozdravy
V mých „güindoseros“ dobách jsem se pohyboval s bitratey 1500-2100, které byly doporučeny pro formát CVD (China Video Disk, méně přísná „oprava“ mpeg-2 než ta, která se používá na DVD. Generoval jsem soubory kolem 1 Gb pro 90–100minutový film a rovnováha mezi kvalitou a velikostí se zdála správná pro to, co jsem chtěl. Doufám, že to poslouží jako reference.
Pozdrav.
Ahoj, uvidíme, jestli mi někdo pomůže, alespoň ten červený chapulín. Nainstaloval jsem kdenlive do linuxmint 17 mate, měl jsem nějaké problémy s instalací, v tu chvíli se zdá, že servery ubuntu repos neběžely moc dobře, myslím, že jsem skončil instalací z debian repo, a teď, když přijde na vykreslování Chybí mi mnoho kodeků, kupodivu mi chybí ty bezplatné a ten, který používám, je webm, nabídka načtení nových profilů zpracování nic nesnižuje a repozitáře doporučené některými blogy pro kodeky, konzole mi říká, že oni nejsou nalezeny 🙁
Červeného kobylku nebo několik dalších neuvěřitelných postav, které vám mohou pomoci, najdete na našem fóru:
Fórum.desdelinux. net
Zdravím ... 😉
Problemilla to register in the forum, it asked me for a Captcha but it does not show the image or the field 🙁
limuntmint 17 matný / mozilla
připraven, viděl jsem to, dobrý trik 🙂
Do systému gtk jste museli nainstalovat strukturu závislostí Qt.
Líbí se mi dekorátor oken, který jste vložili do KDE 😀
http://kde-look.org/content/show.php/Elementary+Luna+-+QtCurve?content=155885
A já s pomocí Adobe Premier upravuji videa zvíře.
Každopádně dobrý tip.
Je to vynikající program, díky za jeho šíření!
Ten, kdo přestane navštěvovat tento web poté, co viděl, jak mazáte komentáře, protože máte pocit, že mi to chybělo, respektuje kohokoli
edit: Jsem slepý
Nikdo nic nemaže, systém vás prostě stále neakredituje jako „spolehlivého“, protože máte několik komentářů a oni jdou přímo k moderování ... to znamená, že musí být schváleni a my nečteme „čekající moderování“ 24 / 7
Nezkoušel jsem to, ale vypadá to zajímavě, v tuto chvíli používám openshot a pro jednoduché věci je to v pořádku.
Zdravím.
Nechám vám několik velmi dobrých a doporučených tutoriálů o Kdenlive http://www.youtube.com/watch?v=pTd5voGVoxo&list=PLC5352FB1B3F614CF. Stejný autor má také několik videí o Gimpovi.
Hmm zajímavé.
Je možné upravovat videa, která byla omylem zaznamenána svisle?
Nepotřebuji upravovat polohu, jen řezat kousky a to je vše, problém je v tom, že když otevřu program pro úpravy X, obrázek se otočí tak, aby se vešel, a při ukládání změn ... obrázek zůstane otočený.
Pozdravy
S kdenlive v "přidat efekty" najdete: otáčet a transformovat, posouvat a zvětšovat, ořezávat, měnit velikost. S tím se musíte chvíli bavit.
Vyzkoušejte OpenShot, jsou nainstalovány v linuxu crunchbang, je docela dobrý a lehký, je to přehrávač vlc editorů, protože podporuje všechny formáty nebo více než přehrávač vlc.
Před lety jsem přestal používat openshot, protože byl nestabilní, sám se zavřel (nejen mne) a grafické rozhraní, ne příliš přesné ve funkcích drag-and-drop atd., Kdenlive byl vždy stabilnější a s profesionálnějšími možnostmi .
O několik let později bych měl zkusit openshot znovu 🙂
Jsme dva U_U ... OpenShot mi připadal fenomenální, geniální, ale tolik nestability mě přimělo odložit stranou. Pak jsem potkal Kdenlive a dobře ... OpenShot? … Doslova jsem zapomněl, že existuje, vzpomněl jsem si, že nyní to byla možnost s těmito komentáři.
Ano, je to nestabilní, ale zlepšuje se to. Vydali kampaň Kickstarter, která byla financována k vydání verze 2.0 cross-platformovým způsobem, s instalačními programy pro Linux, Mac a Windows.
Požádali o 20 tisíc a zvýšili 45 tisíc. Projekt je téměř dokončen, ale vývojář se zasekl ve vývoji instalačního programu pro Windows.
https://www.kickstarter.com/projects/421164014/openshot-video-editor-for-windows-mac-and-linux/posts/441132
Naštěstí jsem na ně nedal ani jedno euro, pokud použijí můj cent na cokoli související s winbugy, jako je balení zmíněného viru, pocítil bych ten pocit mezi odporem a násilím, který je opět velmi nepříjemný 🙁
To lze také provést pomocí avidemux, že tabiem je open source a neváží příliš mnoho
Ano, samozřejmě, Avidemux slouží také ke stejnému účelu.
Kde můžete získat motivy a změnit vzhled.
L
E
E
E
E
N
T
O
O
O
O
O
má nějaký rozdíl s avidemux
Vytvářím názvy klipů, ale po vytvoření je již nelze upravovat. Mohl byste mi s tím pomoci?
Zdravím!
Velice vám děkuji, váš návod je velmi dobře vysvětlen.
Nápověda Mám video, které nemohu otevřít v kdenlive, zobrazí se tato zpráva
Váš klip neodpovídá profilu aktuálního projektu.
Nebyl nalezen žádný existující profil, který by odpovídal vlastnostem klipu.
Velikost klipu: 640 × 360
fps: 30
Musím to upravit, ale dělat to a vykreslování se změní na neplatné video
díky za vaši pomoc
Podle mých zkušeností nemá Profil nebo Profil v tomto případě nic společného s výsledkem videa. Můžete použít požadovaný profil, na kterém nakonec záleží na formátu, ve kterém exportujete video, což zjevně nepoužíváte ten správný.
Velice vám děkuji za výuku, začínám s tímto svobodným softwarem a audio a video jsou obvykle jedním z nejproblematičtějších míst k přizpůsobení
pozdravy
Vynikající program a vy, kteří vždy přispíváte užitečnými věcmi