V tomto tutoriálu uvidíme, jak zahrnout poloprůhledný obrázek do jiného obrázku v Gimpu. Musel jsem udělat výzkum, abych to udělal gimp a z internetu jsou návody, které jsem viděl, nejednoznačné a s několika vysvětleními.
Z tohoto důvodu v tomto příspěvku uvidíme, jak se to dělá od začátku, aby se vám nestalo, že máte rádi mě a že budete muset trávit hodiny hledáním informací o tom. Mimochodem, co je lepší Gimp nebo Photoshop? V předchozím odkazu je velmi zajímavý článek na toto téma.
Zahrňte do Gimpu 2.8 poloprůhledný obrázek
První věc, kterou musíme udělat, je následující. Distro, které používám pro instalaci, je Ubuntu 12.04.
V terminálu zahrnujeme:
sudo apt-get remove gimp-plugin-registry
Nyní přidáme úložiště PPA, kde je umístěn Gimp 2.8. Platí pro Ubuntu 12.04 a Ubuntu 11.10 a instalujeme
sudo add-apt-repository ppa:otto-kesselgulasch/gimp
sudo apt-get update
sudo apt-get install gimp
Pokud máme nainstalovaný Gimp 2.6, stačí aktualizace:
sudo apt-get dist-upgrade
Díky tomu aktualizujeme verzi 2.6 na 2.8 se všemi novými pokroky.
Nyní, když máme nainstalovaný a aktualizovaný Gimp, pokračujeme v přidávání doku vrstev do panelu nástrojů. Za tímto účelem přejdeme do nabídky výše v Ventanas > Vložitelné dialogy > kryty
Jak vidíme na obrázku výše, uchopíme ikonu políčka s ukazatelem a přetáhneme ji do části okna nástrojů.
Když máme v panelu nástrojů prostředek Vrstvy, vrátíme se zpět do nabídky výše v záznamy > Otevřít jako vrstvy a zahrneme obrázek do průhlednosti (tento obrázek je získán z barvy > Barva na alfa v nabídce možností.
Jakmile je náš obrázek přidán, zbývá pouze zahrnout úroveň «Neprůhlednosti», aby byl tak poloprůhledný, jak se nám líbí. V případě této ikony jsme ji nechali na 20.6 neprůhlednosti, jak vidíme na následujícím obrázku.
A je to, tímto jednoduchým způsobem již máme náš poloprůhledný obrázek s nejnovější verzí Gimpu 2.8.
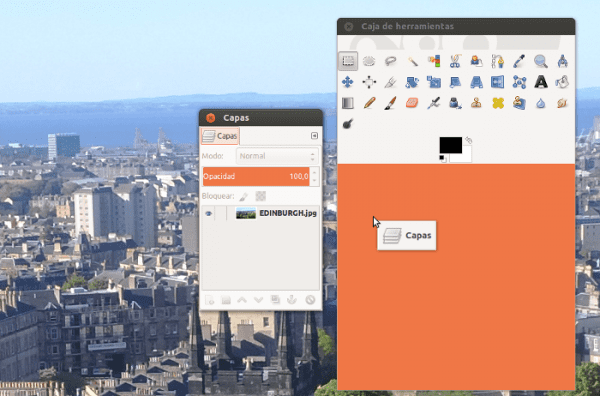

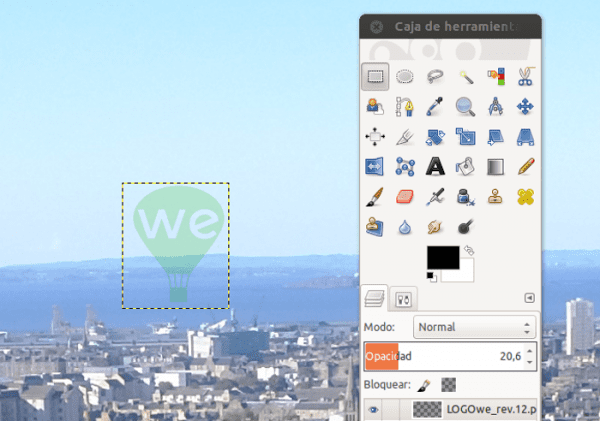
Velmi dobrý tip Pedro Mendez .. Vítejte zde !! 😉
Promiňte svou nevědomost, ale k čemu slouží jeden obrázek v jiném? Nepokládáte obrázek pouze na druhou vrstvu, nesnižujete krytí a poté obrázek exportujete?
Proto nerad dělám návody pro Inkscape nebo GIMP, protože každý má své triky a zkratky, aby udělal totéž 😀
Myslím, že obrázek uvnitř jiné je stejný jako druhá vrstva, ale jak říká Elav, každý učitel má svou brožuru 🙂