Som mange ved, er jeg bruger af Xfce, mig Skrivebordsmiljø lang tid favorit af forskellige årsager. Lad os se nogle af dem:
- Det er ikke så lys længere, men det er meget hurtigt: Applikationer kører meget hurtigere end i Gnome o KDE.
- Meget konfigurerbar: Det er meget let at tilpasse det til din smag, og opsætningen er dumt enkel.
- Smuk: Xfce inkluderer din egen Kompositionschef, der giver forskellige elementer smukke effekter uden at ofre ressourcer.
- Lille: Dens pakker er små, men det giver os en Skrivebordsmiljø fuldt funktionel og alt hvad du behøver med meget lidt.
- Stabil: Xfce det er meget stabilt i både drift og udvikling.
- Produktiv: Undtagen Thunar (at for mig har du brug for øjenvipper) Xfce det er designet til at være produktivt.
Installation
For at udføre en komplet installation af Xfce, skal vi installere følgende pakker:
$ sudo aptitude install xfce4 xfce4-goodies xfce4-artwork gvfs gvfs-backends
Seneste pakker (gvfs gvfs-backends) Jeg installerer dem for at kunne bruge dem SFTP en Thunar. Vi kan også installere - hvis de ikke gør det automatisk- nogle ekstra pakker:
$ sudo aptitude install thunar-thumbnailers thunar-media-tags-plugin xfce4-notifyd
konfiguration
Jeg vil vise dig nogle grundlæggende ting, som vi skal vide, når vi konfigurerer Xfce. Når vi har installeret Xfce og vi får adgang for første gang, vi ser en besked som denne:
Det er bedst at vælge indstillingen Brug standardindstillinger da det som standard vil sætte os to paneler med Applets behov for at udføre de mest almindelige skrivebordsopgaver. At kende nogle ting, vi kan gå fra dette:
Til dette:
Den første ting, vi skal gøre, er at slette et af de to paneler: Højreklik på panelet »Panel» Panelindstillinger.
Vi skulle få noget som dette:
Som jeg har fremhævet på billedet, kan vi Tilføj, Slet eller vælg et bestemt panel for at ændre det. I dette tilfælde fjerner jeg 2-panel, som er den, der kommer ud i den nederste del, for at arbejde på 1-panel. Her kan vi gøre flere ting:
display:
Her kan vi indstille orienteringen og dimensionerne på panelet, også hvis vi vil have det til at skjule sig automatisk eller låse det på skærmen.
udseende:
I fanen udseende Vi kan etablere en baggrund for panelet, enten et billede eller en, der kommer som standard i henhold til Gtk-temaet. Som du kan se på billedet er der en sektion til uigennemsigtighed. Vi ser dette, når vi har aktiveret Windows-komponist. I tilfældet med eksemplet tog jeg billedet af baggrunden af panelet inde i mappen til zukitwo, The gtk-tema som jeg bruger som standard.
Applets:
Her kan vi tilføj / fjern elementerne i panelet, og hvis vi dobbeltklikker på dem, kan vi konfigurere dem i henhold til deres muligheder.
Når vi har panelet konfigureret, som vi ønsker (noget meget simpelt) vi kan flytte det over skærmen. Til dette skal vi have muligheden Låsepanel af fanen Skærm ikke markeret.
Derefter kan vi flytte panelet rundt på skærmen ved at tage det ved hjørnet (fremhævet med gult) med markøren. På denne måde kan vi sige det Op og ned eller Højre venstre.
Configuration Manager.
De andre elementer (og panelet inklusive) kan konfigureres af Configuration Manager.
Det ville tage mig lang tid at forklare, hvad hver ting er til, så jeg vil bare vise dig, hvordan du bruger nogle af de muligheder, der er i slutningen af denne artikel:
- Window Manager-indstillinger
- udseende
- Desk
- Window Manager.
- Session og start.
Window Manager-indstillinger.
Som jeg sagde, Xfce har sin egen Windows-komponist, hvor vi kan anvende nogle gennemsigtighedseffekter og andre. Du har mange andre muligheder for at arbejde med windows, men vi ser bare, hvordan du aktiverer effekterne:
Som du kan se, kan du i denne fane konfigurere forskellige effekter. Alle kan prøve at tilpasse sig, som de bedst kan lide.
Udseende.
Her kan vi definere det Gtk-tema, ikoner y skrifttyper vi vil bruge. I fanen konfiguration vi kan justere den måde, hvorpå Værktøjslinjer og om vi vil have ikoner i menuerne eller ej.
For at indstille temaet skal det være placeret i ~ / .themes o / usr / del / temaer.
Skrivebord:
I dette afsnit kan vi etablere vores Desktop tapet. Til højre kan vi vælge, om vi kun vil have et billede eller at indlæse en gruppe af dem tilfældigt hver gang vi starter sessionen. Vi kan også justere lysstyrken og mætningen af den. 😀
Her vil jeg fremhæve noget vigtigt. Noget der gør Xfce ideel til netbooks. På fanen ikoner, kan vi vælge nogle interessante muligheder som vist i følgende billede:
Jeg mener, hvordan ikonerne vises på desktop.
- Ingen: Det viser ingen.
- Minimerede ikoner ...: Viser ikonerne for minimerede applikationer. (Meget interessant)
- Fil / Launcher-ikoner: Vis mapper og så videre.
Window Manager:
Xfce bruger sin egen vinduesmanager, kaldet xfwm. For at konfigurere udseendet på vinduerne går vi til denne mulighed:
Vinduetemaer skal være inden for ~ / .themes / [tema navn] / xfwm o / usr / del / temaer / [tema navn] / xfwm. I mit tilfælde bruger jeg eGtk.
Sessioner og start.
Her kan vi blandt andet fastslå det Applikationer eller script de starter med Xfce.
Jeg tror, at indtil her er disse de vigtigste muligheder, som vi skal vide for at konfigurere vores Xfce, i det mindste for udseendet. Nu vil vi se nogle andre Tips for vores Xfce.
Andre tip og indstillinger.
Indstil markørtema i Xfce
De af os, der er brugere af Xfce vi ved, at vi bare skal gå til for at ændre markørtemaet Menu »Indstillinger» Mus »Tema.
Men i det mindste i mit tilfælde er dette ikke helt effektivt, fordi det i visse og visse applikationer ikke viser det valgte tema korrekt. Hvordan laver vi derefter markørtemaet det samme for hele systemet?
Meget simpelt, hvad vi gør er at skabe i vores / home filen .xdefaults og vi sætter følgende linje i den:
Xcursor.theme:Bluecurve-inverse-FC4
hvor Bluecurve-inverse-FC4 er navnet på den mappe, hvor markørtemaet er placeret.
Det vil sige, hvis vi antager, at vi har et markørtema kaldet Adwaita, som er i~ / .icons / Adwaita o / usr / del / ikoner / Adwaita, så ville linjen se sådan ud:
Xcursor.theme:Adwaita
Vi genstarter sessionen og voila!
Oprettelse af en filbrowser til Thunar med Zenity
Denne artikel blev offentliggjort for længe siden i min gammel blog om Xfce, baseret på en anden artikel offentliggjort i Xubuntu-blog og jeg lader dem være her igen.
Hvad vi skal gøre er at oprette en filsøgning efter Thunar hjælp zenity. Den første ting, vi skal gøre, er at installere zenity:
$ sudo aptitude install zenity
Derefter åbner vi en terminal og sætter:
$ mkdir ~/.bash-scripts/
På denne måde opretter vi en mappe, der indeholder scriptet, der udfører selve handlingen. Nu opretter vi en fil, der hedder søg efter filer indeni som følger:
mousepad ~/.bash-scripts/search-for-files
og vi indsætter dette indeni:
#!/bin/bash
#search-for-files
# change this figure to suit yourself -- I find zenity dies from about 1000 results but YMMV
maxresults=500
# again, change the path to the icon to suit yourself. But who doesn't like tango?
window_icon="/usr/share/icons/Tango/scalable/actions/search.svg"
# this script will work for any environment that has bash and zenity, so the filemanager is entirely down to you! you can add extra arguments to the string as long as the last argument is the path of the folder you open
filemanager="thunar"
window_title="Search for Files"
srcPath="$*"
if ! [ -d "$srcPath" ] ; then
cd ~/
srcPath=`zenity --file-selection --directory --title="$window_title -- Look in folder" --window-icon="$window_icon"`
fi
if [ -d "$srcPath" ] ; then
fragment=`zenity --entry --title="$window_title -- Name contains:" --window-icon="$window_icon" --text="Search strings less than 2 characters are ignored"`
if ! [ ${#fragment} -lt 2 ] ; then
(
echo 10
O=$IFS IFS=$'\n' files=( `find "$srcPath" -iname "*$fragment*" -printf \"%Y\"\ \"%f\"\ \"%k\ KB\"\ \"%t\"\ \"%h\"\\\n | head -n $maxresults` ) IFS=$O
echo 100
selected=`eval zenity --list --title=\"${#files[@]} Files Found -- $window_title\" --window-icon="$window_icon" --width="600" --height="400" --text=\"Search results:\" --print-column=5 --column \"Type\" --column \"Name\" --column \"Size\" --column \"Date modified\" --column \"Path\" ${files[@]}`
if [ -e "$selected" ] ; then "$filemanager" "$selected" ; fi
) | zenity --progress --auto-close --pulsate --title="Searching…" --window-icon="$window_icon" --text="Searching for \"$fragment\""
fi
fi
exit
og vi giver det eksekveringstilladelser:
chmod a+x ~/.bash-scripts/search-for-files
Nu laver vi en sikkerhedskopi af filen uca.xml:
$ sudo cp /etc/xdg/Thunar/uca.xml /etc/xdg/Thunar/uca.xml.old
som vi i slutningen afslutter dette:
<action>
<icon>/usr/share/icons/Tango/scalable/actions/search.svg</icon>
<name>Search for Files</name>
<command>bash ~/.bash-scripts/search-for-files %f</command>
<description>Search this folder for files</description>
<patterns>*</patterns>
<directories/>
</action>
Nu er det, vi har tilbage, at åbne Thunar » Rediger » Indstil tilpassede handlinger og vi skaber en ny. Og vi udfylder følgende felter:
Tab Básico:
Navn: søgende
Beskrivelse: søgende
kommando: bash ~ / .bash-scripts / søg efter filer% f
Ikon: Vi vælger den, vi bedst kan lide.
Forbliver sådan:
Nu i fanen Betingelser udse følgende felter:
Filmønster: *
Vises, hvis markeringen indeholder: Vejviser.
Og det ser sådan ud:
Nu ind Thunar Når vi åbner menuen med højreklik, vises søgemuligheden ikke:
Og hvis vi klikker på det, vises der et vindue, hvor vi kan indsætte søgekriterierne:
Når vi starter søgningen, ser vi noget som dette:
og endelig resultatet af det:
Hvis vi dobbeltklikker på resultatet, et vindue af Thunar med den mappe, hvor filen er placeret. På denne måde giver vi vores desktop meget mere strøm Xfce.
Tips: Sådan får du Xfce til at se det samme ud som KDE
Dem, vi bruger Xfce vi kan se ud som KDE (ilt) på en meget nem måde, som vi kan se på følgende billede:
For at opnå dette behøver vi kun downloade følgende filer:
- Til vinduerne (xfwm): Denne fil. Vi pakker det ud og lægger det i mappen ~ / .themes o / usr / del / temaer.
- Til emnet gtk: Denne fil. Jeg kan ikke huske, hvor jeg downloadede det fra, vi pakkede det ud og lagde det inde i mappen~ / .themes o / usr / del / temaer.
- Til ikonerne: Dette link o denne anden. Vi pakker det ud og lægger det i mappen~ / .icons o / usr / del / ikoner.
I Debian kan vi placere KDE-ikoner og markører ved at installere følgende pakker:
$ sudo aptitude install oxygencursors oxygen-icon-theme
Nu vælger vi temaet og ikonerne i Menu »Indstillinger» Udseende:
Og i Menu »Indstillinger» Window Manager:
Script til at genstarte og gendanne vores session i Xfce
Jeg har oprettet version 0.1 af et simpelt bash-script til at genstarte og gendanne sessionen Xfce ved vores indfald. Du kan downloade det fra dette link.
El Script giver os mulighed for at tage en sikkerhedskopi af konfigurationsfilerne og senere gendanne den. Instruktionerne er som følger:
1- Vi åbner en terminal og sætter:
$ wget -c http://paste.desdelinux.net/paste/?dl=43
$ mv index.html\?dl\=43 Perfil_Xfce.sh
$ chmod +x Perfil_Xfce.sh
$ ./Perfil_Xfce.sh
Efter at have udført hver operation, skal vi afslutte sessionen og gå ind igen.
ChangeLog version 0.1
- Giver dig mulighed for at lave en sikkerhedskopi, som du er vært for ~ / .xfce4_saves /
- Giver dig mulighed for at gendanne indstillingerne.
Kendte problemer.
Gendannelse af indstillingerne indlæser alt som før undtagen panelindstillingerne. Disse er tilsyneladende gemt i en eller anden type bibliotek skel udenfor / home.
Sæt Global Proxy i LMDE Xfce
De af os, der er brugere af Xfce vi kender dette fremragende og minimalistiske Skrivebordsmiljøhan har ikke den samme mulighed som sin ældre bror Gnome, for at sætte en Global proxy i systemet.
Dette resulterer i, at hvis vi bruger Chromium (som bruger proxyen til Gnome) Vi skulleerklære manuelt hvad er proxyen at bruge i Xfce. Nå, jeg har allerede fundet løsningen på dette, og det er følgende.
Først redigerer vi filen / Etc / miljø og vi sætter dette indeni:
# Proxy Global
http_proxy="http://10.10.0.5:3128"
https_proxy="http://10.10.0.5:3128"
ftp_proxy="http://10.10.0.5:3128"
no_proxy="10.10.0.0/24"
hvor 10.10.0.5 er proxyserverens IP. Vi gemmer og redigerer filen / Etc / profile og vi afslutter:
# Proxy Global
export http_proxy="http://10.10.0.5:3128"
export https_proxy="http://10.10.0.5:3128"
export ftp_proxy="http://10.10.0.5:3128"
export no_proxy="10.10.0.0/24"
Vi genstarter udstyret, og vi kan nu navigere med Chromium (for eksempel).

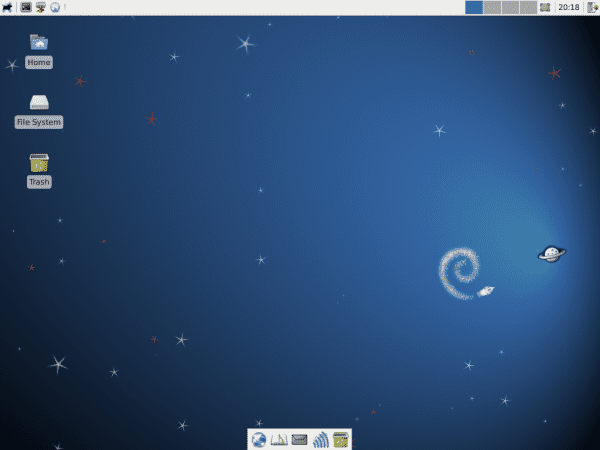
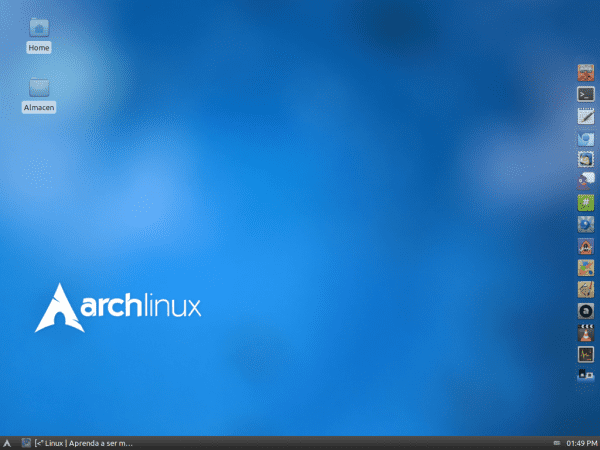
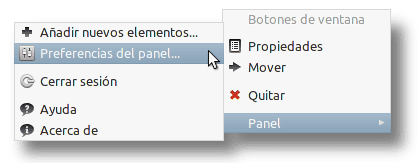
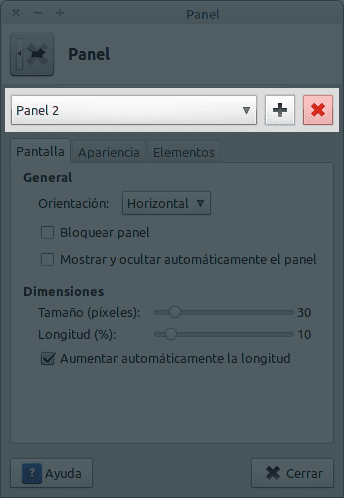
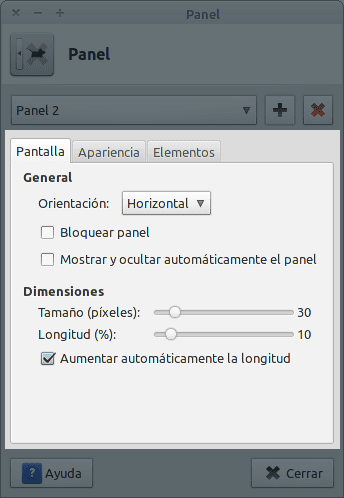
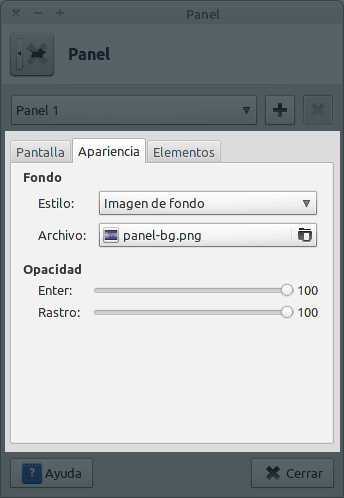
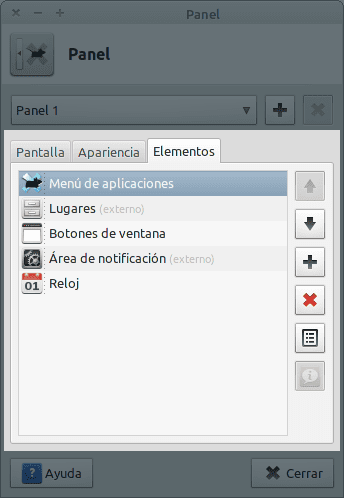


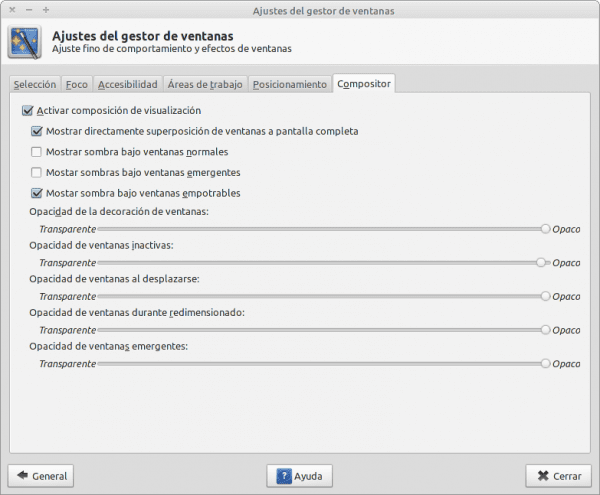
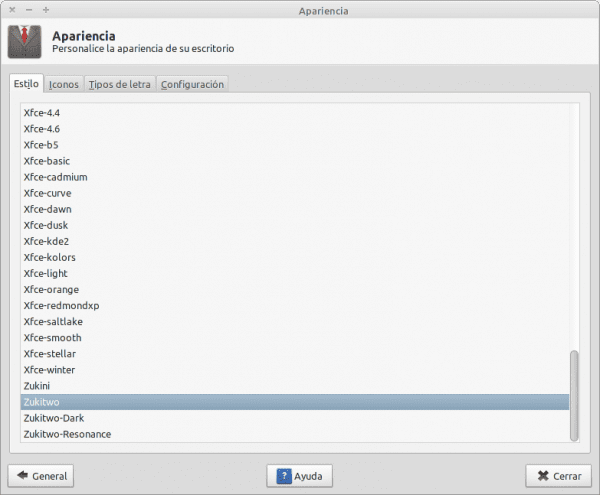
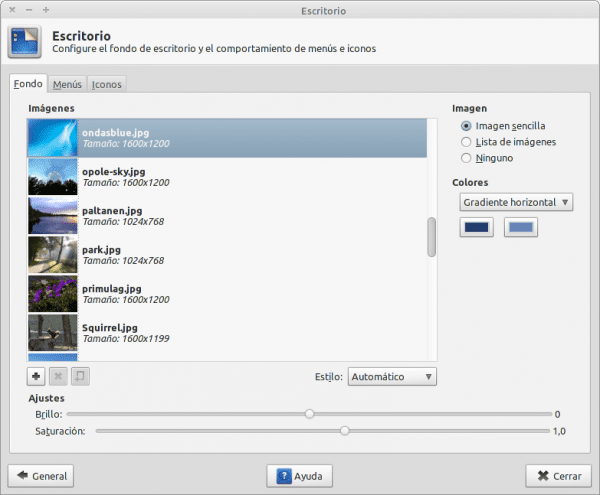
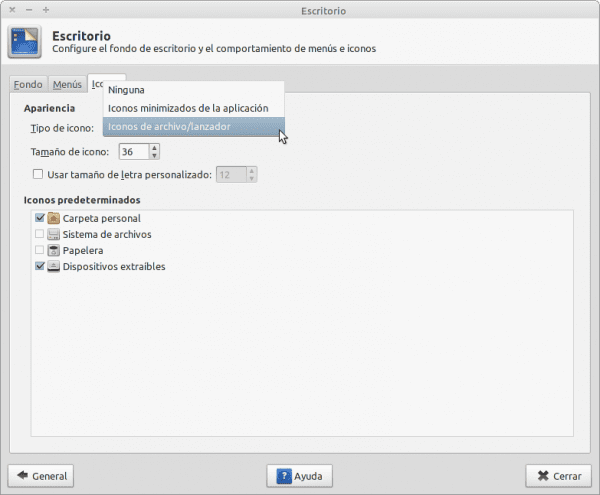
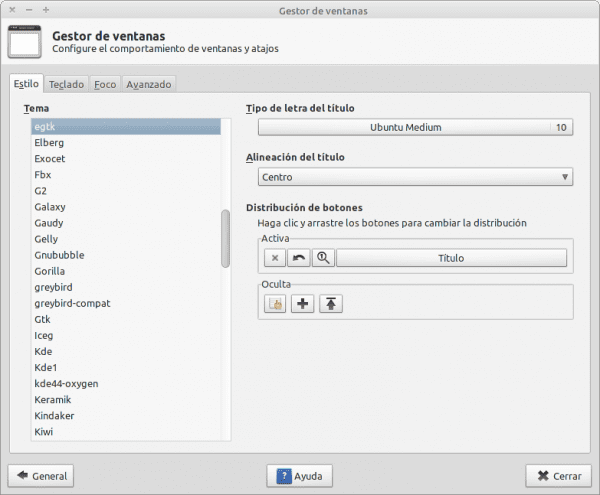
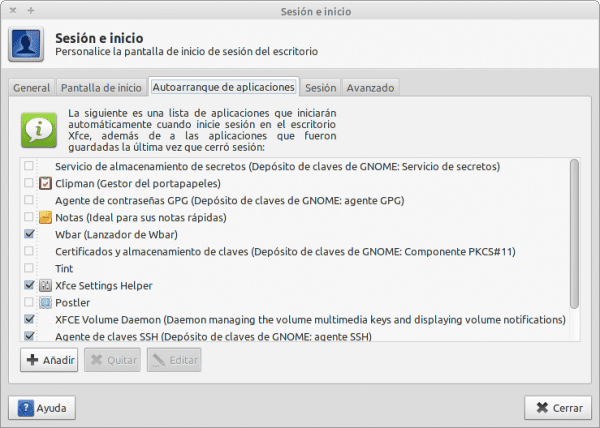


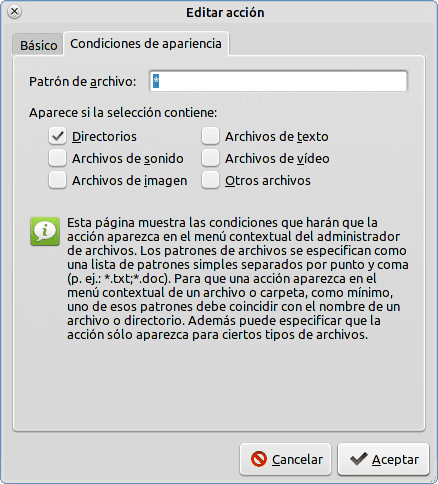

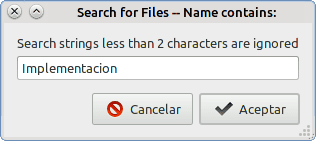
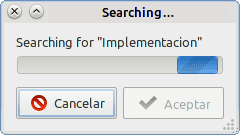
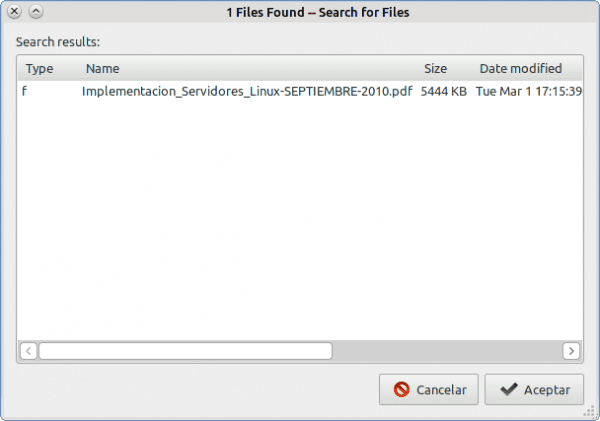
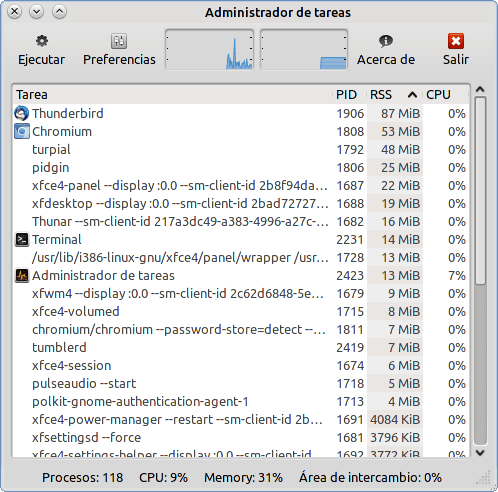

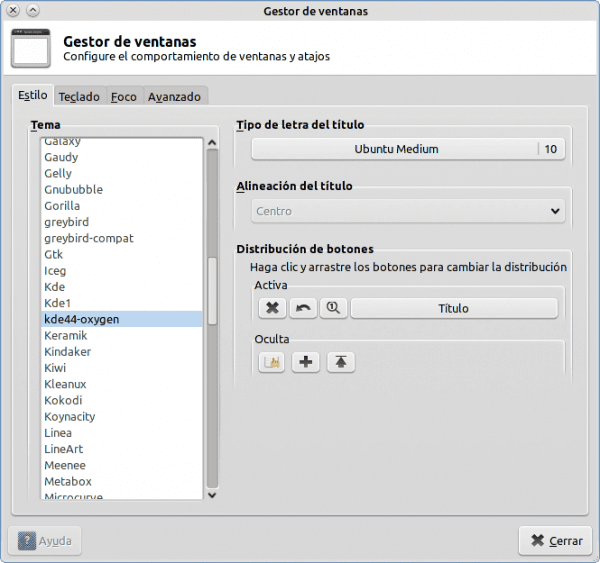
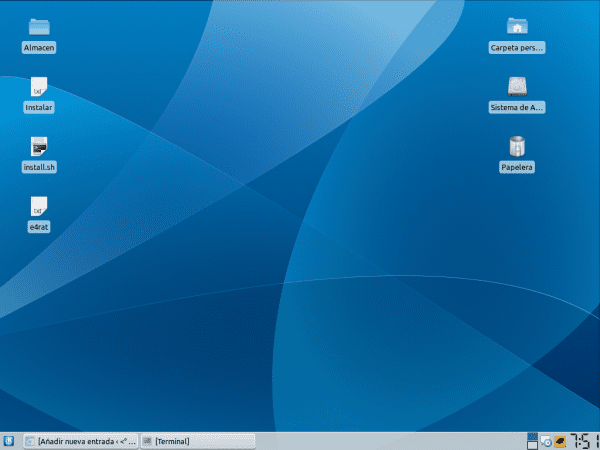
!? XFCEANDO!? Det var bloggen, der overbeviste mig om at bruge xfce! ; w; hver gang jeg gjorde noget underligt med min lille mus, løb jeg til den blog! Jeg har allerede sagt, at titlen lød for mig xD
Det lyder underligt og halvt selvmordstrogt og troglodyte, men ... kunne du tage xfce fra LMDE ved at feje mynte ting op og efterlade ren xfce? eller bedre installerer jeg Debian i konsoltilstand og sætter xfce? ja, jeg har intet at gøre med mit liv undtagen at spille wii og tegne xD
Har du tænkt på at få en kæreste?
Mig? Jeg har allerede en kæreste, tak 😀 (ja ... jeg er kvinde og med en kæreste> 3>), og vi er begge lige så nørder xD vi foretrækker at spille videospil: B og lidt efter lidt sætter jeg hende også ind i linux-verdenen. W.
Juajuajua Jeg troede, du var en dreng, undskyld for forvirringen og tillykke med kæresten, alligevel skulle du tage en tur i parken.
Valgame ... ser min lille person så mandig ud? xD Jeg er nødt til at forbedre det. ja, aben i mine avatarer er min karakter mine originalitet ved 100 8D Og tak for tillykke! ^ w ^ Gaara kan bekræfte, at jeg er pige, da jeg på mit websted har et billede af mig xD
Om morgenen går jeg ud på træning, jeg er ikke så sur xD og jeg hjælper derhjemme med husarbejderne og mine niecer ... men intet hele eftermiddagen xD heheheheh ~ rolig .w.
Har du nogensinde set en fyr ved navn Alba?
Ok, ok jeg tog fejl ¬¬
Du vil være et mål for ordet EMO ligesom mig, det samme sker med mig
EMOS giver et dårligt navn til dem, der lider af ægte depression, de af os, der ikke gør noget med vores liv ... ja, vi er bare der og har det sjovt
Haha du har stadig ikke set den betydning, som Elva og Sandy giver ordet EMO
Skal jeg sætte et link på Geekpedia, weirdo?
Ikke gammel, bare at du har din særlige betydning af dette ord
Hahahaha, jeg går efter sidstnævnte .. Installer en Debian fra 0 og læg en mus på skrivebordet 😀
Bemærk: Nå ja, xfceando.wordpress.com var en af mine babyer for nogen tid siden 😀
er det muligt at have effekter som compiz her? Jeg er interesseret 😉
De bliver ikke som Compiz. Det er mere til transparenter og andre. Selvom Xfce og Compiz kommer godt overens 😀
Nå mand, jeg tror, at derved går XFCE's nåde tabt
Det er ikke noget let, og som akronymet XFCE siger:
X Free Ckolesterol EMiljøplanlægning
Hvis det er muligt: D.
Jeg ser meget sød ud, den bedste af "begge verdener", kunsten at KDE og XFCE's enkelhed, fremragende ...
Og det er også blevet gjort af en fyr, der kun bruger KDE fra tid til anden, så den grynet ikke rører ved hans kugler
XD, sendt fra CrunchBang 😛
Også hvis du ikke kan lide xfwm, kan du ændre den til en lysere som openbox (kør "openbox –placering") eller en tungere som metacity (samme ting, "metacity –placering". I mit tilfælde bruger jeg sidstnævnte, og det fungerer ganske godt .
hilsen
Meget godt, endelig 🙂. Jeg gentager, at denne type indtastning og mere måtte guiderne også tilføje et dokument som PDF for at downloade det.
Hilsen og vi læser!
Tak elav, Mission udført +100
Mange tak. Nu leder jeg efter en lille smule til at geninstallere Linux på mit skrivebord, og jeg tænkte på at prøve chakra med dets storslåede KDE, men takket være dit indlæg tror jeg, jeg vil prøve den anden idé, som jeg tænkte på: Debian (jeg ved ikke hvad den har, men Jeg har det dårligt, hvis jeg ikke har ham på pc'en xD) med XFCE, lad os se, hvis jeg følger dit råd, vil jeg lade det være 100% efter min smag. Mange tak for denne blog.
Hahahaha velkommen Javi:
Nå, intet mand, du vil fortælle os, hvordan du har været 😀
10 point for guiden Jeg er meget glad for dig, i 3 måneder har jeg installeret linux mynte på en pendrive og med gnome blev den igen bremset i går, det satte XFCE og det har forbedret ydeevne, så denne guide passer mig perfekt. tak skal du have
Fremragende guide !!! Tillykke 🙂
Jeg vendte tilbage til Xubuntu efter Canonical forsøgte at påtvinge mig enhed, og da min computer ikke er en tablet, fungerer det ikke for mig. Med XFCE 4.8 går jeg godt. De har forbedret det meget. Lad os vente på 4.10 næste år for at se, hvordan det ser ud.
Åh, og forresten er jeg enig med dig: Thunar har brug for faner. Sig hvad de siger derude.
Jeg er helt enig. Det er den eneste grund til, at jeg bruger Pcmanfm.
Forleden på listen over Xfce-udviklere droppede jeg denne lille besked:
De fortsætter med ideen om, at hvis Xfce er designet til at være enkel, at hvis den skal være lys. Ved du ikke, at det ikke er så meget det andet, og at Thunar har brug for faner for det første?
Jeg forestiller mig, at de ser det fra dette synspunkt:
«Hvis vi giver efter og fylder Thunar med faner, stopper vi ikke og vil fortsætte med at gøre alt mere behageligt ved at indlæse miljøet, og Xfce mister det, der karakteriserer det, lavt forbrug og behageligt udseende, det vil sige en mellemvej«
Hvad kan du ellers forvente af en stor som elav xD
Fremragende guide broder, for at se om jeg fortsætter med at evangelisere folk til Linux ved hjælp af denne blog og dens forum, som en reference til upåklageligt arbejde og med gode vibes.
hilsen
Tak mand, men kom nu, det er ikke så slemt
-.- '
Fremragende, jeg har tænkt på at installere Arch med XFCE i flere dage. Jeg havde Xubuntu på en pc for et stykke tid siden, og jeg elskede det. Derefter besluttede jeg at prøve Unity, da 11.04 kom ud, og jeg kunne virkelig godt lide det (jeg tror, jeg var en af de få), men jeg har altid været en smule busted, at Ubuntu kommer så fyldt med dæmoner og ubrugelige applikationer, som du ikke kan eliminere uden at indlæse halv OS. Så snart jeg har ferie, forlader jeg Arch og XFCE. Så jeg vil bogmærke denne vejledning. 😀
tak for sådan en omfattende guide
hvad thunar mangler er et anstændigt søgeværktøj som nautilus eller bedre visning af filer med lange navne, ligesom nautilus gør
Jeg holder fast ved nautilus (ved hjælp af xfce)
interessant detalje ved musemarkøren, der opretter filen
Guiden er fremragende, måske er jeg opmuntret af Xfce!, Mange tak, alt dette meget interessant, jeg kan lide det.
Greetings!
muy bueno.
Hej elav, jeg har også været en xfce-bruger i nogen tid, og selvom flere ikke kan lide ubuntu-enhed, har jeg det tilpasset med et lignende udseende: P. For det første er guiden super god for dem, der ønsker at komme i gang i den lille muses verden, og for det andet ville jeg bede dig om et link til at downloade temaet til xfwm fra egtk, som jeg ikke kan finde nogen steder.
hilsen
Velkommen eltbo:
Mange tak for guiden. EGTK-temaet kan findes komplet til Gnome + Xfce i profilen DanRabbit på Deviantart.
hilsen
Hvilken idiot, det var ikke kommet mig op til at se på den elementære devianart-side …….
TAK
Hvad er grunden til at oprette en global proxy ??? Hvis du kunne forklare det bedre for mig, ville jeg sætte pris på det.
hensyn
God guide, hverken gnome 3 eller enhed eller kde overbeviser mig ... lad os se, hvad dette sker, sandheden er, at jeg var fortrolig med gnome 2, og jeg troede, at version 3 ville sigte mod at tilføje funktionalitet ved at forenkle visse ting, men nej, de De måtte ændre alt inklusive hvad jeg valgte dem til.
Hej, guiden er meget nyttig, jeg kom for et stykke tid siden og benægtede med Gnome 3, Cinnamon and Mate i Linux Mint 12, og i går besluttede jeg at prøve Xfce, og sandheden er, at jeg er imponeret over den smidighed, som alt fungerer med, og jeg kunne virkelig godt lide Xfwm effekter. Og jeg leger med ideen om at genoplive et noget gammelt hold med Debian + Xfce, lad os se hvad der kommer ud, heh. Hilsner fra Argentina.
Meget god info. TIL XFCE Jeg ville ikke ændre det for noget. Og det er rigtigt, at Thunar har brug for faner, så jeg ændrede det til PcmanFM, og det var en perle. Men miljøet er uoverstigeligt 🙂