
|
Cloud Gaming eller spil i skyen er en ny spilleplatform, der er ved at blive udviklet på internettet, og dermed eliminerer den teknologiske barriere for at kunne spille uanset styrken af den enhed, vi bruger, vi skal kun bruge båndbredde og en klient, der vil forbinde os til denne tjeneste. |
Projekter som Onlive og gaikai har givet en masse snak i nogen tid nu, så meget at Sony har købt Gaikai for at tilbyde denne type spilplatform på sine konsoller, pc'er, tablets og mobiltelefoner, selvom dette er en anden historie. At forstå, hvordan spillet fungerer i skyen, er meget simpelt, tænk at du har en meget kraftfuld pc med spillet installeret og konfigureret til at arbejde med høj grafisk kvalitet, forestil dig nu, at du opretter forbindelse via internettet for at spille det eksternt fra din tablet, mobiltelefon eller en beskeden pc uden så meget strøm at modtage billederne af spillet via stream, som om det var en YouTube-video.
Onlive er en Cloud Gaming-klient, der med en gratis konto giver dig adgang til dine tjenester og prøve spillene i prøve- eller demotilstand, hvis du er overbevist om, at du kan købe bestemte titler eller betale et månedligt gebyr for at kunne spille de spil, du ønsker.
Når vi har forklaret, hvad det er, og hvordan det virker, skal vi se, hvordan du installerer Onlive-klienten på Linux med PlayOnLinux.
Sådan installeres Onlive ved hjælp af PlayOnLinux
Trin 1 – Installer PlayOnLinux
Hvis du stadig ikke har PlayOnLinux installeret, skal du kigge efter en måde at installere det på i henhold til din distro, jeg bruger Linux Mint 14 / Ubuntu 12.10, som det ville være som følger.
sudo apt-get update
sudo apt-get installer playonline
Trin 2 – Installation og konfiguration af Onlive
Når PlayOnLinux er installeret, kører vi det for at kunne installere og konfigurere klienten.
Vi klikker på ikonet installere.
Vi skriver i søgemaskinen OnLive så vi får profilen til at installere den. Så klikker vi videre installere.
Klik på følgende og vi konfigurerer et nyt virtuelt drev automatisk.
Vi vælger Download programmet og vi giver til følgende.
Klientinstallationen vil nu begynde. Vælg boksen for at acceptere vilkårene og klik på følgende.
Det kan spørge dig, hvor meget hukommelse dit grafikkort har. Jeg har sat 1024 fordi jeg tror det er hvad min har, hvis du ikke ved hvor meget den har så kig efter din grafiske model på Google for at se specifikationerne.
Klik på følgende når du har valgt, hvor meget har du.
Som standard vælger Onlives installationsprofil en gammel version af Wine (1.5.21), der ikke virker med lyd; Løsningen er meget nem. Det er meget nemt at installere en nyere version af Wine i PlayOnLinux, klik blot på knappen "Konfigurer".
Hvis du vælger Onlive-profilen, vil du se dette vindue, hvor det fortæller dig, hvilken version af Wine du bruger. Nå, klik på + knappen (cirklet med rødt på billedet).
Da jeg bruger en 64-bit distro, vælger jeg fanen amd64, hvis din distro var 32bit, ville du vælge fanen x86.
Nu leder vi efter version 1.5.27 og tilføjer den med knappen ">". Det begynder at installere, og når hele processen er færdig, kan du lukke vinduet.
Vælg nu version 1.5.27 og luk vinduet. Du har allerede Onlive-klienten konfigureret med PlayOnLinux, nu skal du blot oprette en konto hos klienten.
Du kan oprette den gratis konto fra klienten selv med Optionen Opret gratis konto.
Som en sidste bemærkning er jeg nødt til at præcisere, at klienten kan vise noget budskab
advarsel om ventetid eller uopdagede enheder, men det er fejl, der helt sikkert vil blive rettet i senere versioner af Wine.
Som et eksempel, et billede af mit skrivebord, der kører Unreal Tournament III i Onlive.
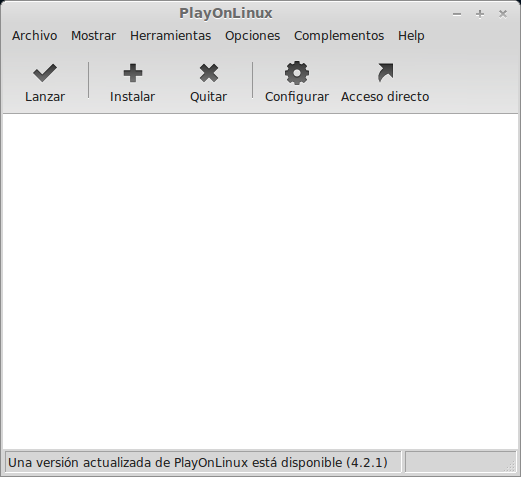
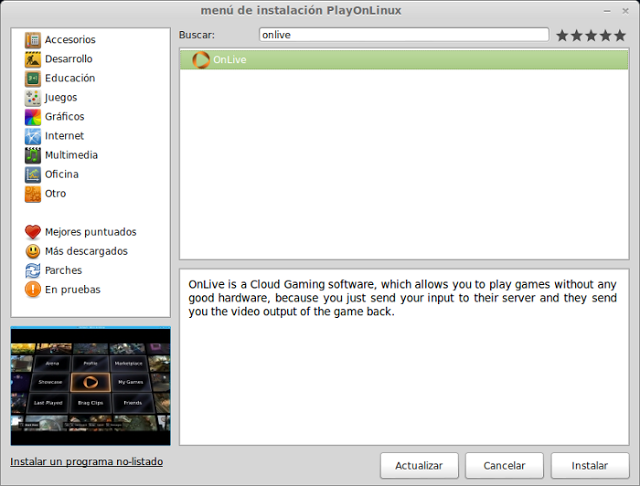
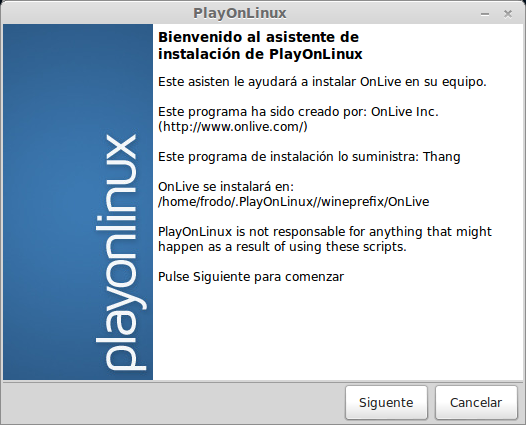
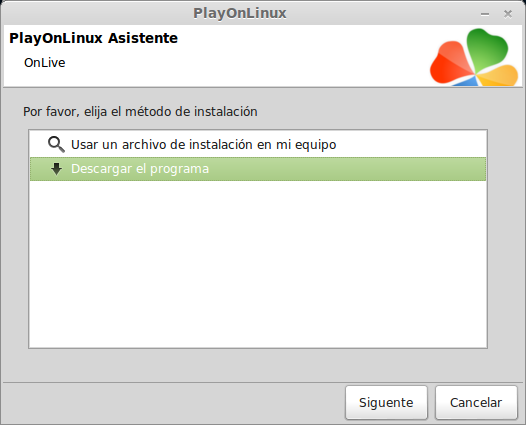
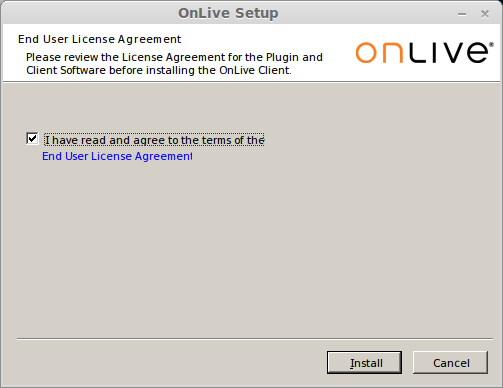
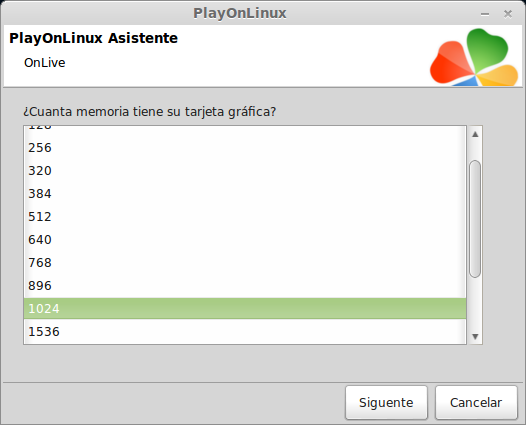
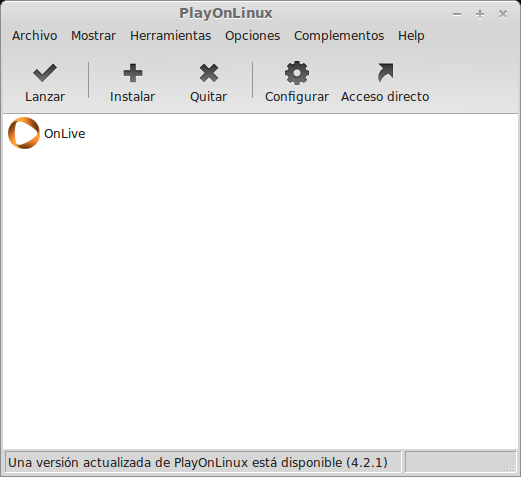
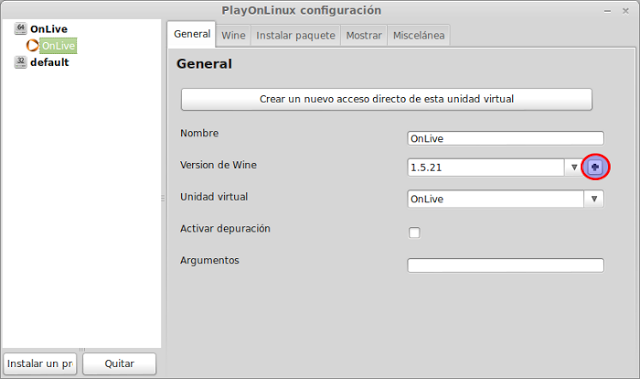
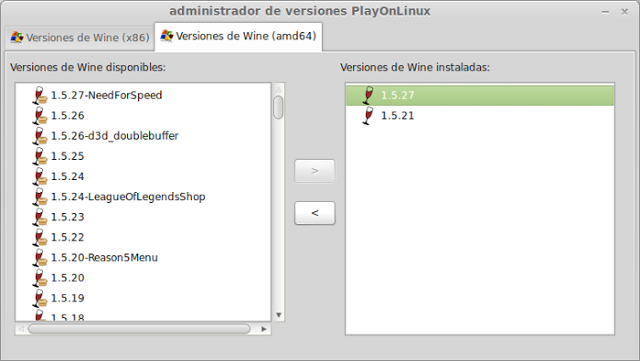

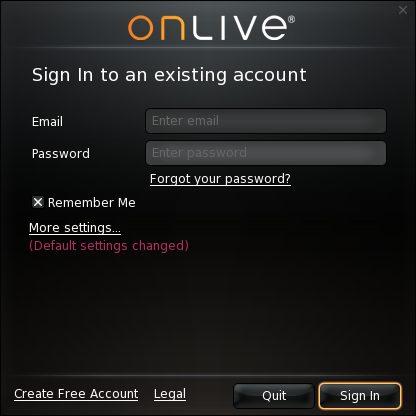
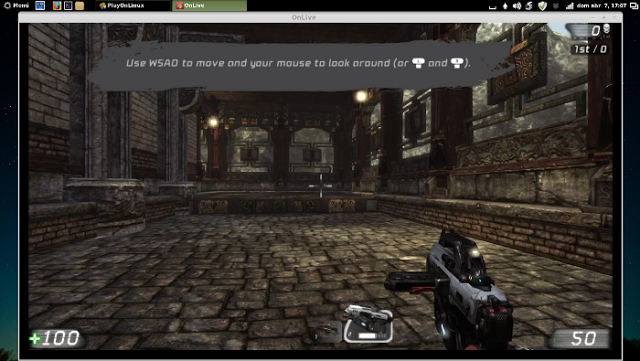
Du kan sætte i OnLive optioner bærbar og wifi-tilstand
Det bliver ved med at fortælle mig det, men det giver mig i det mindste muligheden for at "fortsætte"
PS: Lad os blive enige om, at vi kan spille et spil sammen! 😀 Jeg anbefaler Homefront!
Jeg har allerede brugt OnLive, sandheden er, at dette har været min vice of the month xD
og jeg installerer bare vin og det virker. Testet på Arch, manjaro, debian, fedora og ubuntu.
Jeg vidste det ikke onlive, og jeg elsker det xDD!!
Jeg prøvede nogle spil i min kaffemaskine, og jeg kunne ikke tro, at jeg spillede det der 😮
Jeg installerede det, men når jeg kører det, får jeg en latency-fejlmeddelelse, og den eneste mulighed, det giver mig, er at afslutte.
Er der nogen der ved hvordan dette kan rettes?
Tak
Slet ikke, at spille fra vin stinker, portering af klienten, der allerede er der til OSX, ændrer bash-scriptet for den eksekverbare. Det kommer ikke ud af min... at betale dem, hvis de ikke har en klient til min platform.