I dag installerede jeg Linux Mint 18 "Sarah" med kanel-skrivebordsmiljø, som ved første øjekast opfører sig meget godt og uden problemer med min hardware, for dem der ønsker at prøve denne distro forlader jeg guiden til Hvad man skal gøre efter installation af Linux Mint 18 "Sarah".
Guiden er baseret på min erfaring med Linux Mint 17 (som jeg brugte for længe siden), ud over guiden til lad os bruge linux og Ultimate Linux Mint 18 de Erik dubois (hvorfra jeg tog flere scripts og tilpassede dem efter min smag).
Efter at have gennemført guiden vil dit skrivebord sandsynligvis være på denne måde såvel som opdateret, stabilt og med en god mængde vigtig software, alt dette hurtigt og sikkert.
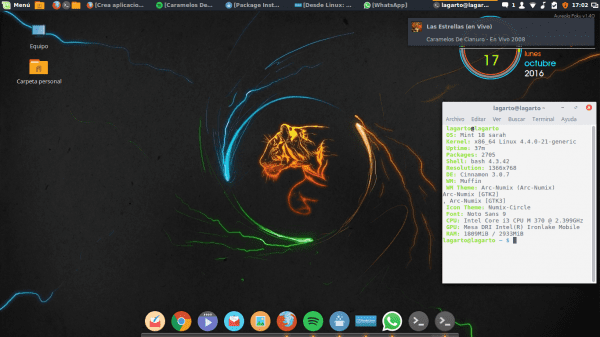
Linux Mint 18
Nogle overvejelser at tage i betragtning, før du starter guiden
- I modsætning til Ubuntu kommer Mint som standard med de fleste multimedie-lyd- og videokodecs, så generelt er opdatering ikke en prioritet.
- En anden vigtig komponent, der er installeret som standard, er Synaptic, den velkendte pakkehåndtering.
- Hvis du har den Ubuntu-baserede version, er mange programmer og pakker meget kompatible mellem begge distributioner.
- Linux Mint 18 leveres med flere udviklingsmiljøer, de fleste trin udført i denne vejledning (hvis ikke alle) er kompatible med hver af desktops.
Skridt, der skal tages efter installation af Linux Mint 18 "Sarah"
Det er vigtigt at bemærke, at hvert af disse trin er blevet testet og bevist at være korrekte, på samme måde, dette er min personlige trin for trin, så sandsynligvis nogle ting, du ikke behøver at gøre i henhold til din smag, denne vejledning sparer dig meget tid og frem for alt vil det hjælpe dig med at have din distro stabil og smuk.
Kør Update Manager
Det er muligt, at der er kommet nye opdateringer, siden du downloadede billedet, så du kan kontrollere, om der er opdateringer tilgængelige fra opdateringsadministratoren (Menu> Administration> Opdateringsstyring) eller med følgende kommando:
sudo apt-get opdatering && sudo apt-get upgrade
Installer proprietære drivere (grafikkort, trådløs osv.)
I menuen Indstillinger> Yderligere drivere kan vi opdatere og ændre (hvis vi ønsker det) den proprietære driver til grafikkortet eller en anden enhed, der forårsager problemer.
Installer sprogpakken
Selvom Linux Mint som standard installerer den spanske sprogpakke (eller enhver anden, som vi har angivet under installationen), gør den det ikke fuldstændigt. For at vende denne situation kan vi gå til Menu> Indstillinger> Sprogunderstøttelse eller også ved at skrive følgende kommando i en terminal:
sudo apt-get install sprog-pakke-gnome-en sprog-pakke-en sprog-pakke-kde-da libreoffice-l10n-da thunderbird-locale-en thunderbird-locale-en-en thunderbird-locale-en-ar
Installer batteriadministrator
Hvis du har installeret Linux Mint 18 på din bærbare computer, anbefaler jeg, at du installerer en batteriadministrator, der giver dig mulighed for at styre opladningen og afladningen af dit batteri til dem, vi skal følge følgende trin:
sudo add-apt-repository ppa:linrunner/tlp
sudo apt-get update
sudo apt-get install tlp tlp-rdwStandardkonfigurationen af denne applikation garanterer korrekt brug af dit batteri, så installer det bare, og det er det.
Installer git
Uden tvivl er dette et obligatorisk trin at installere git i Linux Mint 18, vi skal skrive følgende kommando:
sudo apt-get install git-all
Tilpas udseende
Der er mange måder at tilpasse din Linux Mint 18, mange af dem er gratis, jeg har især ikke meget tid til at installere ting en efter en, gå test og så videre, så jeg drager fordel af 3 scripts, der giver os mulighed for at installere forskellige temaer, ikoner og indstillinger for conky.
For at få adgang til script til download og installation af de bedste temaer og ikoner, skal vi klone det lager, der indeholder begge, ud over scripts for at installere hvert tema separat. Til dette skal vi udføre følgende kommando:
git-klon https://github.com/erikdubois/themes-icons-pack.git
Script til at installere de bedste temaer til Linux Mint 18
At køre script all-on-once-installation_deb_themes.sh, findes i arkivet temaer-ikoner-pack.git at vi klonede, skal vi fra det klonede bibliotek udføre følgende script på denne måde:
./all-in-once-installation_deb_themes.shDette script installerer automatisk følgende temaer til Linux Mint 18.
Arc-brise
Arc Evopop
Arc Faba
Arc luv
arcnumix
Bue Papir
Arc Pole
Rødbue
Arc Sun
Arc tomat
Mint-Y-Alu
Mint-Y-Arc
Mint-Y-Arch
Mint-And-Dark-Faba
mynte-og-ild
Mint-Y-lyn
Mint-Y-papir
Mint-And-Polo
mynte-og-sol
Ambiance Theme og Radiance farver
Arc tema
Arch Frost GTK
Arch Frost GTK Mørk
Ceti 2-tema
Flatabulous tema
Numix Dagligt tema
Vertex tema (mørkt og lys)
Script til installation af de bedste ikoner til Linux Mint 18
Som vi gjorde med temaerne, skal vi placere os i telefonbogen for at installere ikonerne temaer-ikoner-pack.git og kør følgende script sådan:
all-in-once-installation_deb_icons.shDette script installerer automatisk følgende ikoner til Linux Mint 18.
Sardi ikon tema
surfn
Numix cirkel ikoner
Evopop ikoner
Flattr ikoner
Superflat remix-ikoner
Ultra flade ikoner
Flatwoken ikoner
Moka og Faba
dalisha
Compass
Vertex
Papirus ikoner
Papirus Mørk Gtk
Kaptajnen
jeg oranchelo
Papir
Valg af tema og ikoner
Når du har installeret ikonet og temapakken, fortsætter vi med at vælge den mest passende, for at gøre dette fra den menu, vi åbner «Emner», vi vælger kombinationen af vinduesgrænser, ikoner, kontroller, musemarkør og skrivebord.
Hvis du vil have dit skrivebord til at være som mit, skal du vælge følgende konfiguration:
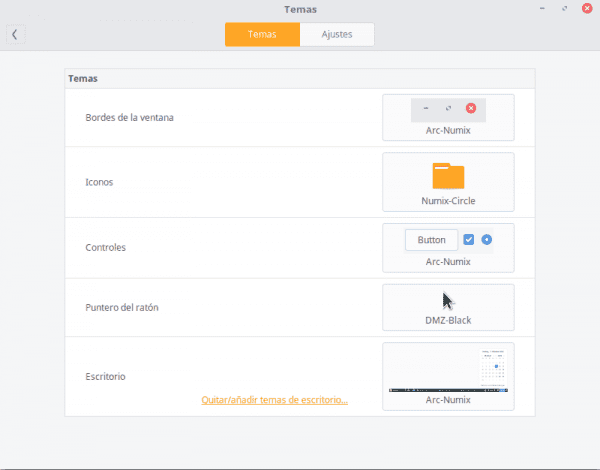
linux mynte temaer 18
Det er værd at bemærke, at hvis du ønsker at afinstallere ikoner og temaer i fremtiden, kan du gøre det ved at køre følgende script, der findes i det klonede lager:
./uninstall-all-icons-and-themes.shScript til installation af den bedste conky-konfiguration til Linux Mint 18
Conky, er en systemmonitor, der viser information om forskellige komponenter, såsom RAM-hukommelse, CPU-brug, systemtid osv. Den store fordel er, at der er mange "skind" til denne applikation.
I dette tilfælde bruger jeg Aura en samling af fremragende conky-konfigurationer, som vi får adgang til ved at klone det officielle lager:
git clone https://github.com/erikdubois/AureolaÅbn mappen, og kør følgende script
./get-aureola-from-github-to-local-drive.sh
Dette script downloader en række konfigurationer fra github og opretter .aura-mappen (skjult mappe). Hvor senere hver conky-konfiguration kan vælges, går vi til den oprettede mappe
cd ~/.aureola
En gang i denne mappe udfører vi:
./get-aureola-from-github-to-local-drive.sh
som opdaterer conky til den nyeste version. Hvis vi får adgang til .aureola-biblioteket, kan vi se forskellige mapper, der svarer til forskellige conky-konfigurationer. For at vælge den, vi ønsker, skal vi gå ind i den tilsvarende mappe og udføre følgende kommando: ./install-conky.sh som automatisk foretager de nødvendige indstillinger.
De conky-konfigurationer, der er tilgængelige i halo, er som følger:
Halo - Poku
Halo - Gambodekdue
Halo - Gambodekuno
Halo - Netsense
Halo - Acros
Halo - Salis
Halo - Lazuli
Halo - Gnist
Halo - Alva
Installer restriktive skrifttyper
Hvis det er nødvendigt at installere dem, skal vi skrive følgende kommandoer i en terminal:
sudo apt-get install ttf-mscorefonts-installer
Vi accepterer licensbetingelserne ved at administrere med TAB og ENTER.
Installer vigtige programmer automatisk
Disse for mig er uundværlige programmer, som jeg altid installerer, så jeg tog scriptet fra Erik dubois og jeg ændrede det efter min smag, hvormed du kan installere følgende applikationer:
Spotify
Sublime Text
Variety
Inkscape
Plank
Screenfetch
Google Chromea
adobe-flashplugin
catfish
clementine
curl
dconf-cli
dropbox
evolution
focuswriter
frei0r-plugins
geary
gpick
glances
gparted
grsync
hardinfo
inkscape
kazam
nemo-dropbox
radiotray
screenruler
screenfetch
scrot
shutter
slurm
terminator
thunar
vlc
vnstat
winbind
gedit
npmHvis du vil downloade det automatisk, skal du udføre følgende kommando (som downloader scriptet fra vores pasta, giver det tilladelse til udførelse og udfører scriptet)
wget http://paste.desdelinux.net/?dl=5254 && chmod +x install-all-soft.sh && ./install-all-soft.sh
Installer software til afspilning
For mig er dette ikke vigtigt, men for dem, der kan lide spil, ud over det store bibliotek med spil, som arkiverne har, har vi også http://www.playdeb.net/welcome/, en anden side, der har specialiseret sig i at indsamle spil til Linux-systemer i .deb-pakker. Hvis vi også vil nyde vores Windows-spil, ikke at fortvivle, da vi har nogle alternativer:
1. Vin (http://www.winehq.org/) giver os kompatibilitetslaget til ikke kun at køre spil, men også alle former for kompileret software til Windows-systemer
2. PlayOnLinux (http://www.playonlinux.com/en/) en anden ressource, der giver os et bibliotek, der er i stand til at installere og bruge software designet til Windows
3. Lutris (http://lutris.net/) en spilplatform udviklet til GNU / Linux, en stor ressource til trods for at være i udviklingsfaser.
4. Vintricks (http://wiki.winehq.org/winetricks) fungerer som et script, der hjælper med at downloade biblioteker, der er nødvendige for at køre spil på Linux, såsom .NET Frameworks, DirectX osv.
For alle disse programmer kan vi konsultere på deres respektive officielle sider, Linux Mint Programs Manager eller terminalen. Ligeledes anbefaler vi især at læse dette mini-vejleder der forklarer, hvordan man installerer og konfigurerer hver af dem.
Steam til Linux (http://store.steampowered.com/search/?os=linux)
I et stykke tid nu kan Steam-spilplatformen bruges indbygget. Dette betyder, at der er et stigende antal spil tilgængelige på Steam, der er udviklet til at køre på Linux.
For at installere Steam skal du bare downloade .deb-filen fra Steam-side.
Derefter bruger de følgende kommando:
sudo dpkg -i steam_latest.deb
Muligvis nogle afhængighedsfejl. I så fald skal du blot indtaste følgende kommando for at reparere dem:
sudo apt-get install -f
Derefter opdateres den, når du åbner Steam. her Du finder en komplet liste over Linux-spil tilgængelige på Steam.
Installer lyd-plugins og en equalizer
Nogle af dem, som Gstreamer eller Timidity, vil hjælpe os med at udvide vores katalog med understøttede formater; begge kan findes i Programadministrator eller kan installeres ved hjælp af kommandoen sudo apt-get install. Det anbefales også at installere pulseaudio-equalizer, der er i stand til at levere avanceret Pulse Audio-konfiguration og forbedre lydkvaliteten. For at installere det bruger vi 3 kommandoer:
sudo add-apt-repository ppa: nilarimogard / webupd8 sudo apt-get update sudo apt-get install pulseaudio-equalizer
Installer andre programmer
Resten er at få den software, du ønsker til hvert behov. Der er mange måder at gøre det på:
1. I Program Manager, som vi går ind fra Menu> Administration, har vi et meget generøst antal programmer til enhver funktion, der opstår for os. Lederen er arrangeret efter kategorier, hvilket letter søgningen efter det, vi ønsker. Når det program, vi har brug for, er placeret, er det kun et spørgsmål om at trykke på installationsknappen og skrive administratoradgangskoden. Vi kan endda oprette en installationskø, som den samme manager udfører sekventielt.
2. Med Package Manager ved vi nøjagtigt, hvilke pakker vi vil installere. Det anbefales ikke at installere programmer fra bunden, hvis vi ikke kender alle de pakker, vi har brug for.
3. Gennem en terminal (Menu> Tilbehør) og indtastning sudo sudo apt-get install + programnavn. Nogle gange bliver vi tidligere nødt til at tilføje lageret med kommandoerne sudo apt-get ppa: + repository name; for at søge efter et program med konsollen kan vi skrive apt search.
4. På siden http://www.getdeb.net/welcome/ (Playdebs søster) vi har også et godt katalog over software samlet i .deb-pakker
5. Fra projektets officielle side, hvis du har andre installationstrin.
Nogle softwareanbefalinger:
- Mozilla Firefox, Google Chrome, Opera: Internetbrowsere
- Mozilla Thunderbird: e-mail- og kalenderadministrator
- Libre Office, Open Office, K-Office: kontorsuiter
- Mcomix: tegneserielæser
- Okular: flere fillæser (inklusive pdf)
- Inkscape: vektorgrafik editor
- Blender: 3D-modellerer
- Gimp: Oprettelse og redigering af billeder
- VLC, Mplayer: lyd- og videoafspillere
- Rythmbox, Audacious, Songbird, Amarok: lydafspillere
- Boxee: multimediecenter
- Kaliber: styring af e-bog
- Picasa - Billedstyring
- Audacity, LMMS: lydredigeringsplatforme
- Pidgin, Emesené, Empathy: multiprotokol chatklienter
- Google Earth: Googles velkendte virtuelle klode
- Transmission, Vuze: P2P-klienter
- Bluefish: HTML-editor
- Geany, Eclipse, Emacs, Gambas: udviklingsmiljøer til forskellige sprog
- Gwibber, Tweetdeck: klienter til sociale netværk
- K3B, Brasero: diskoptagere
- Rasende ISO-montering: til montering af ISO-billeder på vores system
- Unetbootin: giver dig mulighed for at "montere" operativsystemer på en pendrive
- ManDVD, Devede: DVD Authoring and Creation
- Bleachbit: fjern unødvendige filer fra systemet
- VirtualBox, Wine, Dosemu, Vmware, Bochs, PearPC, ARPS, Win4Linux: emulering af operativsystemer og software
- Spil der er tusinder og for enhver smag !!
For at se en mere omfattende liste kan du besøge Programmer sektion af denne blog.
Læs den officielle dokumentation
La Officiel brugervejledning Linux Mint er ikke kun oversat til spansk, men det er en stærkt anbefalet reference til installation og daglig brug af systemet.
Udforsk vores nye system
Vi har allerede et komplet operativsystem klar til vores daglige brug. Som altid anbefales det at udforske systemets ledere, muligheder, konfigurationer og andre værktøjer for at gøre os bekendt med alle dyderne i vores system.
Det tilrådes også at have dit system konstant opdateret, begynde at nyde din yndlingsdistribution, og del også med verden, hvad du har lært.
Endelig afventer vi dine kommentarer til guiden: Hvad skal jeg gøre efter installation af Linux Mint 18 "Sarah"




































































Buah, jeg har ønsket at afinstallere min Ubuntu og sætte denne distro. Det er meget godt æstetisk.
Tillykke med artiklen og forummet generelt. Meget godt arbejde
Det er baseret på Ubuntu, for nye brugere (eller dem der er vant til windows) er det uden tvivl det bedste valg.
eller for folk som mig, der udelukkende har været i linux-verdenen siden 2005, og jeg vælger det, fordi det er den, der mooola mig mest.
Tak!
Meget komplet brutal til en stationær pc. Fremragende post.
Og afinstallere en conky?
Hvis du mener at fjerne en konfiguration, skal du bare vælge den anden, scriptet fjerner automatisk den ene og placerer den nye
Jeg mener, hvis det er så simpelt som at slette mapperne, skjule og ikke skjule, eller hvis du skal gøre noget andet
Meget god og komplet artikel til linux mynte, selvom jeg i øjeblikket ikke bruger den, er ikonpakker, skrifttyper, conky konfigurationer osv. Gode for mig at bruge i andre linux distributioner.
Guiden er meget god og komplet. For mig er Linuxmint mit foretrukne skrivebord, for lidt over en måned siden installerede jeg Ubuntu Unity på grund af kompatibilitetsproblemer med nogle drivere, og jeg vil virkelig vende tilbage til Mint Cinnamon.
Total tak for artiklen, jeg er allerede nødt til at installere temaer Ikoner for at dekorere min Sarah .. XD
Jeg har denne version installeret, men dræbte den. Sandheden er, at det går meget godt, jeg havde ubuntu, men det er meget tungt, denne er meget bedre. Selvom det alligevel bemærkes, at der er en bedre optimering til windows end til linux, for at se om softwareproducenterne arbejder lidt mere.
Tak for dette. God guide til at tilpasse.
Jeg prøver at installere temaerne, og jeg får dette ./all-in-once-installation_deb_themes.sh
bash: ./all-in-once-installation_deb_themes.sh: Filen eller biblioteket findes ikke
Hvad kan jeg gøre?
det samme sker for mig
Efter kloning af git-klonlageret https://github.com/erikdubois/themes-icons-pack.git
Du skal udføre cd-temaer-ikoner-pakke for at være inde i biblioteket med scripts og i det øjeblik udføre ./all-in-once-installation_deb_themes.sh
Bror, hvor kan jeg så vælge hvilket tema jeg vil have?
Tak Luigys!
Jeg prøver at downloade scriptet for at installere programmerne, men det giver mig en fejl: "chmod: Kan ikke få adgang til 'install-all-soft.sh': Fil eller bibliotek findes ikke." Det kan hjælpe mig med at se, hvor problemet er. Mange tak.
Mange tak. En meget nyttig guide.
Et spørgsmål, jeg kan se, at du har en WhatsApp-klient ... Kan du fortælle os, hvad det er?
Tak
Jeg opretter det selv med denne tutorial, som jeg gjorde før: https://blog.desdelinux.net/aplicaciones-de-escritorio-pagina-web/
Hej, mange tak for vejledningen, det er meget nyttigt.
Et spørgsmål, jeg kan se, at du har en WhatsApp-klient ... kan du fortælle os, hvad det er?
Hej, tak for informationen; Jeg har et par spørgsmål for at se, om du kan guide mig:
1. - Hvad er den konfiguration, der skal foretages, så conky kører automatisk, når computeren er tændt?
2.- Hvilken doky anbefaler du?
Mange tak på forhånd, hilsner!
1. Gå til Linux Mint-menuen
aplicaciones al inicio,derefter tilføje og oprette en med navnetconkyog kommandoenconky2 Nå, det er for alles smag, jeg bruger nu Aureole - Poku, men det betyder ikke, at dette er det bedste
Hej, kan du fortælle mig, hvorfra jeg kan downloade disse baggrunde, der ses i vejledningen, og om ikonetemaerne er kompatible med Linux mynte 17. Hilsen tak
På internettet kan du få mange midler, de i tutorial er ikke i et specifikt arkiv. De arbejder for Linux Mint 17
Hej. Det er en meget god guide, meget tak for deling og for dit store arbejde.
Jeg fortæller dig, at jeg kom til den del af download af ikoner og temaer, men i afsnittet "Valg af tema og ikoner" angiver du, at du skal gå til -menuen- og vælge -temaer, men der er ingen sådan mulighed i min system. Det åbenlyse spørgsmål er, hvordan installerer jeg dette program?
Og jeg ledte efter det i "Software Manager" og også direkte med -apt installere temaer - og intet.
Mit system:
Styresystem: Mint 18 sarah
Kerne: x86_64 Linux 4.4.0-45-generisk
Skal: bash 4.3.42
FRA: XFCE
WM: Xfwm4
Tema: Mint-X
GTK-tema: Mint-X [GTK2]
Ikontema: Mint-X
Skrifttype: Noto Sans 9
CPU: Intel Core i5 CPU M 520 @ 2.394 GHz
GPU: Gallium 0.4 på llvmpipe (LLVM 3.8, 128-bit)
RAM: 676 MB / 2000 MB
Tak for din hjælp på forhånd.
I menuen fra præferencer kan du oprette Temaer. Hvis din installation er på engelsk, kan det være temaer
Opmærksomhed!
For at installere ikonerne skal du rette
Fejl: all-in-once-installation_deb_icons.sh
Ret ./all-in-once-installation_deb_icons.sh
(Jeg tog fejl, og jeg vidste ikke hvorfor, her er ./ haha)
Hvis det virkelig skal du gøre
Beklager, jeg får vedvarende en fejl "Filen eller biblioteket findes ikke" selv med den rettelse, du angiver.
Hej, jeg sætter stor pris på guiden, da den hjalp mig meget med at konfigurere min LinuxMint, jeg har kun et problem
Når jeg afspiller videoer, og når jeg flytter vinduerne, får jeg nogle fine vandrette, der nedbryder billedet, og jeg har ikke fundet løsningen, måske fordi jeg ikke kender navnet på problemet, vises løsningen ikke. Jeg håber du kan hjælpe mig.
fungerer ikke for mig: wget http://paste.desdelinux.net/?dl=5254 && chmod + x install-all-soft.sh && ./install-all-soft.sh output dette: wget http://paste.desdelinux.net/?dl=5254 && chmod + x install-all-soft.sh && ./install-all-soft.sh
–2016-11-15 21:38:25– http://paste.desdelinux.net/?dl=5254
Løsning af pasta.desdelinux.net (indsæt.desdelinux.net)... 104.18.41.104, 104.18.40.104, 2400:cb00:2048:1::6812:2968, …
Opretter forbindelse til indsæt.desdelinux.net (indsæt.desdelinux.net)|104.18.41.104|:80… tilsluttet.
HTTP-anmodning sendt, afventer svar ... 200 OK
Længde: uspecificeret [tekst / almindelig]
Gemmer på: 'index.html? Dl = 5254.1'
index.html? dl = 5254. [<=>] 4.51K –.- KB / s i 0s
2016-11-15 21:38:27 (12.7 MB / s) - 'index.html? Dl = 5254.1' gemt [4619]
chmod: kan ikke få adgang til 'install-all-soft.sh': Ingen sådan fil eller bibliotek
Hej, jeg er ny, og jeg har et spørgsmål, og det er, hvordan man opretter den lille menu, du har nedenfor, hvor de flydende programmer vises. Jeg vil vide, hvordan man gør det xD,
Det opnås ved at installere planke: sudo apt-get install planke
Jeg er lige begyndt i linux-verdenen og installerede denne distro, fordi jeg kunne lide dens visuelle udseende, føjet til dine initieringstrin, det var perfekt til mig, tak for alt.
Som et resultat af nogle små problemer med min Ubuntu besluttede jeg at prøve andre distributioner; Jeg fandt Mint og det fik mig til "ojiplático." Det er stabilt, intuitivt (især for dem af os, der lige er startet og ikke tør med terminalen), komplet ... Jeg elsker det.
Og meget mere, jeg elsker Linux-samfundet, altid med svar på vores problemer.
Tak x1000
Denne artikel er fantastisk, jeg har næppe en måned med Linux Mint 18, og i dag fik jeg det maksimale potentiale ud af det ... det er meget let at tilpasse ... 🙂 Jeg kan kun tilføje ... stort bidrag, tak ...
Hej, guiden er meget god, men det giver mig ikke at visualisere conky, og når jeg installerer et tema på en conky, får jeg en fejl, og jeg får denne:
***** Advarsel om Imlib2-udvikler *****:
Dette program kalder Imlib-opkaldet:
imlib_context_free();With the parameter:
context
being NULL. Please fix your program.
################################################## ##############
##################### THEEND #############################
################################################## ##############
En fremragende guide uden tvivl, jeg ville bare takke dig for din tid og dedikation. Jeg tænkte på at give Xubuntu endnu en chance, men efter at have læst dig tror jeg, jeg vil prøve Sarah (som bare ved navn er meget mere suggestiv 😉)
Jeg sagde tak fra en fortabt søn, der vendte tilbage til Linux efter et par års fravær.
Godmorgen
TAK - Dit bidrag er meget komplet
Jeg ville fremhæve, at jeg har fulgt alle dine trin vedrørende installationen af GIT, det har ikke givet mig nogen fejl, men alligevel ser de ikke ud til at være indlæst, når du indtaster præferencetemaer.
Jeg mangler et skridt bortset fra dem, du detaljerede
Jeg er nybegynder i Linux
På den anden side er jeg nødt til at benytte lejligheden til, at du rådgiver mig (undskyld for misbruget), men jeg er programmør, og jeg administrerer systemer i Visual FoxPro til windows. Hvad er den bedste virtualizer til at montere windows og fortsætte med at støtte mine systemer…. Eller der er en anden måde, der ikke virtualiseres ...
Tak for din sortering ...!
Kontrollerer tilslutning ... færdig.
################################################## ##############
##################### THEEND #############################
################################################## ##############
Klon i «/ tmp / papirus-icon-theme-kde» ...
Brugernavn til 'https://github.com':
Adgangskode til 'https://github.com':
remote: Repository ikke fundet.
fatalt: Godkendelse mislykkedes for 'https://github.com/PapirusDevelopmentTeam/papirus-icon-theme-kde/'
find: "/ tmp / papirus-icon-theme-kde": Filen eller biblioteket findes ikke
cp: kan ikke stat 'on' / tmp / papirus-icon-theme-kde / * ': Fil eller bibliotek findes ikke
Klon i «/ tmp / papirus-icon-theme-gtk» ...
Den samme ting sker med mig, jeg ved ikke, hvad jeg skal indtaste i github-brugernavnet og adgangskoden, hvordan løste du det?
indtast enter og fortsatte, selvom jeg tror, den såkaldte papirus-pakke ikke blev downloadet ..
Hej, dette indlæg hjalp mig meget.
Jeg har bare et problem med Conky-konfigurationen. Specifikt med gambodekuno-temaet følger jeg alle trinene, men når jeg kører conky, kan jeg kun se, at skærmen mørkner lidt, og jeg ser kun teksten, der siger "Aureola Gamnodeku v1.7.7" og intet andet.
Vedhæftet billede i link: http://oi66.tinypic.com/acwdid.jpg
Jeg havde allerede installeret det før, og alt fungerede fint, men jeg geninstallerede mit system. Hvad er der galt?
Forhåbentlig kan du hjælpe mig med at løse det.
wget http://paste.desdelinux.net/?dl=5254 && chmod + x install-all-soft.sh && ./install-all-soft.sh
–2017-11-07 16:46:32– http://paste.desdelinux.net/?dl=5254
Løsning af pasta.desdelinux.net (indsæt.desdelinux.net)... 104.18.40.104, 104.18.41.104, 2400:cb00:2048:1::6812:2968, …
Tilslutning med pasta.desdelinux.net (indsæt.desdelinux.net)[104.18.40.104]:80… tilsluttet.
HTTP-anmodning sendt, venter på svar ... 200 OK
Længde: uspecificeret [tekst / almindelig]
Optagelse til: "index.html? Dl = 5254.2"
index.html? dl = 5254.2 [<=>] 4.51K –.- KB / s på 0.003s
2017-11-07 16:46:33 (1.39 MB / s) - "index.html? Dl = 5254.2" gemt [4619]
chmod: 'install-all-soft.sh' kan ikke tilgås: Fil eller bibliotek findes ikke
Hej .... Jeg kan installere desktop- og ikontemaerne efter kommando, men når jeg prøver at anvende dem, virker det ikke ...
Hej, jeg har lige installeret linux mint 18, og jeg finder dette operativsystem meget nysgerrig med hensyn til win10, det første
Udskrivning er meget positivt for mig, jeg vil fortsætte med at undersøge det, men jeg har et lille problem med dette af scripts, lad mig forklare: hvor jeg skriver kommandoen, som du har lagt ovenfor.
til sidst? tak hilsner
Hej.
meget god og interessant guide.
Der er kun ét problem, når jeg forsøger at downloade scriptet til de væsentlige programmer, fortæller det mig følgende: wget: kunne ikke løse computeradressen "paste.desdelinux.net"
hvordan kan jeg løse det.
mange tak.
Hej
og installerede scripts i linux mint 19, og det har ingen temaer men udseende, fungerer det ikke, eller skal du installere et værktøj som gnome tweak-værktøjer eller lignende?
Jeg elsker baggrunden Aureola - Poku, kan du fortælle mig, hvad temaet er?