
|
¿Åben boks Virker det "for" tungt? Ha! Så, Awesome det kan være et godt alternativ for dig. Det er meget konfigurerbar, meget hurtigt, Extensible og det er licenseret under GNU GPLv2.
Selvfølgelig er det primært beregnet til erfarne brugere, udviklere og mennesker, der hver dag beskæftiger sig med beregningsopgaver, og som ønsker detaljeret kontrol med deres grafiske miljø. |
Installation og konfiguration
Awesome findes i de officielle opbevaringssteder for næsten alle populære distroer, så installationen er meget enkel:
sudo apt-get install fantastisk
Når det er installeret, er det følgende at konfigurere det lidt, for ikke at starte fra bunden med konfigurationen, kopier filen /etc/xdg/awesome/rc.lua. For at gøre dette skal du først oprette mappen, hvor den fantastiske konfiguration gemmes:
mkdir ~ / .config / awesome
Kopiér den fantastiske awesome konfigurationsfil til den nye mappe:
cp /etc/xdg/awesome/rc.lua ~ / .config / awesome / rc.lua
Kopier et af de temaer, som awesome allerede har til konfigurationsmappen:
cp / usr / share / awesome / temaer / standard ~ / .config / awesome / iceman.theme
Rediger temaets konfigurationsfil for at indstille den baggrund, du bedst kan lide:
nano ~ / .config / awesome / iceman.theme / tema
Se efter linjen der siger:
wallpaper_cmd = awsetbg /usr/share/awesome/themes/default/background.png
Udskift stien med stien i billedet. For eksempel:
wallpaper_cmd = awsetbg /home/iceman456/Images/casperium.jpg
Gem ændringerne, og rediger den fantastiske konfigurationsfil for at bruge det tema, vi har ændret:
nano ~ / .config / awesome / rc.lua
Se efter følgende linje:
theme_path = "/ usr / del / fantastisk / temaer / standard / tema"
Skift standardstien til det tema, du vil have det til at bruge:
theme_path = "~ / .config / awesome / iceman.theme / theme"
Konfigurer fantastisk, så ved at trykke på en kombination af taster åbnes terminalemulatoren efter eget valg. Se efter følgende linje:
terminal = "x-terminal-emulator"
Skift "x-terminal-emulator" til den terminal, du vil have. For eksempel:
terminal = "gnome-terminal"
Gem ændringerne, og log ind igen. Sørg for at gå ind i den nye session ved hjælp af fantastisk.
For at afslutte, her er nogle af de nøglekonfigurationer, som awesome bringer som standard, hvor mod4 er flagnøglen (win2)
mod4 + f1 ————— kør et program
mod4 + enter ———— åben terminal
Mod4 + Control + r ——- genindlæs fantastisk
Mod4 + Skift + q ——— afslut fantastisk
mod4 + venstre knap - flyt vindue
mod4 + højre knap —– ændre størrelsen på vinduet
mod4 + (1 til 9) ———- skift mellem mærkerne
Som du kan se, kan det være lidt besværligt at konfigurere Awesome, men når du først tilpasser dig dens formularer, er det meget let. For mere information, foreslår jeg, at du læser den fantastiske manual (mand fantastisk). Det Arch Wiki.
kilde: Iceman456
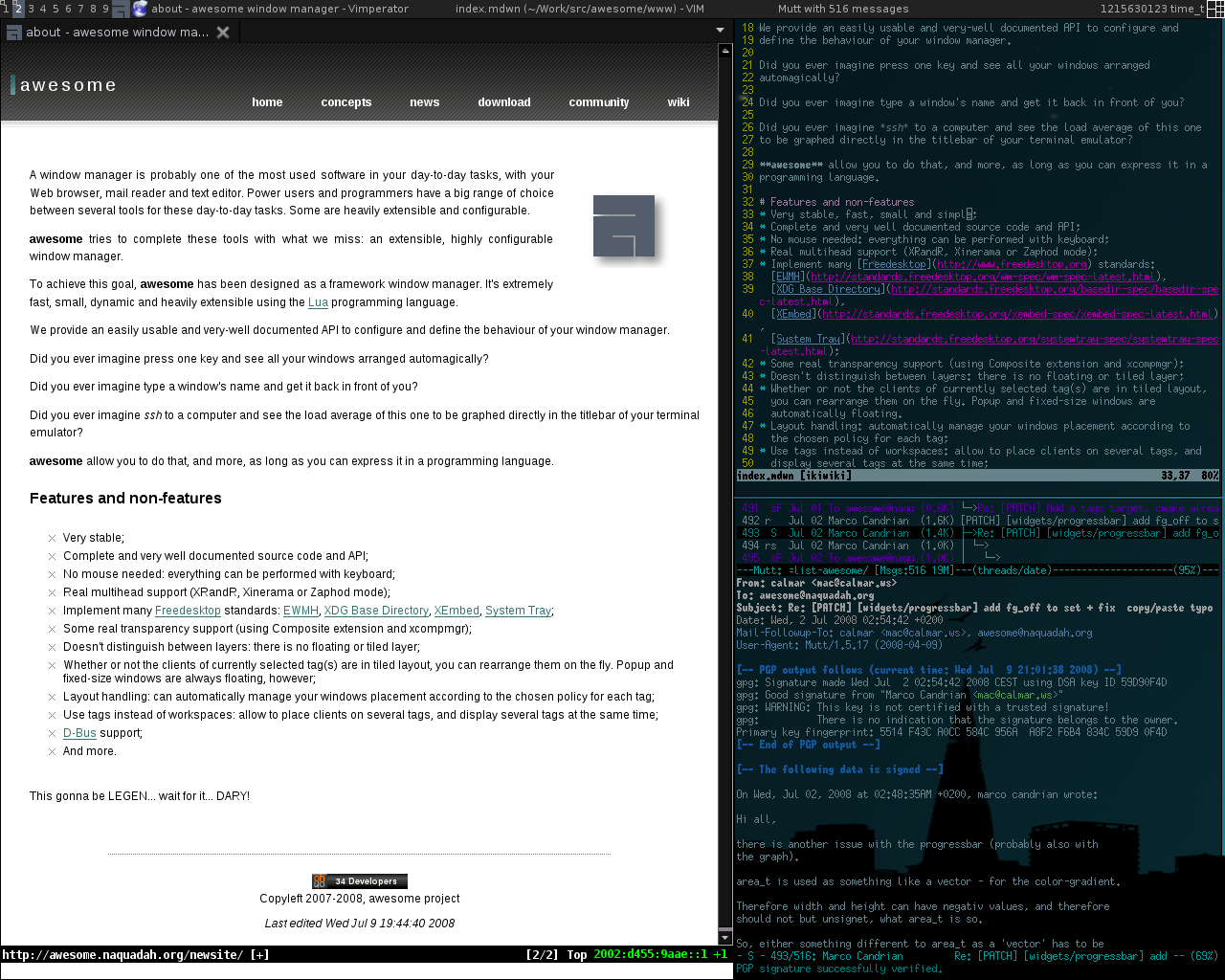
I forumet for <º Linux satte man et billede af sin Arch med Awesome, og det var skræmmende hahahaha
Det godt, det ser meget godt ud.
for at se, hvordan det skrider frem blandt brugerne.
hilsen
Jeg vil gerne vide, om du kan supplere dette indlæg med en anden, der forklarer dybtgående konfigurationerne af widgets
Eventuelt. I fremtiden ... i øjeblikket bruger jeg ikke fantastisk, så det ville være svært for mig at lave et indlæg med disse egenskaber.