Hej venner! I dag deler jeg noget, jeg lærte denne uge at lege med GIMP.
Ideen er enkel: bland to forskellige billeder, det ene inde i det andet, for at fange teksten til en sang på den. Det første skridt var at finde nogle billeder, der inspirerede mig, så jeg søgte, søgte og søgte... indtil jeg fandt dem, der overbeviste mig.
Arbejder…
Når jeg først fik billederne (af 'San G'), startede jeg mit arbejde med GIMP
I. Først åbnede jeg de lagdelte billeder: fra menuen Fil »Åbn som lag ... eller Ctrl + andre + O
Derefter tilføjede jeg endnu et lag hvidt og efterlod kvindens billede i højere orden midt i manden og under det hvide lag.
II. Jeg ændrede opaciteten af det øverste lag for at se, hvor det nederste lag (som er mindre i størrelse) var placeret. Så brugte jeg værktøjet Mover M på mellemlaget og pas på at vælge muligheden for at flytte laget og placere det på det rigtige sted.
III. Når lagene var bestilt, valgte jeg med værktøjet Vælg efter farve Shift + O den sorte baggrund af hovedbilledet. Så valgte jeg mandens lag at arbejde med og kiggede væk fra det øverste lag (klik med markøren på øjet, der vises i det) for at se, hvad jeg laver. Så når jeg vælger på dette lag, skal jeg slette det, så det skæres i form af kvindens kjole.
IV. Godt. Efter alt dette begyndte jeg at lave en række prøve- og fejltest, idet jeg spillede med værdierne for hvert lag, indtil jeg fik det ønskede billede (Ja, jeg ved, det er lidt kedeligt, og jeg savner min metode; hvordan hver tilstand fungerer. Så skal du selvfølgelig læse manuel hvorfor det er sådan). Jeg forlader rækkefølgen og tilstande for hvert lag:
- Top Layer (Female) - Mode: Multiply - Opacity: 100%
- Mellemlag (mand) - Mode: Normal - Opacitet: 100
- Bundlag (hvid baggrund) - Tilstand: Normal - Opacitet: 100%
V. Men han var ikke klar endnu. Kanterne på det midterste billede var meget mørke og i høj grad kontrasteret med kvindens kjole, hvilket gav et grimt resultat. Efter at have prøvet flere metoder fandt jeg det rigtige værktøj. Jeg brugte børsten P at male de mørke dele af billedet og gøre dem lidt lysere. Jeg viser dig et billede af børsteindstillingerne.
VI. Jeg har endelig gemt det færdige billede. Så for at skrive teksten indsatte jeg blot billedet i et tekstdokument af LibreOffice Forfatter og derefter ind forhåndsvisning Jeg tog et screenshot med KSnapshot.
Jeg efterlader dig det færdige billede.
Tak for læsningen, jeg håber du kunne lide det. Eventuelle spørgsmål, du har, spørg.
Vi ses næste gang!


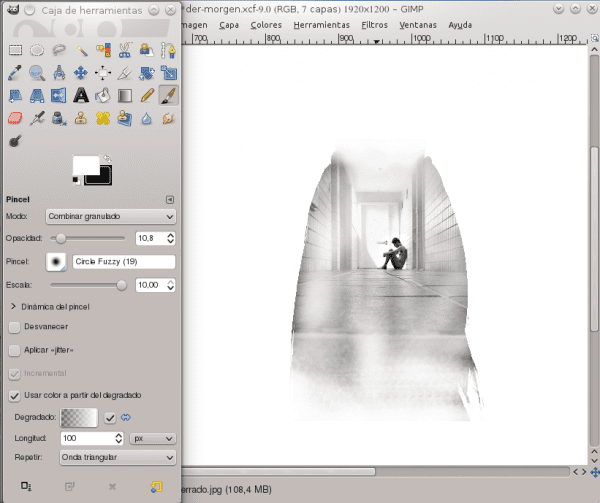
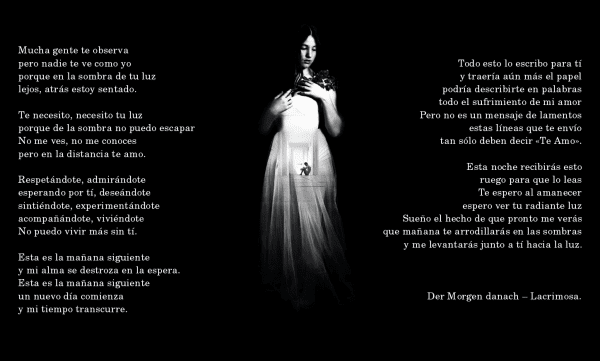
mmm, interessant, så ved første læsning forstod jeg ikke, men jeg vil se det mere detaljeret, jeg ville normalt slette konturerne af billede 1 i hånden med nedbrudt gummi og indsætte det på kvinden, men der er altid flere teknikker til at opnå samme resultat
hilsen
Nooo haha!
Du er nødt til at prøve at ændre lagtilstandene eller endda børsterne også ud over deres gennemsigtighed. Det gør tingene meget lettere for dig.
Jeg prøver altid, hvis det er muligt, at bruge markeringsværktøjet til at slette. Lidt efter lidt opdager jeg nye ting, sådan som jeg præsenterer her.
Jeg anbefaler, at du læser manualen lidt (jeg efterlod linket i indlægget) for at lære mere om lagtilstandene. Det er meget simpelt, fordi det forklarer alt med eksempler.
En sidste ting. Jeg bruger og misbruger altid klare lag. Alt hvad jeg indsætter, gør jeg på et nyt lag, så hvis jeg tager fejl, skal jeg i værste fald bare slette det lag og arbejde på det igen. Husk, at nogle værktøjer ikke tillader dig at fortryde arbejdet i dele, og muligheden for at fortryde er heller ikke uendelig.
Nå, jeg troede, det var noget andet, der ikke kunne gøres i Photoshop, men stadig god tuto (faktisk er det ret kræsen at arbejde med lag i GIMP).
Sandheden er, at hvad jeg laver, lærer jeg lidt efter lidt, jeg bruger kun GIMP til at forbedre nogle fotos eller oprette disse ting. Det er som en hobby.
Og jeg kender ikke engang Photoshop synligt, så jeg kan ikke sammenligne de to. Derfor forstod jeg ikke helt, at "det er ret kræsen at arbejde med lag i GIMP". Den nye version af GIMP (2.8), jeg ved, har en forbedring med lagene for at gruppere dem og arbejde dem sammen, men jeg har ikke prøvet endnu (jeg fortsætter med 2.6).
hej internauta shupacabras, hvordan skal du trykke på kontrol + w for at få det til at gå godt
Det er godt! Bliv ved med at uploade Gimp-tutorials, jeg elsker dette program
Tak!
Fremragende vejleder!
Godt tak!
jeg har det meget
hej netbrugere ville nogen vide, hvordan man åbner gimp