
|
Virtualbox er et GPL-licenseret program eller en virtuel maskine, der bruges til at "virtualisere" (installere et operativsystem inde i et andet) et operativsystem. Efter min mening er dette program mere intuitivt end VMware, og det fungerer som en charme ud over at styre ressourcerne på vores maskine meget godt. |
Hvad er Virtualbox
Oracle VM VirtualBox er virtualiseringssoftware til x86-arkitekturer, oprindeligt oprettet af det tyske firma innotek GmbH. Det er i øjeblikket udviklet af Oracle Corporation som en del af sin familie af virtualiseringsprodukter. Gennem denne applikation er det muligt at installere yderligere operativsystemer, kendt som "gæstesystemer", inden for et andet "værts" operativsystem, hver med sit eget virtuelle miljø. Takket være Virtualbox kan vi oprette en "virtuel maskine" inde i vores Ubuntu og installere og køre Windows, som om det bare var en anden applikation. Vi kan gøre det samme i omvendt retning, hvor Windows er "vært" -systemet og Ubuntu "gæst".
Blandt de understøttede operativsystemer (i værtilstand) er der GNU / Linux, Mac OS X, OS / 2 Warp, Microsoft Windows og Solaris / OpenSolaris, og inden for dem er det muligt at virtualisere operativsystemet FreeBSD, GNU / Linux, OpenBSD systemer, OS / 2 Warp, Windows, Solaris, MS-DOS og mange andre.
Applikationen blev oprindeligt tilbudt under en proprietær softwarelicens, men i januar 2007, efter mange års udvikling, opstod VirtualBox OSE (Open Source Edition) under GPL 2-licensen.
Sådan installeres Virtualbox på Ubuntu
Der er flere brugergrænseflader til Virtualbox, jeg vil anbefale at installere den til Qt, som efter min mening er den mest komplette og nemme at bruge.
Vi åbner en terminal og skriver:
sudo apt-get install virtualbox-qt
Når det er installeret, kan du finde det under Tilbehør> Virtualbox.
Sådan oprettes en virtuel maskine
Den første ting, vi skal gøre, er at oprette den virtuelle maskine, hvor vi derefter installerer operativsystemet "gæst". Rent praktisk er denne virtuelle maskine intet andet end en fil, som vi bliver nødt til at være vært et eller andet sted. Denne fil indeholder al den information og plads, der er nødvendig for at tillade installation af "gæst" -systemet.
For at oprette den nye virtuelle maskine, når vi har åbnet programmet, skal vi klikke på knappen Nyt. Guiden til oprettelse af virtuel maskine vises. Hvert punkt, der følger, er en skærm af denne guide:
1. Det første skærmbillede byder os velkommen. Vi giver knappen følgende.
2. Det andet skærmbillede beder os om navnet og typen af operativsystemet, som vi vil installere. I vores tilfælde kan vi vælge Microsoft Windows y Windows XP. I det navn, vi skriver Windows.
4. Det fjerde skærmbillede spørger os, i hvilken virtuel maskine der skal installere gæstens OS. Første gang skal vi fortælle det, at vi vil installere operativsystemet på en ny maskine. I fremtidige muligheder, hvor du vil formatere den virtuelle maskine og installere alt fra bunden, kan du dog vælge det fra listen. Som jeg sagde, nu skal vi vælge Opret ny virtuel disk.
Sådan opsættes din nye virtuelle maskine
For at konfigurere den nyoprettede virtuelle maskine skal du bare vælge den og klikke på knappen konfiguration. Der åbnes et vindue, hvor vi kan ændre alle aspekter af konfigurationen af vores virtuelle maskine. Hver af dem er ret selvforklarende, så jeg vil kun fokusere på et par, der ikke er så lette at vide, hvad de gør, eller hvordan de er konfigureret.
Opbevaring
Herfra kan du styre diskkonfigurationerne på din virtuelle maskine. Generelt er der 3: din virtuelle disk, din cd-rom og dit diskettedrev. Her er det element, som man normalt ændrer, cd-rom. Herfra fortæller vi den virtuelle maskine at "sætte" ISO-billedet af vores Windows ved opstart. På denne måde kan vi installere Windows på vores virtuelle maskine uden problemer.
Derefter klikker vi på cd-ikonet i lagertræet. Når cd-rom er valgt, klikker vi på knappen ved siden af indstillingen CD / DVD-enhed.
Hvad vi lige har gjort er at simulere indsættelse af Windows-cd'en (forudsat at vi vælger et ISO-billede fra Windows-cd'en) ved opstart. Dette er et nødvendigt skridt for at kunne installere Windows på vores virtuelle maskine.
Dette er også meget nyttigt til test af Linux-distroer. Sikker på, du kan sænke ISO for en distro, du vil prøve. Derefter beder du din virtuelle maskine om at starte op ved at læse denne ISO, siger Linux Mint 9. Når du kører maskinen, vil du være i stand til at teste Linux Mint som om det var en Live CD, ligesom du kunne teste den på en "rigtig" maskine. Hvad mere er, hvis du kan lide det, kan du faktisk installere det på din virtuelle maskine. Slutresultatet ville være dette: du har stadig din Linux distro installeret som normalt, kun nu vil du være i stand til at køre Linux Mint 9 og teste det som om det bare var en anden applikation. Interessant, ikke?
Delte mapper
Hvis du vil have din virtuelle maskine til at få adgang til en mappe på din "rigtige" maskine, skal du bare tilføje stien til den mappe i denne mulighed.
For at gøre dette skal du klikke på knappen, der har en mappe og et +, som det ses i følgende skærmbillede:
Sådan kører du den virtuelle maskine
Nå, dette er det nemmeste. Vælg din maskine på listen på hovedskærmen til Virtualbox, og tryk på Start-knappen. Voila!






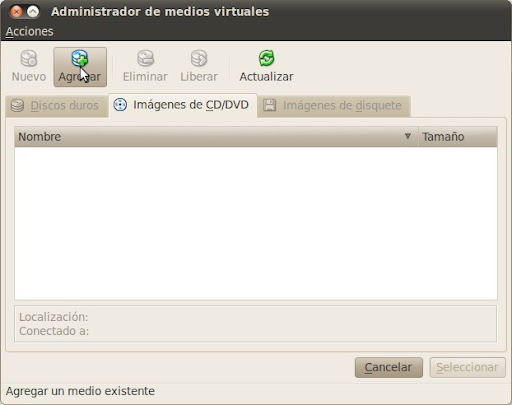
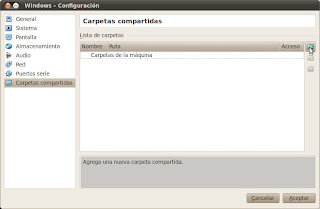

Hvordan man får den virtuelle maskine til at interagere er, at når jeg går ind i den, kan jeg ikke gå tilbage til Linux
hej ven, meget godt indlæg, jeg har et spørgsmål, hvordan kan jeg installere en vb med windows 12.04 i ubuntu 7 ????
Som altid er dine indlæg fremragende, forklaringen er meget god, fordi jeg husker, at det for et stykke tid siden, da jeg først installerede VB, kostede mig lidt arbejde at konfigurere mit virtualiserede system korrekt.
Tak.
MIN PC HAR 3 BRUGERE, I ET INSTALLERER DEN VIRTUELE BOKS OG CN XP VIRTUAL MAKINA .. MEN JEG KAN IKKE START SÅDAN VIRTUAL MAKINA FRA ANDRE BRUGERE, HVORDAN Gør jeg det .. ?? SLDS ..
Forudsat at du har en distro installeret på en VB virtuel disk, tror jeg ikke, du kan. Du skal oprette en ny større virtuel disk og geninstallere alt. : S
Skål! Paul.
meget godt tak !!
Jeg har et spørgsmål, hvis jeg f.eks. Allerede har VB installeret med 10 GB, kan jeg øge den mængde hukommelse på et eller andet tidspunkt? eller er det nødvendigt at slette og installere alt igen?
Sund fornuft indikerer, at det ikke ville være en god idé, da basesystemet (i vores tilfælde Linux) løber tør for ledig hukommelse. : S Hilsner! Paul.
Det forklarer jeg ikke
hvad sker der, hvis jeg tildeler al min RAM-hukommelse?
pc'en begyndte at låse op, og du bliver nødt til at slukke for den ved at trække stikket ud
Ja, det er sandt. Jeg kunne heller ikke oprette forbindelse via USB.
HEJ. GODT ER MEGET GODT DIT POST NU JEG HAR ET SPØRGSMÅL, HVORDAN Gør du for at afskaffe det mindehøjde, der er tildelt den virtuelle maskine, når du ser, at det system, du skal installere, allerede er installeret?
Victor, når du tilføjer en ny virtuel maskine, vil den blandt andet bede dig om, hvor meget hukommelse du vil afsætte til den. Det sædvanlige er normalt et tal. mellem 256 og 512 MB.
Skål! Paul.
Jeg har heller ikke været i stand til at bruge USB
og fra de virtuelle vinduer kan jeg ikke ændre eller føje nogen fil til den delte mappe
markerer mig som om mappen var i skrivebeskyttet tilstand
Jeg kunne allerede dele usb
For at gøre dette skal du føje din konto til virtualbox-brugergruppen:
System–> Administration–> Brugere og grupper
vælg din bruger og klik på administrer grupper
vi leder efter gruppen vboxusers
du dobbeltklikker, du markerer dit brugernavn, der ikke er markeret som standard, og vi klikker på accept, og det er det
vi kan allerede dele usb
Hvis du beder om din brugeradgangskode for at foretage en ændring, skal vi blot indtaste den
Du bliver kun nødt til at starte virtualbox igen for at kunne dele usb
Store! Tak for tip! 🙂
Et kram! Paul.
hej, jeg bruger ubuntu 11.10 i virtualbox, men det er meget langsomt at indlæse siderne, videoerne fryser også, hvis nogen kan fortælle mig hvorfor ?? først og fremmest tak ..
Jeg har Ubuntu 10.10, og det kommer ikke ud nogen steder i denne vboxusers-gruppe. Jeg kan ikke gøre det, det vil være, at de åbner navnet ændret, og det vil have en anden
Det er muligt at se usb gennem denne version, hvis det er sådan, jeg kan gøre det tak
Det er ikke et problem med "opdateringer" men af version. OSE-versionen af Virtualbox registrerer ikke tilsluttede USB-enheder. 🙁 En "løsning" kan være følgende: http://usemoslinux.blogspot.com/2010/06/como-montar-dispositivos-usb-usando.html
Faktisk, hvis du direkte kan dele usb som jeg sagde i en kommentar tidligere, og her gentager jeg det:
For at gøre dette skal du føje din konto til virtualbox-brugergruppen:
Du går til brugerne af dit linux-system
System–> Administration–> Brugere og grupper
vælg din bruger og klik på administrer grupper
vi leder efter gruppen vboxusers
du dobbeltklikker, du markerer dit brugernavn, der ikke er markeret som standard, og vi klikker på accept, og det er det
Apa! Jeg kunne ikke huske det ... interessant!
Tak for deling ... igen! 😛
Skål! Paul.
Intet ... 🙂
Hej, indlægget er meget godt, og bloggen er meget god. Her er forespørgslen:
Jeg vil bruge en virtuel maskine til at teste tjenester (apache, blæksprutte, iptabel) på værtsværten. Hvis jeg lader det være i NAT-tilstand, tager den virtualiserede en IP 10.0.2.x og navigerer uden problemer .. men i værten har jeg ikke en grænseflade i det IP-netværk .. Ved du, hvordan jeg skal konfigurere at gøre dette? På forhånd tak, hilsner.
Hej! Sandheden er, at jeg ikke forstod så godt, hvad du vil gøre. Kan du ikke teste tjenester direkte på din maskine uden at installere en virtuel maskine? Undskyld for ikke at kunne give dig mere hjælp ...
Knus og tak, fordi du skrev! Paul.
Det fungerer godt for mig, jeg bruger 4.1.12 downloadet fra det officielle websted og med minimumskrav fungerer det godt for mig, jeg tror det skal være hardwarekapaciteten, som din computer har
meget godt det fungerede perfekt
Store! Jeg er glad.
Et stort knus og tak for din kommentar!
Skål! Paul.
Men OSE-versionen tillader ikke at forbinde USB-enheder ... i modsætning til PUEL-versionen
Hej, da jeg lavede det første trin, fik jeg denne fejl, der blev ikke fundet noget passende modul til kørsel af kerne. Hvordan kan jeg rette det siden da genererer det et problem?
Ved du, hvordan jeg kan få den virtuelle maskine til at registrere en DVD fra disklæseren?
Jeg efterlader dig disse links, der kan interessere dig: http://usemoslinux.blogspot.com/2010/06/como-montar-dispositivos-usb-usando.html https://blog.desdelinux.net/como-compartir-carpetas-entre-windows-y-ubuntu-en-virtualbox-ose/ https://blog.desdelinux.net/como-instalar-y-configurar-virtualbox/ Skål! Paul.
2012/11/27 Disqus
Ved du, hvordan du aktiverer USB-porte? Det er det eneste problem, jeg har!
Det ser ud til ... 🙁
Jeg antager, at de vil tilføje det i fremtidige versioner, ikke?
Alligevel er det ikke noget, jeg bruger for meget. Endelig kan du bruge en af de delte mapper. På den anden side bliver vi nødt til at se, om en USB-disk kan placeres som en delt mappe.
Har du allerede prøvet det? Hvis du gør det, vil jeg gerne vide resultaterne.
Et kram og mange tak for din kommentar! Din observation er meget nøjagtig!
Skål! Paul.
Et spørgsmål, ved du hvordan jeg kan få virtualbox til at køre min USB-hukommelse? er, at jeg vil køre et program på usb, og det genkender mig ikke
Hej, ved du det? Der sker en fejl for mig, når jeg kører min maskine, får jeg et «FATAL: Intet bootbart medium fundet! System stoppet »Jeg ved ikke hvorfor, hvis du kan hjælpe mig, ville jeg være for taknemmelig
Du skal tilføje en .iso-disk i starten, da den som standard er konfigureret, så hovedenheden er dvd'en
Det betyder, at BIOS ikke kan finde operativsystemet til at starte ...
Kan det være, at du har ændret BIOS til at starte fra et andet sted (cd, usb osv.)?
Det kan også skyldes et harddisknedbrud eller dårlig GRUB-installation.
Jeg håber, jeg har været til hjælp ...
Skål! Paul.
ps: forresten, hvilket dårligt image jeg fik fra Mexico i dag. Den mexicanske ambassadør i Argentina er respektløs og utaknemmelig.
meget godt bidrag tak det tjente mig en lotooo Jeg sætter stor pris på det Jeg havde brug for maskinen og jeg ville ikke afinstallere Linux på grund af Windows Fart og så hvis jeg kan spille
hej du kan også spille på linux uu du skal bare installere et kompatibilitetslag (vin) og få din Open GL grafikaccelerator kompileret :), der er også andre måder hilsen
God forklaring, jeg har testet det med Ubuntu 101.10 som vært og XP som gæst og Ok. Forresten har jeg kigget på noget derude for at sætte MAC OS X 10.6.7 gæst med Virtual BOx OSe og med VM Ware, men jeg har ikke været i stand til det.
Har du foretaget nogen test på dette? Det er lykkedes mig at downloade MAC OS i ISO (allerede vanskeligt at finde) og installere det, men når det starter, starter det ikke, det giver mig en kernefejl.
hilsen
17 dele af MOSXSL-4GB
http://adf.ly/Jk4KO
X11 Ekstra Pakke
http://adf.ly/Jk4Ss
Pas: manuel434
Jeg fandt det første gang 😛
for at installere det skal du lave et rod, fordi du skal installere X11 for at virtualisere, der er heldigvis mange tutoer i netværket
Sandheden er, at jeg ikke har prøvet det. 🙁
Fortæl mig, hvis du har succes, og find ud af, hvordan du gør det! 🙂
Skål! Paul.
Hej ven, jeg kunne godt lide din tutorial .. tak for at du gjorde det .. Jeg er i tvivl, måske har du en tutorial installation af viartualbox til kali linux, tak, meget tak .. helt sikkert brugte jeg din tutorial til at installere det tænkte at det kunne være tilpasningsdygtigt .. men det kaster mig denne fejl.
http://imageshack.us/f/42/be70.png/ , godt hilsner, og tak for dit svar og din tid.
på linux mint 15 virker det ikke .. sudo apt-get install virtualbox-ose-qt
denne tutorial er til ubuntu, Linux mynte indtager en anden kommandolinje, de er linux, men ikke det samme, hilsner 😛
Det må være, fordi der ikke er nogen pakker til den version af Ubuntu, som Mint 15 er baseret på.
Skål! Paul.
(*) Beklager, men det kan ikke kun gøres ved hjælp af kommandolinjen, da downloadpakkerne til forskellige unix-platforme kan findes på oracle-downloadwebstedet.
Ubuntu 13.04 ("Raring Ringtail") i386 | AMD64
Ubuntu 12.10 ("Quantal Quetzal") i386 | AMD64
Ubuntu 12.04 LTS ("Præcis Pangolin") i386 | AMD64
Ubuntu 11.10 ("Oneiric Ocelot") i386 | AMD64
Ubuntu 11.04 ("Natty Narwhal") i386 | AMD64
Ubuntu 10.04 LTS ("Lucid Lynx") i386 | AMD64
Ubuntu 8.04 LTS ("Hardy Heron") i386 | AMD64
Debian 7.0 ("Wheezy") i386 | AMD64
Debian 6.0 ("Klem") i386 | AMD64
openSUSE 11.4 / 12.1 / 12.2 i386 | AMD64
SUSE Linux Enterprise Server 11 (SLES11) i386 | AMD64
SUSE Linux Enterprise Server 10 (SLES10) i386 | AMD64
Fedora 18 ("Sfærisk ko") / 19 ("Schrödingers kat") i386 | AMD64
Fedora 17 ("Beefy Miracle") i386 | AMD64
Fedora 16 ("Verne") i386 | AMD64
Mandriva 2011.0 i386 | AMD64
Mandriva 2010.0 / 2010.1 i386 | AMD64
Oracle Linux 6 ("OL6") / Red Hat Enterprise Linux 6 ("RHEL6") / CentOS 6 i386 | AMD64
Oracle Linux 5 ("OL5") / Red Hat Enterprise Linux 5 ("RHEL5") / CentOS 5 i386 | AMD64
Oracle Linux 4 ("OL4") / Red Hat Enterprise Linux 4 ("RHEL4") / CentOS 4 i386
Alle distributioner i386 | AMD64
og hvis du skal tilføje arkiverne i debian / ubuntu)
deb http://download.virtualbox.org/virtualbox/debian sjælden bidrag
deb http://download.virtualbox.org/virtualbox/debian quantal bidrag
deb http://download.virtualbox.org/virtualbox/debian angiv bidrag
deb http://download.virtualbox.org/virtualbox/debian oneiric bidrag
deb http://download.virtualbox.org/virtualbox/debian natty bidrag
deb http://download.virtualbox.org/virtualbox/debian maverick-bidrag ikke-gratis
deb http://download.virtualbox.org/virtualbox/debian klart bidrag ikke-gratis
deb http://download.virtualbox.org/virtualbox/debian karmisk bidrag ikke-gratis
deb http://download.virtualbox.org/virtualbox/debian hårdfør bidrag ikke-fri
deb http://download.virtualbox.org/virtualbox/debian hvæsende bidrag
deb http://download.virtualbox.org/virtualbox/debian presse bidrag ikke-fri
deb http://download.virtualbox.org/virtualbox/debian lenny bidrager ikke-gratis
dette er i /etc/apt/sources.list 🙂
* undskylder for enhver indblanding, der kan tjene dem
Hvis du vil installere en usb2.0, skal du installere Oracle VM VirtualBox Extension Pack for at den skal fungere, og du savner også, hvordan du tilføjer netværk til min virtualbox 🙂, hvilket gøres i konfiguration / bundkort / opstartsrækkefølge og netværksmærker, så du går til konfiguration / netværk / adapter n1, og du kontrollerer, om det er markeret, aktiver netværksadapter, og at det er tilsluttet NAT, så kontrollerer du, at data om avancerede indstillinger er fine (du kan oprette forbindelse til netværk via LAN (markeret kabel forbundet), så vil have internet i din virtualbox
(͡ ° ͜ʖ ͡ °) jijijijiji
menu, bemærk at jeg har et problem, installer virtualbox med ubuntu 12.04 med gæst og windows 7 som vært, i ubuntu konfigurer en mysql server nu vil jeg oprette forbindelse fra windows til ubuntu og det vil ikke lade mig, ved du hvilket netværk konfiguration skal jeg gøre?
Nå i mit tilfælde, når jeg i terminalen lægger: sudo apt-get install virtualbox-ose-qt, og jeg giver det indtast det beder om min adgangskode, og efter at jeg har lagt adgangskoden, og jeg giver enter, fortæller det mig:
Læsning af statusoplysninger ... Udført
E: Virtualbox-ose-qt-pakken kunne ikke findes
og der blev jeg, og jeg vidste ikke, hvad jeg skulle gøre, vent venligst på et svar. og jeg vil også gerne vide, hvordan du kan hjælpe mig med at løse andre problemer, såsom at jeg ikke kan downloade noget program fra internettet, og at jeg ikke kan se videoer
Parat! Jeg har allerede rettet det. Pakken kaldes nu virtualbox-qt.
Kram! Paul.
Meget godt indlæg, for dem der ønsker at gå dybere, her er en tutorial til at oprette flere virtuelle maskiner og konfigurere et hjemmenetværk, dette er meget komplet, trin for trin:
http://guruofbit.com/tutorial-redes-linux-con-virtualbox/
Hej god dag, jeg har en fabriks windows 8 omgang, og det tog tid at installere den virtuelle boks, og det lod mig være en virtuel maskine uden problemer, men min harddisk gik i stykker, og jeg var nødt til at ændre den til nu, når den virtuelle maskine starter men hvis jeg tilslutter en USB-enhed, får jeg en blå skærm med lidt ansigt, og den genstarter. Jeg håber du kan hjælpe mig.
Her har du en guide, hvis det modsatte sker for dig, du vil konfigurere VirtualBox i et Windows-miljø til at virtualisere en Linux-distribution http://cursohacker.es/instalar-windows-en-virtualbox
god tutorial, bare og nødvendigt
Jeg har haft vanskeligheder mange gange "Jeg ved bare, at jeg ikke ved noget", men med Ubuntu er du heldig at finde hjælp som den på denne side, som giver dig mulighed for at gå fra "Jeg ved ikke noget "at vide, hvad dette samfund er værd. graceaaasssss
Hej ven, hjælp mig med noget, se, jeg er ny i denne Kali, jeg vil gerne have, at du fortæller mig, hvad fanden er der galt med min Kali, tak, jeg ville sætte stor pris på det.
sudo apt-get install virtualbox-qt
Læsepakke liste ... Udført
Oprettelse af afhængighedstræ
Læsning af statusoplysninger ... Udført
Kan ikke installere en pakke. Dette kan betyde det
du bad om en umulig situation, eller hvis du bruger distributionen
ustabil, at nogle nødvendige pakker ikke er oprettet eller er
blevet flyttet ud af indgående.
Følgende oplysninger kan hjælpe med at løse situationen:
Følgende pakker har uopfyldte afhængigheder:
virtualbox-qt: Afhænger af: virtualbox (= 4.1.18-dfsg-2 + deb7u3), men det installeres ikke
E: Problemer kunne ikke rettes, du har bevaret ødelagte pakker.
Jeg har installeret den virtuelle maskine "VirtualBox", men den fungerer ikke for mig, jeg får kun fejlmeddelelser overalt.
Saludos cordiales,
AugustoJ. echevarria
Hvordan installerer jeg Ubuntu 14.10 på min virtuelle maskine, hvis det giver mig denne fejl? kernedriver ikke installeret '/etc/init.d/vboxdrv setup'
Jeg er nødt til at foretage nogle presserende tests, tak for din støtte.
Løsningen: http://askubuntu.com/questions/205154/virtualbox-etc-init-d-vboxdrv-setup-issue
Abz! Paul.
Tak meget god tutorial
Tak mester, gode data
Hvordan kunne jeg gøre, når jeg tænder Windows, det starter den virtuelle maskine uden at jeg behøver at starte den, og den bliver automatisk, når computeren startes
Hej!
Jeg kunne allerede installere windows ... mit spørgsmål er følgende:
Jeg vil gerne have begge operativsystemer installeret på computeren i stedet for en virtuel i den anden. Det kan? Hvordan gør jeg det?
Mange tak, vejledningen er fantastisk.
Sikker på, det kaldes installation i "dual boot". På den måde, når du starter maskinen, vises der en menu, som du kan vælge, hvilket operativsystem du vil starte (Linux eller Windows).
Min anbefaling er, at du ser på YouTube efter en video til dualboot med din foretrukne Linux distro og Windows. Det er den nemmeste og mest intuitive måde.
Skål! Paul.
Interessant, godt bidrag, selvfølgelig!
Tak.
Fremragende bidrag. Mange tak.
Hej, jeg får en fejl, når maskinen startes. Hvad kan jeg få, jeg får dette »FATAL: ingen opstartsmedie fundet! Systemet stoppet. " hvad kan jeg gøre, hjælp venligst
efter at have givet instruktionen, ingen passwd post til bruger apt få, da jeg løser det, tak, jeg starter med linux. tak
Hvilke virtuelle maskinsystemer anbefaler at installere på Linux for at arbejde på Windows 7
virtualbox