
|
Kryptering eller kryptering af filer, tekster osv. Det er et værktøj, som alle Linux-brugere bør vide om, og som desværre kun få kender og bruger dagligt. Dette er især slående, når du betragter Linuxs omdømme som et "sikkert operativsystem"; Dette er endnu et værktøj, som Linux har lige ved hånden for at forbedre din sikkerhed. Hvorfor bruger du det ikke? Af uvidenhed? Nå, dette indlæg kommer til at udfylde det "hul"Den nemmeste metode til at kryptere information er ved hjælp af GNU Privacy Guard (GPG). Denne mini-vejledning beskriver installation og håndtering i Ubuntu fra top til tå. Det tog mig næsten 2 dage at skrive det, så jeg håber, du finder det nyttigt. |
Sådan fungerer GPG
GPG bruger et hybridsystem, der kombinerer symmetrisk og asymmetrisk kryptering.
Asymmetrisk kryptering fungerer altid med en nøglepar. En af dem vil være dig "offentlig" nøgle og den anden dig "privat" nøgle. Som navnet antyder, kan den offentlige nøgle gives til dem, som du vil sende krypterede meddelelser til, og der er ingen fare, hvis en anden ser det, desuden offentliggøres de normalt på offentlige servere for at lette deres adgang; Den private nøgle skal derimod være hemmelig, og du behøver ikke dele den med nogen. Det smukkeste ved alt dette er, at som vi vil se nedenfor, oprettes begge nøgler direkte af GPG baseret på dine personlige data. Det sidste trin er at "forsegle" disse to nøgler gennem en "adgangssætning". Så i sidste ende er den eneste adgangskode, du bliver nødt til at huske, din "adgangssætning".
Videregiver rent takket være asymmetrisk kryptering, Hvis afsenderen bruger modtagerens offentlige nøgle til at kryptere beskeden, når den først er krypteret, er det kun modtagerens private nøgle, der er i stand til at dekryptere denne meddelelse, da de er den eneste, der kender den. Derfor opnås fortroligheden ved afsendelse af meddelelsen: ingen undtagen modtageren kan dekryptere den. Hvis ejeren af nøgleparret bruger deres private nøgle til at kryptere beskeden, kan alle dekryptere den ved hjælp af deres offentlige nøgle. I dette tilfælde opnås identifikation og godkendelse af afsenderen., da det vides, at det kun kunne have været han, der brugte sin private nøgle (medmindre nogen kunne have stjålet den).
En sidste kommentar, som jeg finder interessant at nævne, er at asymmetriske cifre blev opfundet for at kunne undgå fuldstændigt problemet med nøgleudveksling af symmetriske cifre. Med offentlige nøgler er det ikke nødvendigt for afsenderen og modtageren at blive enige om nøglen, der skal bruges. Alt, hvad der kræves, er, at afsenderen får en kopi af modtagerens offentlige nøgle, før den hemmelige kommunikation påbegyndes. Hvad mere er, den samme offentlige nøgle kan bruges af alle, der ønsker at kommunikere med sin ejer.
Hvor sikker er GPG?
El algoritme bruges af GPG er DSA / ElGamal, da det er "gratis", og ingen "patentbeskyttede" patenter falder på det.
Vedrørende nøglelængdeafhænger af brugernes krav. Det er nødvendigt at afbalancere mellem sikkerhed og procesoptimering. Jo højere en nøgle er, desto lavere er risikoen for, at meddelelsen afkodes, hvis den opfanges, men den tid det tager at beregne processerne, øges også. Den mindste størrelse, der kræves af GnuPG, er 768 bits, selvom mange mennesker synes, at det skal være 2048 (hvilket er det maksimale med GnuPG i øjeblikket). Når sikkerhed er en højere prioritet end tid, er indstillingen at vælge den største nøglestørrelse, der er tilladt.
Installation af GPG på Ubuntu
Ubuntu kommer "ud af kassen" med GPG og en grafisk grænseflade til GPG kaldet Seahorse. For at få adgang til Seahorse skal vi bare gå til Programmer> Tilbehør> Adgangskoder og krypteringsnøgler.
Før det anbefaler jeg at åbne en terminal og skrive:
sudo aptitude installere seahorse-plugins sudo killall nautilus
Hvad dette gør er at tillade os integrere GPG til Nautilus. Fra nu af, hvis vi højreklikker på en fil, vil vi se, at der vises yderligere to muligheder: "Krypter" og "Sign". Nedenfor ser vi, hvordan du bruger disse nye værktøjer.
Opret tasterne
Før vi begynder at kryptere beskeder og filer, som vi så, er det nødvendigt først at oprette vores asymmetriske nøgler og vores "adgangssætning". For at gøre dette går vi til Applikationer> Tilbehør> Adgangskoder og krypteringsnøgler. Når vi er der, går vi til Filer> Ny> PGP-nøgle.
Systemet vil derefter bede os om at indtaste vores navn, e-mail-adresse og en kommentar. Sidstnævnte er valgfri, mens de to første er obligatoriske. Den valgte e-mail-adresse skal være gyldig, da den bruges til at underskrive bruger-id'en. Hvis denne adresse ændres på nogen måde, svarer underskriften ikke. Nøglerne genereres baseret på disse data.
I sektion Avancerede indstillinger nøgle, kan du vælge en anden type kryptering. Den anbefalede er "DSA Elgamal 768 bits", men jeg anbefaler, at du ændrer den til "DSA Elgamal 2048 bits", da den betragtes som tilstrækkelig sikker og fleksibel. Udløbsdatoen er den dato, nøglen ikke længere er nyttig til kryptering eller signering. 6 måneder er en rimelig tid til dette. Du bliver nødt til at ændre udløbsdatoen eller generere en ny nøgle eller undernøgle efter denne tidsperiode er gået.
Det sidste trin er at indtaste en adgangskode. Bemærk forskellen mellem de angelsaksiske ord for ordet "adgangskode": udtrykket "adgangskode»Angiver et« kodeord », mens udtrykket«løsen»Angiver en«sætning på vej". Derfor skal denne adgangskode bestå af mere end et ord. For at en adgangskode skal være effektiv (sikker), skal du:
tilhører;
kombinere store og små bogstaver og tal;
indeholder specialtegn (ikke alfanumerisk)
være svært at gætte. Derfor bortset fra navne, vigtige datoer, telefonnumre, dokumentnumre, ...
Generelt at oprette en stærk adgangskode det tilrådes at indsætte store bogstaver med minusCulas, tal, andre ikke-alfanumeriske tegn osv.. Når vi vælger ord og sætninger, skal vi undgå disse for åbenlyse ord eller vigtige datoer og aldrig bruge citater fra bøger eller berømte sætninger. Når det er sagt, skal vi sikre, at den adgangskode, vi vælger, er vanskelig nok til, at den ikke kan brydes af et "brutalt kraftangreb" eller endda et "ordbogangreb", men let nok til, at vi kan huske det. Hvis vi glemte en adgangskode, ville vores nøgle være helt ubrugelig, og kryptogrammerne med den krypterede, uudslettelige. I betragtning af denne mulighed anbefales det altid at oprette tilbagekaldelsescertifikater sammen med nøglerne.
Når alle de krævede data er indtastet, begynder nøglegenereringsprocessen, hvilket tager lang tid afhængigt af størrelsen på tasterne og din computers hastighed. Under denne proces indsamler programmet tilfældige data, som det vil bruge til at generere nøglerne. Når den er færdig, lukker Seahorse.
Offentlige nøgleservere
Offentliggør mine offentlige nøgler
Offentlige nøgleservere bruges til nøjagtig distribution af offentlige nøgler. På denne måde er det meget let at søge efter nogen (ved navn eller e-mail) i databasen og finde deres offentlige nøgler til at sende dem krypterede meddelelser (som kun han / hun kan dekryptere).
For at "uploade" dine offentlige nøgler til disse servere, skal du bare åbne Seahorse, vælge din nøgle og gå til Fjernbetjening> Synkroniser og udgiv nøgler. En advarsel vises, der rådgiver os om, at dette vil medføre offentliggørelse af de valgte offentlige nøgler.
Få mine venners offentlige nøgler
Åbn Seahorse, og gå til menuen Remote> Find remote keys. Indtast navnet eller e-mail-adressen på den person, du leder efter. Vælg derefter den tilsvarende tast. Når du er færdig, vil du se, at den nye nøgle er blevet tilføjet til fanen "Andre nøgler".
(De) Kryptering af filer og mapper
Når nøgleparret er genereret, er kryptering og dekryptering af filer ret simpelt. Du skal bare vælge en fil, højreklik og vælge "Krypter".
I den dialogboks, der vises, skal du vælge den nøgle, du oprettede tidligere, og klikke på OK.
Hvis du valgte en mappe, der skal krypteres, bliver den spurgt, om du vil kryptere hver fil i mappen separat, eller om du foretrækker, at der oprettes en ZIP-fil, der senere bliver krypteret. Den anden mulighed er den bedste i de fleste tilfælde.
Hvis du krypterer en fil, skal du, når krypteringen er afsluttet, oprette en fil med samme navn, men med filtypen .pgp. Når processen er afsluttet, kan du slette den gamle fil. Hvis du krypterede en mappe, skal du finde to nye filer: den krypterede version med filtypen .pgp og en .zip-fil med den originale version af mappen. Både ZIP og den originale mappe kan slettes efter kryptering.
Af sikkerhedsmæssige årsager bør ukrypterede versioner af filer slettes permanent, snarere end blot at blive sendt til papirkurven. Men sørg først for at prøve at dekryptere den krypterede fil for at se, at alt er i orden.
For at gøre dette skal du bare dobbeltklikke på .pgp-filen og indtaste adgangskoden, når den beder om den. Den originale fil vises derefter igen. Hvis det er en mappe, vises .zip-filen, og du skal derefter udpakke dens indhold.
Dekryptering af filer på min anden computer
Dette er ikke et system designet til at oprette bærbare krypterede filer (f.eks TrueCrypt). For at dekryptere dine egne filer på en anden computer, du skal eksportere din nøgle og derefter importere den i den anden compu. Dette repræsenterer en sikkerhedsrisiko. Imidlertid kan det nogle gange være nødvendigt at udføre denne opgave (for eksempel hvis du har en pc og en notesbog, og du vil have et enkelt GPG-nøglepar og ikke en til hver computer, som om de var forskellige "identiteter"). Så her er trinene, der skal følges i så fald:
På computeren, hvor du oprettede nøglerne, skal du starte Seahorse (applikationer> tilbehør> adgangskoder og krypteringsnøgler) og højreklikke på din personlige nøgle og vælge "Egenskaber".
I dialogboksen, der vises, skal du klikke på fanen "Detaljer" og derefter på "Eksporter" -knappen ud for "Eksporter fuld nøgle". Gem filen på dit skrivebord. Du finder ud af, at der er oprettet en ny fil med udvidelsen .asc. De er dine nøgler i almindelig tekst.
Kopier .asc-filen til en USB-nøgle, og derfra til den anden computer. Start nu Seahorse på computeren, og klik på knappen "Import". Naviger til, hvor du gemte .asc-filen, og klik på "Åbn". Dette importerer nøglen. Luk Seahorse og dobbeltklik på en fil krypteret med din nøgle for at dekryptere den. Det vil bede dig om adgangssætningen, så skriv den ned. Herefter gemmes den originale fil i den samme mappe, hvor .pgp-filen er.
Endelig skal du huske, at tidspunktet og datoen for de computere, hvor du opretter / importerer / eksporterer nøglerne, skal være korrekte. Af forskellige tekniske grunde kan Seahorse og gpg-kommandoen ikke importere en nøgle, hvis tid og dato på pc'en er mindre end den dato, den blev oprettet. Selvfølgelig betyder det, at hvis computeren, hvor du oprettede nøglen, har den forkerte dato, kan det give dig en hel del problemer med at oprette og bruge nøglen.
Krypter tekst
Der er et Gedit-plugin til at kryptere valgt tekst. For at aktivere det skal du gå til Rediger> Indstillinger> Plugins. Jeg valgte "Tekstkryptering". Når plug-in'en er aktiveret, aktiveres indstillingerne i Edit> Encrypt / Decrypt / Sign.
GPG og Firefox
Der er et plug-in til Firefox (FireGPG), der giver en integreret grafisk grænseflade til at anvende GPG-operationer (inklusive (de) kryptering, signatur og signaturbekræftelse) på enhver tekst på en webside.
FireGPG det tillader også at arbejde med webmails (Gmail osv.), Selvom jeg på det tidspunkt testede integrationen med Gmail var "brudt". For at se en komplet liste over webmails, som FireGPG arbejder med: http://getfiregpg.org/s/webmails
Download FireGPG: http://getfiregpg.org/stable/firegpg.xpi
Fremskynder krypteringsprocessen lidt ...
For at (de) kryptere information, der altid bruger den samme "identitet", anbefaler jeg, at du går til System> Indstillinger> Kryptering og nøglelager. Så åbnede jeg fanen "Kryptering", og hvor der står "Standardnøgle" vælg den nøgle, som du altid vil bruge til at (de) kryptere information. Hvis du er nysgerrig, anbefaler jeg, at du også kigger på fanen "PGP-adgangssætning" for at indstille din GPG maksimalt.
Signer og bekræft
Mange gange vil du ikke sende en krypteret e-mail, men du ønsker, at modtageren skal være sikker på, at det var mig, der sendte den. Til det bruges digitale signaturer. Alt hvad du skal gøre er at bekræfte e-mailen ved hjælp af GPG og afsenderens offentlige nøgle.
For at kryptere en e-mail, som vi så, bruges et par nøgler. En af dem er hemmelig og den anden offentlig. I tilfælde af den digitale signatur alle de mennesker, der modtager en e-mail underskrevet af mig, vil kunne kontrollere, at denne e-mail blev skrevet af mig, og at e-mailen ikke blev skadeligt ændret undervejs ved hjælp af min offentlige nøgle, da jeg underskrev den ved hjælp af min private nøgle.
Af denne grund er et af de store problemer med kryptering netop, at udstederen skal være meget sikker på, at nøglen eller, i tilfælde af digital signatur, at den virkelig tilhører den person, der hævder at være ejeren af underskriften. Når alt kommer til alt kan jeg hævde at være "Monica Lewinsky" og sætte hendes navn i min digitale signatur. For at løse dette problem er der signering af de offentlige nøgler. Så, når nogen underskriver min offentlige nøgle, bekræfter de, at nøglen tilhører mig. Med andre ord garanterer de, at denne nøgle er min. Den gensidige underskrift af nøgler udgør ifølge Robert De Niro et: "web of trust" eller "netværk af tillid". For mere information om emnet, anbefaler jeg, at du besøger http://www.rubin.ch/pgp/weboftrust.
Sådan signerer du en nøgle i din nøglelager:
1) Vælg den nøgle, du vil underskrive, fra fanerne Pålidelige nøgler eller Andre indsamlede nøgler,
2) Vælg Sign på værktøjslinjen eller File> Sign,
3) Vælg hvor grundigt du kontrollerede nøglen,
4) Angiv, om signaturen skal være lokal for din nøgleindbetaling, og om din signatur kan tilbagekaldes,
5) Klik på Sign.
GPG og Thunderbird
Der er et plug-in til Thunderbird og Seamonkey kaldet Enigmail der giver dig mulighed for at skrive og modtage signerede og / eller krypterede meddelelser ved hjælp af GPG.
Første gang du kører dette plug-in, vises en række formularer, som du skal udfylde. Det inkluderer også guider, der forklarer, hvordan du bruger GPG.
For mere information om GPG anbefaler jeg at læse:
- GNUPG Mini Synes godt om: http://www.dewinter.com/gnupg_howto/spanish/index.html
- Den hjælp, der kommer i Ubuntu fra manualen til adgangskoder og krypteringsnøgler. Åbn søhest> Hjælp> Indeks.
- http://aplawrence.com/Basics/gpg.html
- http://commons.oreilly.com/wiki/index.php/Ubuntu_Hacks/Security#Encrypt_Your_Email_and_Important_Files
- http://ubuntuforums.org/showthread.php?t=680292
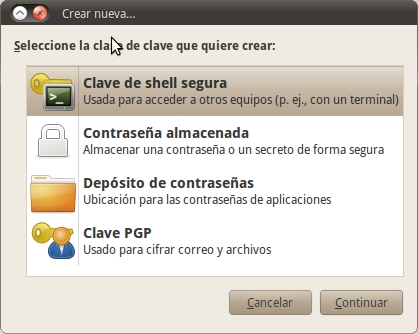






Skrivning giver mig mulighed for at mestre mine tanker, planetariske og digitale eruditionsstandarder efter
del deres ideer ud med hinanden i klasselokalets weblogsituation
blogging med fru Lanphear. gaveposer er komponent
en del af alle erkender, at det ikke er måden at håndtere at skifte til noget nyt.
Besøg også min side: Klik her
God Pablo! Jeg ved ikke, om det er min browser, men teksten i denne tutorial er afskåret, det vil sige, jeg mangler slutningen af hver linje. Tak for hjælpen!
Din tutorial er meget flot !! Godt wey, jeg har ledt efter hjælp! Så godt!!
pD: De, der er i tvivl, læser godt røvhuller! de gode vibes !!
DALE CHIDO MAN !!! MEGET GOD TUTO, DER ONDAAAAA
Chee !! yenoo min cheleee b0las !! papahuevoo !! Hvilken ric000 frut000 papitoo !! conxa af l0ra pendej00s !!
I Firefox ser det godt ud ...
god artikel! meget interessant. i aften læser jeg det igen med mere tid
Taknemmelig ven .. Hilsner fra Venezuela.
Kære,
Jeg er meget taknemmelig for dit fremragende arbejde og også for at dele udarbejdelsen af proceduren for at generere denne vejledning.
Med venlig hilsen,
D.
Buenos Aires.
Wow! Meget god tutorial!
Jeg er kun i tvivl ... Når jeg eksporterer min nøgle til .asc-filen, eksporterer den både offentlige og private nøgler? Jeg har den frygt for at miste den private, fordi den offentlige allerede er online, men den private er et eller andet sted i systemet, som jeg ikke kender; Jeg vil lave en kopi af den og have de to taster i en hemmelig USB. Jeg vil også gerne have den "synkronisering" af identiteter mellem 2 maskiner.
Hvis du er så venlig at afklare min tvivl eller erklære, hvor min private nøgle er (jeg kiggede allerede i ~ / .gnupg, men jeg ved ikke hvad det er) vil jeg være meget taknemmelig 🙂 hvis du kan e-maile, bedre, vil du find det i min Disqus-profil.
Greetings!
HaD!
Jeg tror, jeg har allerede fået fat på det; Jeg tester om det senere ...
Så nu er det stadig at vide, hvordan man redder min private og offentlige nøgle ved terminal, for jeg tror, at jeg nu sendte begge til serveren i Launchpad !! D: (Jeg siger dette, fordi jeg sendte ham teksten, som han giver mig for at "eksportere" min nøgle - som tilsyneladende er de to nøgler -)
Tak for dit svar!
HaD!
Hej
GnuPG bruger patentfri algoritmer, men jeg vil gerne vide, om SMIME bruger algoritmer, der ikke er fri software.
Tak
Se, ud fra hvad jeg forstår, er s / mime en "åben standard", og GNUPG (siden version 2) har understøttelse af s / mime. Kort sagt, jeg tror, at hvis folkene på GNUPG indarbejdede det, er det fordi deres algoritmer er gratis, og standarden er åben, så du kan bruge den uden problemer.
Sandheden er, at jeg ikke ved det. Men synes du ikke, det er tid til at opdatere? Skål! Paul.
Den 06/12/2012 18:06 skrev «Disqus»:
... Har stadig support (LTS) ... 😉 ... tak alligevel.
hej 2.
Ved du, om der er en søhestebug den 10.04?… I en anden version er den perfekt, men i 10.04 giver den en fejl, når du genererer nøglen.
STUK TUTORIAL! Her er min sidste praksis med Hardware Fundamentals xD
Tak Piter! Jeg er glad for, at det var nyttigt for dig. Det var ideen ... 🙂
Et kram! Paul.
Jeg kan slet ikke lide det, det er oprørende !!!!!!!!!!!!!!!!!!!
De kan også bruge FNIB-tjenesten, krypteret mail ved hjælp af Swiftcoins.
http://www.youtube.com/watch?v=U3_pMGXlOMM
Hej
meget godt indlæg
men jeg er i tvivl ...
Jeg var i øjeblikket på maivelope, men det giver mig problemer
Jeg kan ikke dekryptere de e-mails, de sender mig ved hjælp af PGP
Det viser sig, at jeg har en kontakt, der har sendt mig en besked ved hjælp af PGP, men jeg kan ikke dekryptere den, jeg får dette: Fejl! Ingen privat nøgle fundet til denne meddelelse. Nødvendige private nøgleidentiteter: 187C3E990A964C30 eller BDA0CFE6BF5E5C1C Jeg har allerede forsøgt at sende en besked med den private nøgle, og alligevel får jeg det ... hvad laver jeg forkert?
og jeg har skiftet til bærbar PGP, men jeg ved ikke, hvad adgangssætningen er ...
Jeg kan ikke huske, at han i maivelope spurgte mig, eller at jeg gjorde noget for at få det til at se ud ...
Fantastisk tutorial!
Den, der siger, at det er oprørende, ved ikke, hvad der foregår
Hej.
Jeg kan ikke få det til at vises efter at have klikket på filen eller mappen for at kryptere rullemenuen (ved at klikke på højre knap), så det ser ud til at være krypteret, men det gør det ikke. Det sker for mig på både lubuntu 16.04 og xubuntu 16.04
Hej, jeg kan ikke bruge den første kode "sudo aptitude install seahorse-plugins" fortæller mig: "sudo: aptitude: kommandoen blev ikke fundet".
Hej, i Ubuntu 19.10 accepterer den første kommando mig ikke, den fortæller mig, at denne pakke ikke er tilgængelig, men at den henvises til en anden pakke. Det står også, at seahorse-plugins-pakken mangler, er forældet eller tilgængelig fra en anden kilde.
hilsen