
I en tidligere artikel Jeg talte med dem om, hvordan vi kan sikkerhedskopiere vores konfigurationer af vores LXDE-skrivebordsmiljøNå, nu er det turen for dem, der er XFCE-brugere.
Selv om der er værktøjer, der kan automatisere processen, mange af dem, hvis ikke flertallet normalt udfører en fuld sikkerhedskopi, som det er ikke altid det bedste, når vi bare ønsker at tage backup af visse ting.
Hvad der er godt ved disse programmer er, at mange giver dig mulighed for at vælge, hvad du vil sikkerhedskopiere, selvom der desværre altid mangler noget.
Skønt XFCE-skrivebordsmiljø bruger mange værktøjer og teknologier Dconf-indstillinger kan ikke eksporteres hurtigt til en simpel sikkerhedskopiløsning.
For dem der ønsker at oprette en sikkerhedskopi til dette skrivebordsmiljø, skal de oprette en ved hjælp af filsystemet.
Hvis du ønsker at oprette en XFCE-bakcup, skal du komprimere og gemme filerne fra det kritiske skrivebord til mappen ~ /.config.
Oprettelse af XFCE-sikkerhedskopi
De skal være opmærksomme på, at det at tage sikkerhedskopi af alt i indstillingsmappen vil tage meget mere plads end blot at sikkerhedskopiere filer.
Til dette skal vi åbne en terminal, og i den skal vi udføre følgende kommando:
tar -czvf full-backup.tar.gz ~/.config
dette det kan tage et stykke tid, afhængigt af mængden af oplysninger, som din mappe indeholder.
Når processen er færdig, har de allerede tarfilen, som de kan gemme, flytte eller hvad de har i tankerne at gøre med den.
Som et alternativ har vi muligheden for at oprette en sikkerhedskopi af XFCE-filerne. For at starte processen i terminalen skal vi udføre følgende kommandoer.
mkdir -p ~/Desktop/xfce-desktop-backup
mkdir -p ~/Desktop/xfce-desktop-backup/thunar
mkdir -p ~/Desktop/xfce-desktop-backup/xfce-settings
cp -R ~/.config/Thunar/ ~/
cp -R ~/.config/xfce4/ ~/
mv ~/xfce4 ~/Desktop/xfce-desktop-backup/xfce-settings
mv ~/Thunar ~/Desktop/xfce-desktop-backup/xfce-settings
til tilfældet med dem, der er Xubuntu-brugere, skal udføre nogle handlinger hvoraf yderligere er at kopiere Xubuntu-mappen til konfigurationsmappen.
mkdir -p ~ / Desktop / xfce-desktop-backup / xubuntu-settings
cp -R ~ / .config / xubunu ~ ~ /
mv xubuntu ~ / Desktop / xfce-desktop-backup / xubuntu-settings
Ya har alt på plads, skal vi blot udføre følgende kommando for at oprette vores komprimerede fil med alle data:
tar -czvf xfce4-backup.tar.gz ~/Desktop/xfce-desktop-backup
Backup temaer og ikoner
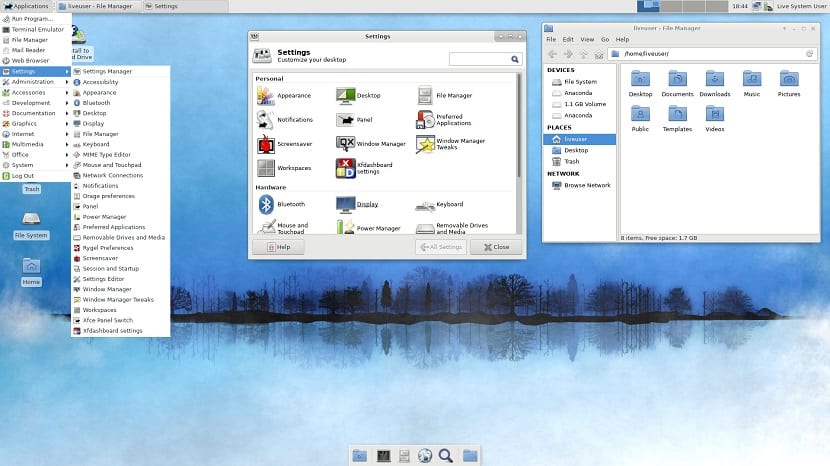
Hvordan skal de også vide detn del af indstillingerne og de visuelle aspekter af et skrivebordsmiljø er temaerne og ikonerne, så vi kan tage backup af disse på følgende måde.
De skal vide, at der er to mulige stier, hvor de er gemt, hvor den mest almindelige er den i "/ usr" -mappen ved roden af filsystemet. En anden placering, som den normalt har, er inde i den personlige mappe i "/ home".
Det er nok, at de ser efter mapperne, og som indeholder de mapper, som de vil sikkerhedskopiere.
/ Usr / share / icons y / usr / del / temaer eller ~ / .icons y ~ / .themes.
Ya at kende stien, hvor dine ikoner og temaer er gemt, skal du bare udføre følgende kommando udskiftning af "sti" med stien, hvor du har gemt det, du skal sikkerhedskopiere:
tar -cvpf bakcup-iconos.tar.gz ruta
tar -cvpf bakcup-themes.tar.gz ruta
Nu hvor alle de brugerdefinerede temaer og ikoner findes i TarGZ-filerne, er sikkerhedskopien komplet, og du kan gemme de komprimerede filer i skyen, en USB til den anden harddisk eller hvad du har tænkt dig at gøre med dem.
Når sikkerhedskopien er udført, kan du foretage systemændring, videresende konfigurationen til en anden computer, dele den eller hvad du vil gøre med den.
Hvordan gendannes XFCE-bakcup?
For at gendanne dataene simpelthen fra terminalen vi skal udføre følgende kommandoer:
tar -xzvf full-backup.tar.gz -C ~/
O i tilfælde af kun gendannelse af XFCE:
tar -xzvf xfce4-backup.tar.gz -C ~/
cd xfce-desktop-backup/xfce-settings
mv * ~/.config
cd xfce-desktop-backup/thunar
mv * ~/.config
Y endelig i tilfælde af temaer og ikoner med:
tar -xzvf icons-backup.tar.gz -C ~/
tar -xzvf themes-backup.tar.gz -C ~/
sudo tar -xzvf icons-backup.tar.gz -C /usr/share/
sudo tar -xzvf themes-backup.tar.gz -C /usr/share/
for langt hentet bruger jeg MX Linux, som har sit eget værktøj til at oprette en brugerdefineret ISO-sikkerhedskopi. Brug XFCE-skrivebordet. I andre Ubuntu-afledte distroer kan du bruge Pinguy Builder, det fungerer også meget godt for at oprette backup-ISO-billeder. Jeg brugte den indtil for nylig i Xubuntu 18.04, men jeg gik til MX Linux 17.1, spektakulær, den har mange andre værktøjer til brugeren, og den er også baseret på DEBIAN Stable.
Sandt nok bruger jeg også mx16 BY THE SERVER installeret ... men jeg deler, hvor stabil og let og robust denne distro er bygget, men det er værd at øve at kende strukturen i XFCE. tak for denne artikel.