For ikke længe siden talte jeg med dig om hvordan måle ydeevnen for en harddisk i LinuxDet er logisk, at hvis skrivningen er meget langsom (800 kb eller noget lignende), har harddisken bestemt et problem, men dette er ikke den eneste måde at kende det på.
SMART
Hvad der faktisk er SMART? godt, ifølge Wikipedia:
Teknologi SMART, akronym for Selvovervågningsanalyse og rapporteringsteknologi, består af evnen til at opdage fejl på harddisken. Tidlig detektion af overfladefejl giver brugeren mulighed for at kopiere sit indhold eller udskifte disken, før der opstår uopretteligt datatab.
Med andre ord, for mange år siden vidste vi, at en HDD havde problemer, da den stoppede med at arbejde, når det var sent, og vi mistede oplysninger, men i dag behøver vi heldigvis ikke gå så langt, vi kan vide, hvornår disken begynder at fejle, og gem derefter informationen.
Hvordan arbejder jeg med SMART på Linux?
De af os, der bruger Linux, har et perfekt værktøj til terminalen: smartmontools
At installere det på ArchLinux ville:
sudo pacman -S smartmontools
I distroer som Debian, Ubuntu eller derivater:
sudo apt-get install smartmontools
Når vi er installeret, skal vi kontrollere, om SMART er aktiveret på harddisken:
sudo smartctl -i /dev/sda
Du skal få noget som dette:
Dette betyder, at det er aktiveret.
Hvis Aktiveret IKKE afslutter, det vil sige, hvis det ikke er aktiveret, kan du aktivere det sådan:
sudo smartctl -s on -d ata /dev/sda
Hvordan kontrolleres HDD-tilstand med SMART-data?
Ideen er at lave en test (en kort og en lang) til harddisken og derefter kontrollere fejlloggen, så vi ved, om den har fejl, hvad de er, og hvis vi skal skynde os at gemme dataene.
For at lave en kort test (tager ca. 1 minut) er det:
sudo smartctl -t short /dev/sda
Sådan udføres den lange test:
sudo smartctl -t long /dev/sda
Jeg anbefaler at kontrollere fejlloggen mellem hver test, for dette ville det være:
sudo smartctl -l error /dev/sda
Hvis harddisken er helt sund, får de dette:
Hvordan ville det se ud, hvis harddisken har problemer?
Hvis harddisken har problemer, når udførelsen af ovenstående kommando, vil output være svarende til dette:
smartctl 6.3 2014-07-26 r3976 [x86_64-linux-3.18.5-1-ARCH] (lokal build) Copyright (C) 2002-14, Bruce Allen, Christian Franke, www.smartmontools.org === START AF LÆSEN SMART-DATA-SEKTION === SMART-resultat af helbreds-selvvurdering: PASSED Vær opmærksom på følgende marginale attributter: ID # ATTRIBUTE_NAME FLAGVÆRDI VERDSTE TÆRKE TYPE OPDATERET NÅR_FILERET RAW_VALUE 190 Airflow_Temperature_Cel 0x0022 044 033 045 Old_age Always FAILING_NU 56 (96 110 58)
For flere detaljer kan du bruge denne anden kommando:
sudo smartctl --attributes --log=selftest /dev/sda
Hvilket ville vise et output svarende til dette, siger jeg ens og ikke det samme, fordi det naturligvis er noget svært for to harddiske at fejle nøjagtigt det samme hehe:
smartctl 6.3 2014-07-26 r3976 [x86_64-linux-3.18.5-1-ARCH] (lokal build) Copyright (C) 2002-14, Bruce Allen, Christian Franke, www.smartmontools.org === START AF LÆSEN SMART DATA SEKTION === SMART Attributter Datastruktur revision nummer: 10 Leverandørspecifikke SMART attributter med tærskler: ID # ATTRIBUTE_NAME FLAGVÆRDI VÆRSTE TÆRKE TYPE OPDATERET, NÅR_ FAILERET RAW_VALUE 1 Raw_Read_Error_Rate 0x000f 098 092 006 238320363 3 0 Fejl-Fejl 0003-100 Fejl-Rute 100x000f 0 4 0 Fejl-Fejl 0032-100 Fejl 100-020 587 Fejl-Rate 5x0f 0033 100 100 036 9 Altid 7 0 000x077 Pre-failUp 060 Pre-fail030 51672328 9 0 Pre-failUp 0032 095 Pre-fail095 Altid 000 Pre-fail 4805 Pre-fail Altid - 10 0 Start_Stop_Count 0013x100 100 097 Old_age Altid - 0 12 Reallocated_Sector_Ct 0 0032 100 Pre-fail Always - 100 020 Seek_Error_Rate 586x184f 0 Pre-fail Always - 0032 100 Always Power_On_Hours 100 - 099 0 187 0 0032 Always Power_On_Hours 001 - 001 000 417 Old_188 0 Spin_Retry_Count 0032x100 099 000 4295032833 Pre-fail Always - 189 0 Power_Cycle_Count 003x094 094 000 6 190 Gammel_alder Altid - 0 Ukendt_attribut 0022x044 033 045 Gammel_alder Altid - XNUMX XNUMX Rapporteret_Ukorrekt XNUMXxXNUMX XNUMX XNUMX XNUMX Gammel_alder Altid - XNUMX XNUMX Ukendt_Attribut XNUMXxXNUMX XNUMX XNUMX XNUMX Gammel_alder Altid - XNUMX XNUMX Høj_alder Altid_Vrider XNUMXxXNUMX_a_Wa Altid FAILING_NU 56 (96 122 58) 25 Temperatur_Celsius 194x0 0022 056 067 Old_age Always - 000 (56 0 23 0) 0 Hardware_ECC_Gendannet 195x0a 001 Old_age Always - 043 Current_Pending_Sector 026x000 238320363 Old_age Always - 197 Old_Uncorrectable 0x0012 100x100 Offline - 000 UDMA_CRC_Error_Count 49x198e 0 0010 100 Old_age Always - 100 000 Head_Flying_Hours 49x199 0 003 200 Old_age Offline - 200 000 Ukendt_Attribut 0x240 0 0000 100 Old_age Offline - 253 000_Attribute Revideret ukendt_Attribut 172082159686339x241 Ukendt-0 Revision SMART_Attribute0000 Gammel revisionsstruktur nummer 100 Num Test_Beskrivelsesstatus Resterende levetid (timer) LBA_of_first_error # 253 Udvidet offline afsluttet: læs fejl 90% 4789 1746972641
Hvis du stadig vil læse meget mere information, er kommandoen til at vise dig en komplet output, næsten en detaljeret fejlretning:
sudo smartctl -d ata -a /dev/sda
Slutningen!
Nå intet, det hele var ... en anden artikel om HDD'er 😉
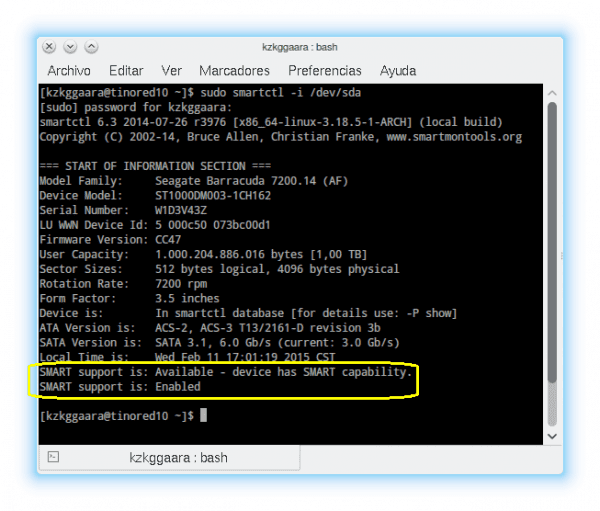
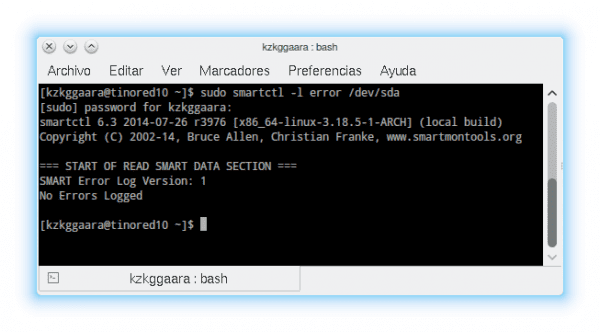
Hej, en interessant artikel. Meget nyttigt med venlig hilsen. Bare en ting at afklare, da jeg ønskede at installere det på min Debian, fandt jeg ud af, at du har en skrivefejl.
# apt-get installer smartmoontools
er faktisk:
# apt-get installer smartmontools
Jeg håber, du kan rette det, tak for bidraget.
Undskyld for min skrivning, jeg skriver hurtigere end jeg tror.
Højre, min skrivefejl 😀
Korrigeret, tak!
Et meget interessant og nyttigt indlæg. Hilsen fremragende blog.
Forresten er installationen i Debian, Ubuntu eller derivater dårligt skrevet, pakken er smartmontools, du har et "o" tilovers.
sudo apt-get installer smartmontools
Tak for din kommentar!
Ja hehe har allerede fortalt mig en anden bruger, det er allerede rettet, tak 😉
Fremragende information, tak
Tak ^ _ ^
Vil ikke være
sudo apt-get installer smartmontools
n sted for
sudo apt-get installer smartmoontools
?
Ja hehe, det er allerede rettet, tak 😉
I forhold til denne fremragende artikel vil jeg gerne kunne kommentere i forhold til harddisken på min computer, men mit spørgsmål er bestemt meget omfattende, og jeg tror, jeg vil gøre det gennem "spørg.desdelinux.net·» hvis forfatteren finder det passende.
Hvis du har en kommentar eller mening om det, skal du lægge det her, hvis du vil, men hvis det er et spørgsmål eller spørgsmål, ja, Ask er det rigtige sted 😉
Fremragende artikel, meget nyttig at være opmærksom på tilstanden af vores harddiske.
Tak, en anden er på vej til en visuel app 🙂