
|
Fortsætter vi med vores grundlæggende læring om den mest berømte gratis kontorpakke, i dag vil vi bevæge os lidt væk fra de tidligere poster om Calc, hvor jeg lærte dig importere en dataserie og hvor oprette et spredningsdiagramVed denne lejlighed vil vi se lidt erfarent på Draw-grafikværktøjet, som giver os mulighed for at oprette f.eks. Flowdiagrammer. |
Som standard har grænsefladen Draw følgende sektioner:
- Værktøjslinje: fælles for ethvert Libreoffice-program med de typiske filadgange, eksport, fortryd, hjælp ...
- Stilarter og formateringslinje - for hurtig adgang til linje, karakter / tekst og baggrundsstil og farve samt skygge-, effekter-, justerings- og placeringsindstillinger.
- Visning af sider, hvor vi til enhver tid får en forhåndsvisning af grafikken.
- Editor: hovedarbejdsområde. Det giver mulighed for at overlejre lag, der som standard indeholder lagene «Design», «Kontrolelementer» og «Linjer af dimensioner» til hver grafik.
- Værktøjslinje «Tegning».
Tegningsbjælke
Saml de grundlæggende værktøjer til at arbejde med diagrammer. Bemærk, at de alle er tilgængelige i ethvert program i LibreOffice-pakken, selvom grafen af grundene til hver af dem vil blive behandlet på en eller anden måde. Af grunde til opløsning og "dpi's" er der intet bedre end at bruge dem direkte i Draw. Disse er:
- Udvælgelse.
- Linie.
- Linje med pil i slutningen.
- Rektangel.
- Ellipse.
- Tekst [F2].
- Rullemenuen "Kurve": med kurve med valgmuligheder, polygon og frihåndslinje med eller uden udfyldning.
- Rullemenu «Forbindelse»: med eller uden pil, lineær, direkte ...
- Rullemenu «Linjer og pile»: linje, dimensionslinje med pil, cirkel og / eller firkant.
- Rullemenu «Grundlæggende former»: rektangel, cirkel, polygoner, sektor, cylinder ...
- Rullemenu «Symbolformer»: sky, forbudt, smiley ...
- Rullemenu «Bloker pile».
- Rullemenu «Flowdiagram»: proces, beslutning, OG, ELLER ...
- Rullemenu «Opkald» («talebobler»).
- Stjerner
- Punkter [F8].
- Obligationspunkter: nyttige i flowdiagrammer.
- Galleri integreret og fra arkiv.
- Ekstrudering.
Brugen af disse er meget enkel: vi vælger formen og opretter den med musen; hvis vi klikker på det, kan vi ændre størrelsen på det, ændre formatet ...; endelig, hvis vi dobbeltklikker, kan vi ændre den indre tekst og dens format.
Selvom der er almindelige former, varierer deres funktion alt efter deres formål. Jeg har oprettet grundlæggende rektangler (menuen "Grundlæggende figurer") og processer (menuen "Flowcharts"). Når jeg vil tegne en linje med pilen, er adfærden noget anderledes.
Som det kan ses på skærmbilledet, viser margenerne på "SETTINGS.DAT" rektanglet et "X" i midten af hver side, hvilket ikke sker i rektanglerne til venstre. Dette skyldes, at "SETTINGS.DAT" tilhører flowchart, så det viser foruddefinerede "stick points". Disse punkter kan let ændres, idet de har en menu «Klæbepunkter» i linjen «Tegning».
Når du tegner, vil det være nyttigt at have aktiveret indstillingerne "Vis gitter" og "Juster til gitter" i menuen "Vis> Gitter". Driften af denne justering er meget jævn, idet det foretrækkes at bruge en masse zoom for vores større komfort.
Ekstrudering
Når vi dekorerer vores grafik, kan vi vælge en hvilken som helst form og aktivere "Ekstrudering" fra "Tegning" -linjen. Vi kan justere dette felt, når det er ekstruderet, ved hjælp af nye kontroller, der vises til højre for knappen «Ekstrudere». Disse kontroller giver os mulighed for at rotere vandret og lodret, øge ekstruderingen, fortryde den, ændre dens retning, belysning og overflade eller tildele farver i 3D.
Endelig er der med et par klik og et besøg i menuen "Eksporter" en pæn .png tilbage.
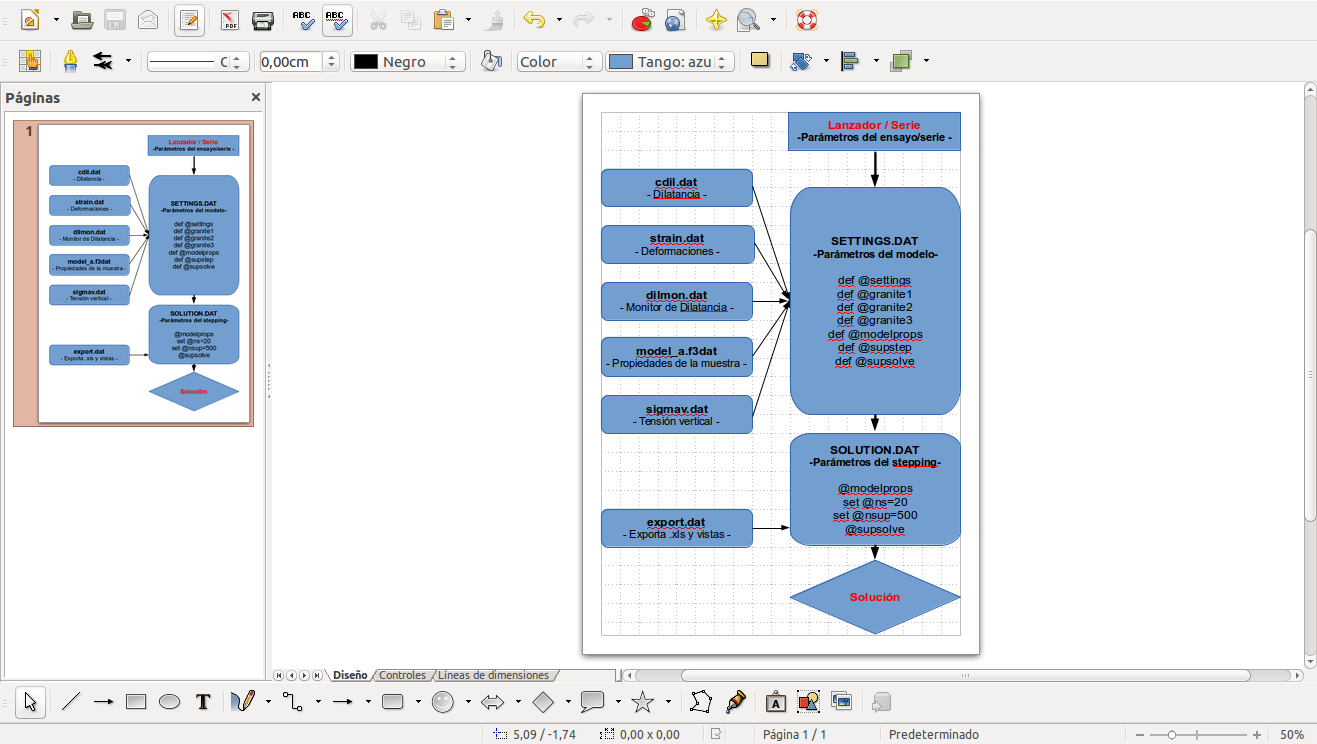

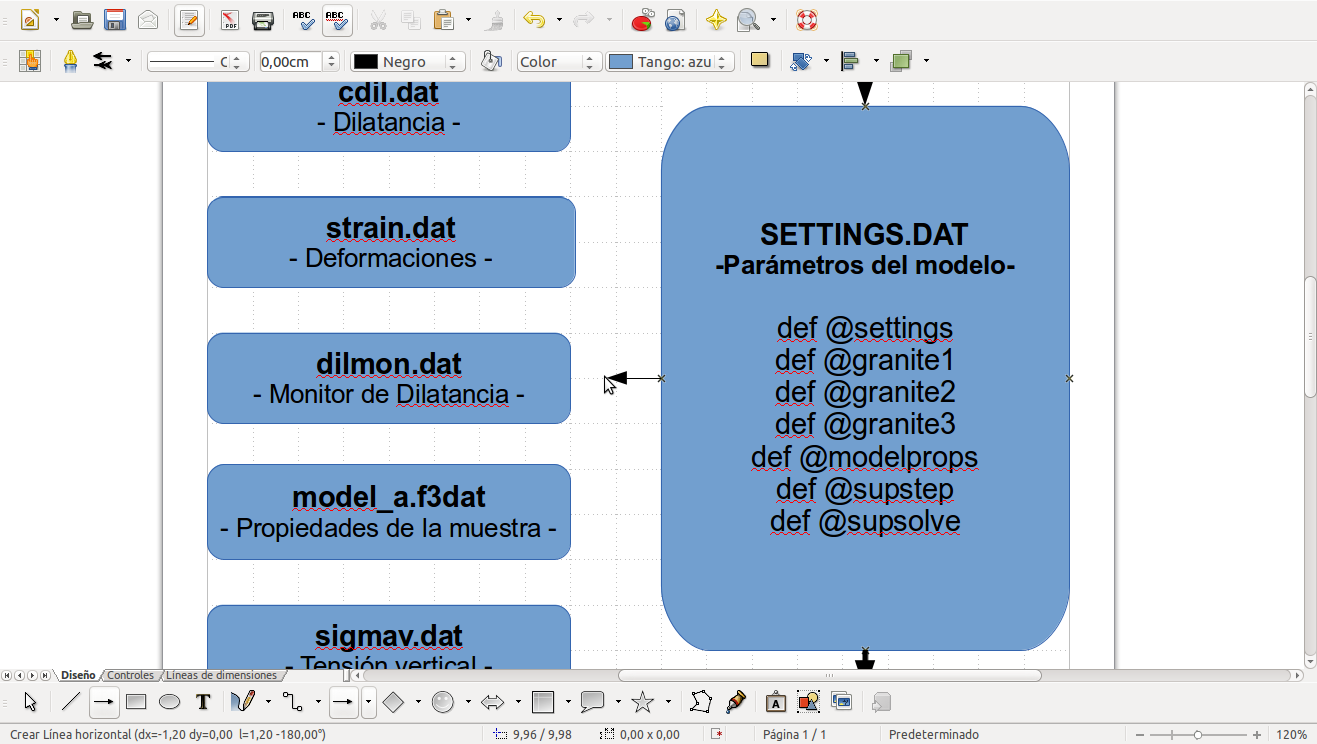
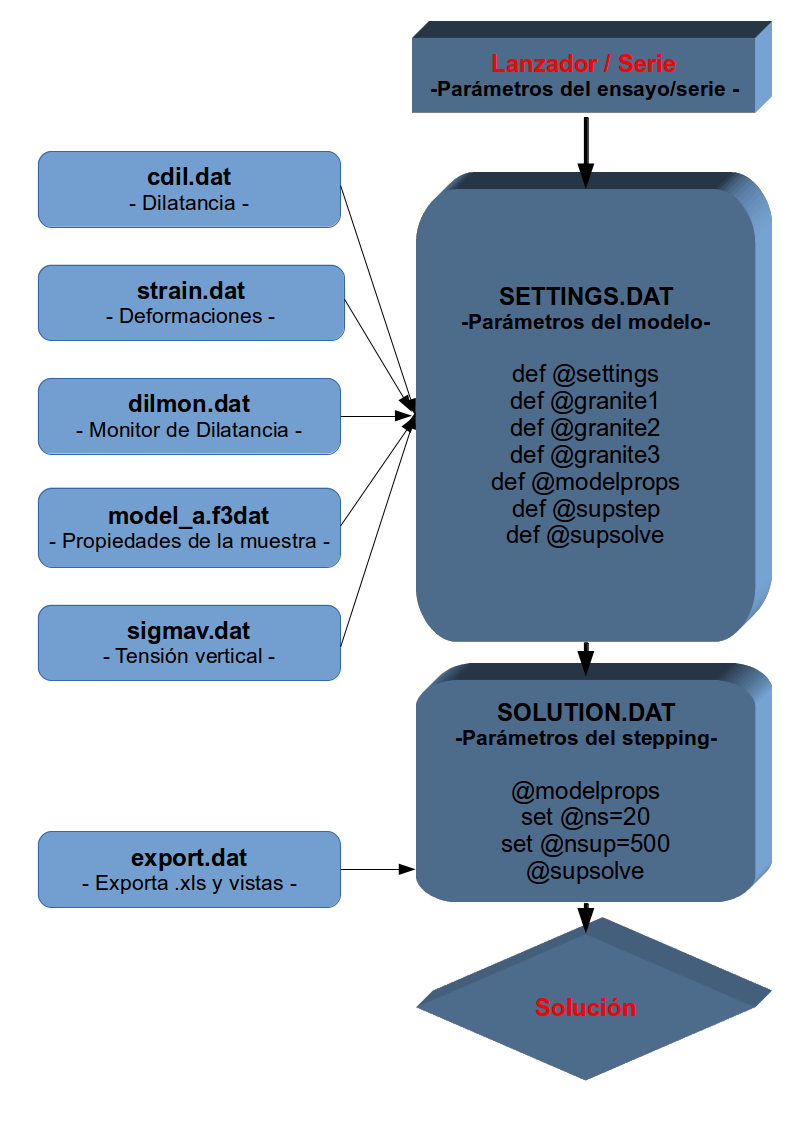
Det virker bestemt enklere end MS Visio, som er så komplet som det er kompliceret.
Jeg elsker dette show. De bad os om at lave en plakat (akademisk plakat) til en psykiatrisk finale, selvom de anbefalede programmer med Adobe Illustrator, MS Publisher eller Corel Draw ... dette er det program, som jeg kunne gøre det med, og at jeg aldrig havde brugt det, næsten heller ikke set, meget enkel.
Mand, for mere kraftfulde vektortegninger bliver du nødt til at gå til Inkscape 😉
Ingen tæve, det er første gang, jeg laver et diagram over disse. Mindre almindelige MS-programmer Jeg kender kun til projektet, og jeg kan ikke længere huske, hvordan man gør noget ved det. xD
Med Project gør du kun én ting, afinstallerer den ... # sembrandopolémica
Ja, det var en meget rentabel 1/4 af emnet ... xDDDD
Jeg downloadede det til Inkscape, men jeg forstod det ikke! Denne var lettere, og jeg måtte kun lave en akademisk plakat for at tage en finale af sygeplejeuddannelsen! Jeg er sygeplejerske, nej, hvad ved jeg ... en social kommunikator, der er mere interesseret i disse typer programmer!
Jeg forstår 😀, det er derfor, han talte om "mere kraftfulde" vektorer. For at komme ud af vejen er der altid enkle værktøjer 😀
Jeg har en mini-presse, der fungerer UDELUKKENDE med fri software og Linux.
Ved du hvilket program jeg bruger mest?
Ja, du fik det rigtigt, LibreOffice DRAW
Jeg vil sige, at 90% af det arbejde, jeg laver med LibreOffice DRAW.
Til formularer, stemmesedler, flyers, kort og mange osv. det er det ideelle, især når de er lineære værker eller uden CMYK-nedbrydning
LibreOffice DRAW er meget hurtig og alsidig, og det er lige så nemt at oprette PDF-filen til prepress, der skal sendes til det firma, der fremstiller CTP-pladerne, som at klikke på PDF-knappen og tildele det et navn.
Det er klart, at ikke alle job kan komme ud med LibreOffice DRAW, og så for mere komplekse job bruger jeg:
- SCRIBUS
Layout og samling.
Den der fungerer bedst i CMYK-farvenedbrydning og genererer en meget mere professionel PDF.
- INKSCAPE
Vektor tegning.
Selvom du med Scribus og Libre Office DRAW kan lave enkel vektorgrafik, når det kommer til at udføre mere komplekst arbejde (transparenter, højdepunkter, skygger osv.), Er det bedste INKSCAPE.
- GIMP
Bitmap redigering.
Jeg har fundet ud af, at der ikke er behov for at generere CMYK-grafik (nødvendigt for udskrivning, f.eks. Fotos), som endnu ikke er så godt understøttet af GIMP.
Derfor kan de arbejde i RGB, og nedbrydningen i CMYK udføres af Scribus, når vi udgiver som PDF «til printer».
- KUBUNTU
Linux-operativsystem
Jeg kan godt lide KDE, og jeg finder det behageligt og intuitivt.
Kombinationen af fri software med Linux er den ENESTE ting, der giver mig mulighed for at arbejde ÆRLIGT, PROFESSIONELT og 100% RETLIGT, hvor som helst, dog når som helst og for hvad jeg vil.
Hvis du vil, inviterer jeg dig til Facebook-gruppen "Gratis grafisk design .UY", hvor jeg har brugt flere eksempler på konkrete og virkelige værker, lavet EKSKLUSIVT med fri software og Linux.
Bravo! 😀