Minimalistiske skriveborde har altid fanget min opmærksomhed, og jeg benytter lejligheden til, efter at have læst nogle indlæg af Fluxbox y Åben boks, kom med nogle flere kommentarer, der beriger viden om samler denne blog ...
Læsning / søgning på Internettet har jeg i nogen tid lavet mine kommentarer til konfigurationer og andre førstehåndsteknikker, når det kommer til at have et funktionelt, smukt og nyttigt skrivebord, blandt andet hvad jeg har haft brug for. I dag stiller jeg mit sandkorn til rådighed for læsere xD.
begyndelsen
Når du har installeret Fluxbox, i vores hjem der oprettes en skjult mappe, der kaldes .fluxbox som vi får adgang fra filbrowseren PCManFM eller fra terminalen, som brugeren bedst kan lide.
Derinde vil vi se en række filer:
- menu
- init
- nøgler
- apps
- slideliste
- fbrun-historie
Dette er konfigurationsfilerne, som ligesom de fleste konfigurationsfiler på systemer GNU / LinuxDe er skrevet i almindelig tekst, hvilket gør dem meget lette at ændre.
Lad os starte med nøglereller den fil, der styrer tastaturgenveje. Bemærk noget inden du starter:
Kontrol: Ctrl-tast
Mod1: Alt-tast
Flytte: Skift-tast
Mod4: Windows-nøgle
Tilføj følgende til slutningen af filen:
Mod4 r:ExecCommand fbrun
Mod4 e:ExecCommand pcmanfm
Mod1-kontrol t:ExecCommand xterm
Hvad har jeg gjort? Meget let, jeg har oprettet tre tastaturgenveje, hvoraf to er kendt for mange: Kør Windows-tast + r og filudforsker Windows-tast + e; i vores tilfælde fbrun og PCManFM, og med Control + ALT + t udfører vi xterm. Det er overflødigt at sige, at du kan ændre nogen af disse applikationer til din favorit i hver funktion.
Det er det for nu, vi gemmer ændringerne. Men hvordan tester du, at konfigurationen fungerer? Med højreklik på skrivebordet udfører vi Genstart og Fluxbox genstarter hele miljøet ved at læse og udføre ændringer foretaget i dets konfigurationsfiler.
Menuen
Nu går vi til menuen, som har en struktur, der ligner denne:
Hvor, mellem parenteser, begynder menuen, undermenuen samt slutningen af begge. I parentes "()" er navnene på applikationerne i parentes "{}" adressen til den eksekverbare og mellem tegnene "større end" og "mindre end", "<>", applikationsikonerne til eksempel:
[exec] (Opera) {/usr/bin/opera}
Menuen kan tilpasses dine behov, og du som bruger kan ændre den så meget som du ønsker, altid med respekt for syntaksen og rækkefølgen af parametrene.
Nu er et tip, som jeg fandt interessant, det faktum, at Fluxbox du kan køre en mini-menu med kun dine yndlingsapplikationer og første hånd, hvordan gør du det? Lad os se:
Inde i din mappe Fluxbox Opret en tekstfil kaldet favapps (~/.fluxbox/favapps), og sæt dine yndlingsapplikationer som f.eks. konsollen indeni Firefox, Pidgin, GIMP, PCManFM y Thunderbird, blandt andre. Efter logikken i det, der blev forklaret tidligere i oprettelsen af menuen, skriver vi følgende inden i favapps:
[begin] (Favoritos)
-> [exec] (Xterm) {xterm}
-> [exec] (WallpprChange) {nitrogen /home/usuario/.wallpapers}
-> [exec] (PCManFM) & 123; pcmanfm}
-> [exec] & 40; Firefox) {firefox}
-> [exec] (Gimp) {gimp-2.4}
-> [exec] (Thunderbird)
& 123; tordenfugl}
-> [exec] (gFTP) {gftp}
[ende]Vi gemmer og er klar, nu går vi til filen nøgler og vi tilføjer en genvej til den nye menu:
Mod4 mouse2 :CustomMenu ~/.fluxbox/favapps
Det er kun tilbage at genstarte Fluxbox så konfigurationen anvendes og voila, har vi vores menu, når vi udfører Windows-nøglen + sekundært museklik.
Tapet
Brug af nitrogen (apt-get install nitrogen[), begge i Fluxbox, som i Åben boks Vi kan konfigurere en mappe til at vælge vores skrivebordsbaggrund og senere i startfilen (~/fluxbox/startup); eller autostart.sh (~/.config/openbox/autostart.sh); henholdsvis vil vi skrive et opkald til kvælstof, så det husker det tapet, vi valgte i login (nitrogen --restore &).
Tabbed-titellinje eller App-gruppe
Som epigrafen siger, Fluxbox giver dig mulighed for at gruppere flere applikationer i en, så du kan vælge mellem dem med et enkelt klik på titellinjen.
Hvordan gøres det? Enkel. Der er 2 ruter, den ene lange og den anden korte, men rolig, jeg forklarer begge dele, og du, min kære læser, vælger den bedste og mest passende efter din smag: D.
Lang vej:
Du skal have installeret xprop-værktøjet, der kommer i x11-utils-pakken. Hvilket fortæller os egenskaberne [parameter WM_CLASS (STRING)] for de applikationer, som vi har brug for at gruppere.
For eksempel har jeg brug for at gruppere PCManFM, filbrowser og GPicView, billedfremviser, for når jeg åbner et billede, GPicView med billedet i samme vindue som PCManFM og ved blot at klikke på titellinjen vender vi tilbage til PCManFM.
Nu skal vi løbe PCManFM, til dette skal vi åbne en terminal og udføre kommandoen: xprop, kan vi se, at musemarkøren ændrer form og nu vil være et kryds, når vi har set ændringen, skal du klikke på vinduet til PCManFM. Vi kan forstå, at terminalen viser os visse oplysninger, lad os sige noget, der ligner en 'log', af alt, hvad der vises, hvad der virkelig er vigtigt, er det, der er angivet med fed skrift, og præciser ...: af de oplysninger, der vises i vinduet terminal, skal vi altid beholde den værdi, der er med fed skrift.
ET_WM_SYNC_REQUEST
WM_CLASS (STRING) = «PCMANFM«,« Pcmanfm »
WM_ICON_NAME (STRING) = "to_build"
Vi åbner en teksteditor og tilføjer, hvad der er med fed skrift. Så løber vi GPicView og igen med xprop udfører vi den samme proces med krydshovedet at klikke i vinduet GPicViewFra de viste oplysninger står vi tilbage med fed skrift.
ET_WM_SYNC_REQUEST
WM_CLASS (STRING) = «gpicview«,« Gpicview »
WM_ICON_NAME (STRING) = "Billedfremviser"
Derefter opretter vi en tekstfil med begge værdier:
pcmanfm gpicview
Og vi gemmer det med navnet grupper inde i vores personlige konfigurationsmappe: ~ / .fluxbox, og vi fortsætter med at kontrollere, at der er en reference i filen ~ / .fluxbox / init ... og hvis den ikke findes, opretter vi den med følgende linje:
session.groupFile: ~/.fluxbox/groups
Lad os genstarte, før vi fortsætter Fluxbox fra menuen, og vi kontrollerer, at den automatiske gruppering fungerer som den skal, for dette starter vi først PCManFM og når vi dobbeltklikker på et billede (Bemærk: Vi skal have konfigureret GPicView som standard billedfremviser), sidstnævnte begynder at vise os det billede i samme vindue af PCManFM som vi har foran os. Vi kan skifte mellem en applikation og en anden ved at klikke på titlen på vinduet til hver enkelt.
Hvis du vil føje andre applikationer til den samme gruppe eller oprette andre grupper, såvel som hvis du kun vil have, at vinduerne i et enkelt program skal åbnes i det samme enkelt vindue, kan du gøre det ved at følge den samme metode. Hver linje i filen ~ / .fluxbox / grupper sammensætter en automatisk gruppering af vinduer, og husk altid, at applikationerne er adskilt af mellemrum. Parat! xD.
Kort vej:
Ulempen ved denne metode er, at når du genstarter sessionen, mister du vinduesgruppering, så jer kender xD.
Vi åbner flere applikationer, vi fortsætter i det foregående eksempel. Vi åbner PCManFM y GPicView, klik derefter med musen og hold det nede på titellinjen for PCManFM, trak vi vinduet af GPicView op til titellinjen på GPicView og slip klik med rattet, automatisk vil dette blive tilføjet PCManFM til vinduet af GPicView, kun adskilt af deres respektive ikon og titel.
Denne metode er gyldig både til gruppering af vinduer og til afgruppering af dem, som du allerede har grupperet ...
Så med et par detaljer og uden at skrive så meget som fyren nedenfor ...
De kan have et nyttigt, skræddersyet, simpelt og minimalistisk system ...
Og til slut
Jeg foreslår hjælpeprogrammer / temaer / dokumentation, der kan være nyttige, når du konfigurerer dit skrivebord Fluxbox.
Hjælpeprogrammer
dokumentation
Emner
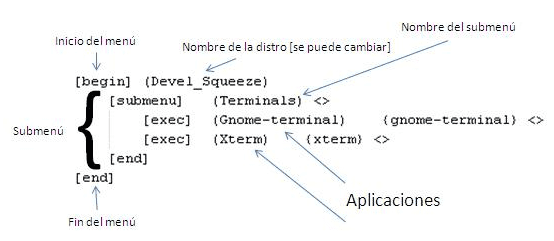

Jeg kan også godt lide minimalistiske skriveborde, selvom jeg i den forstand foretrækker flisebelægning som Awesome eller dwm, hvad jeg slet ikke kan lide ved * bokse er, at de bruger intensivt musen, højreklik og indlejrede menuer ... det var fint, da jeg brugte noget ligner en alternativ skal i Windows 3.1, men sandheden er, at de er for irriterende ...
På den anden side, afhængigt af hvordan vi konfigurerer dem, kan GNOME Shell og KDE SC være overraskende minimalistiske ... faktisk kanel i sig selv er et minimalt skrivebord.
Der er tusind alternativer til at bruge Openbox + Tint2 (for eksempel) eller en bjælke, der også optager en del på skærmen (som Fluxbox), fordi disse er minimalistiske 😉
Mine personlige kriterier, jeg ELSKER Fluxbox og Openbox, og med den seneste gnome-torden, Unity, gnome-shell og det uhyggelige forbrug af ram, tror jeg, at jeg bliver i Merlins århundrede, der er det meget bedre, LOL.
Nej, seriøst, jeg elsker rene skriveborde og uden nogen tareco [ikoner] på skrivebordet giver det mig en følelse af renlighed, ro, frihed på skrivebordet, der ikke sker for mig i nogen anden desktop manager 😀
Ja, selvom hjemmet er godt fuldt XD.
@Adoniz: Hahahaha selvfølgelig ...
Nå, godt, godt, jeg tror jeg er nødt til at vise nogen, der er den, der skriver i denne blog om Fluxbox….
NAAAAAAAA, det er en joke, jeg lykønsker dig med artiklen: s
Meget god artikel, jeg går mere på Openbox-siden, men det er altid godt at vide lidt mere om andre WM'er. Jeg deler med dig og foretrækker et rent skrivebord uden ikoner for at kunne nyde tapetet :).
Greetings!