El ls Befehl Es ist eines der am häufigsten verwendeten, wenn wir an der Konsole arbeiten. Wir stellen fest, dass wir diesem ausgezeichneten Befehl im Blog keinen Artikel gewidmet haben. Deshalb bringen wir das Tutorial von wie man die Befehlsfarben ändert. Auf die gleiche Weise werden wir diesen Befehl und seine Verwendung kurz erläutern.
Wir werden uns für den gleichen Zweck auf die offiziellen Informationen und verschiedenen Methoden im Internet stützen, daher wird dieser Artikel eine Zusammenstellung verschiedener bewährter und von verschiedenen Personen durchgeführter Arbeitsmethoden sein.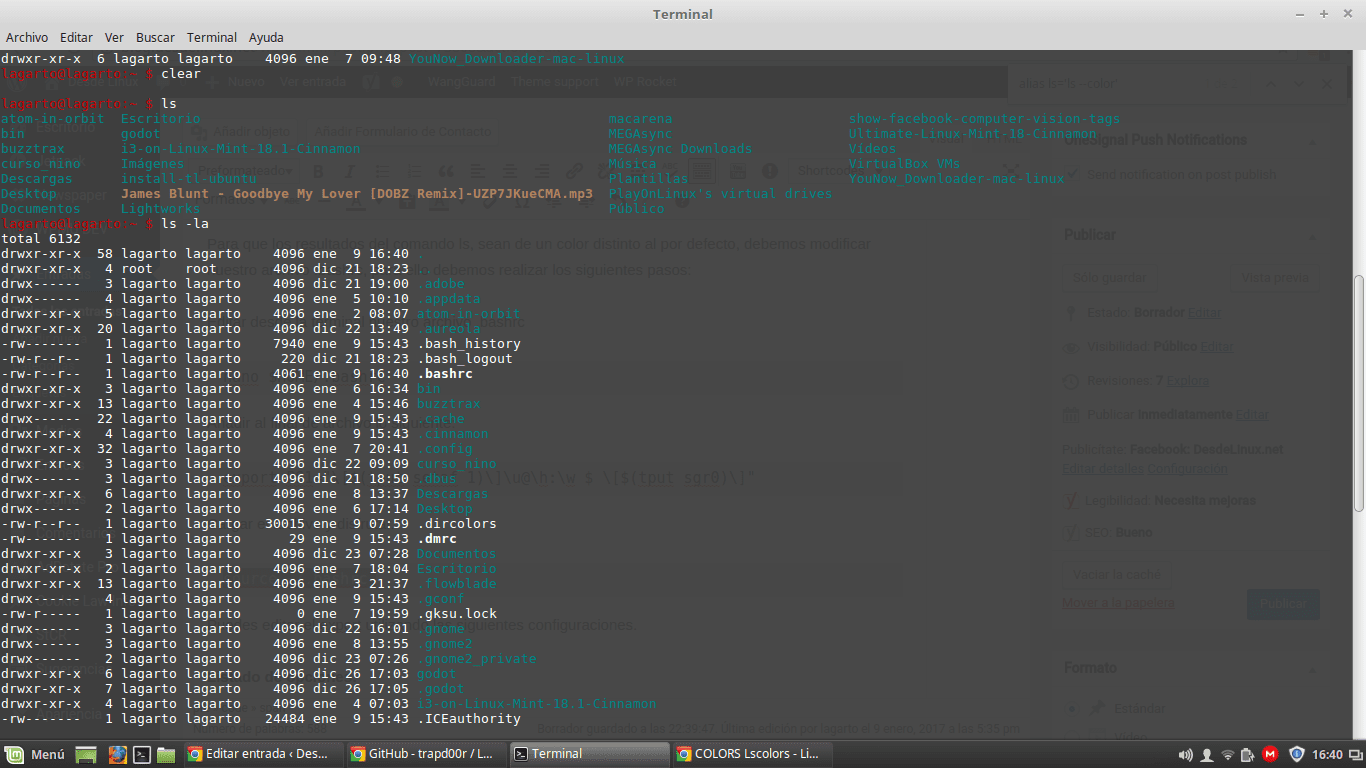
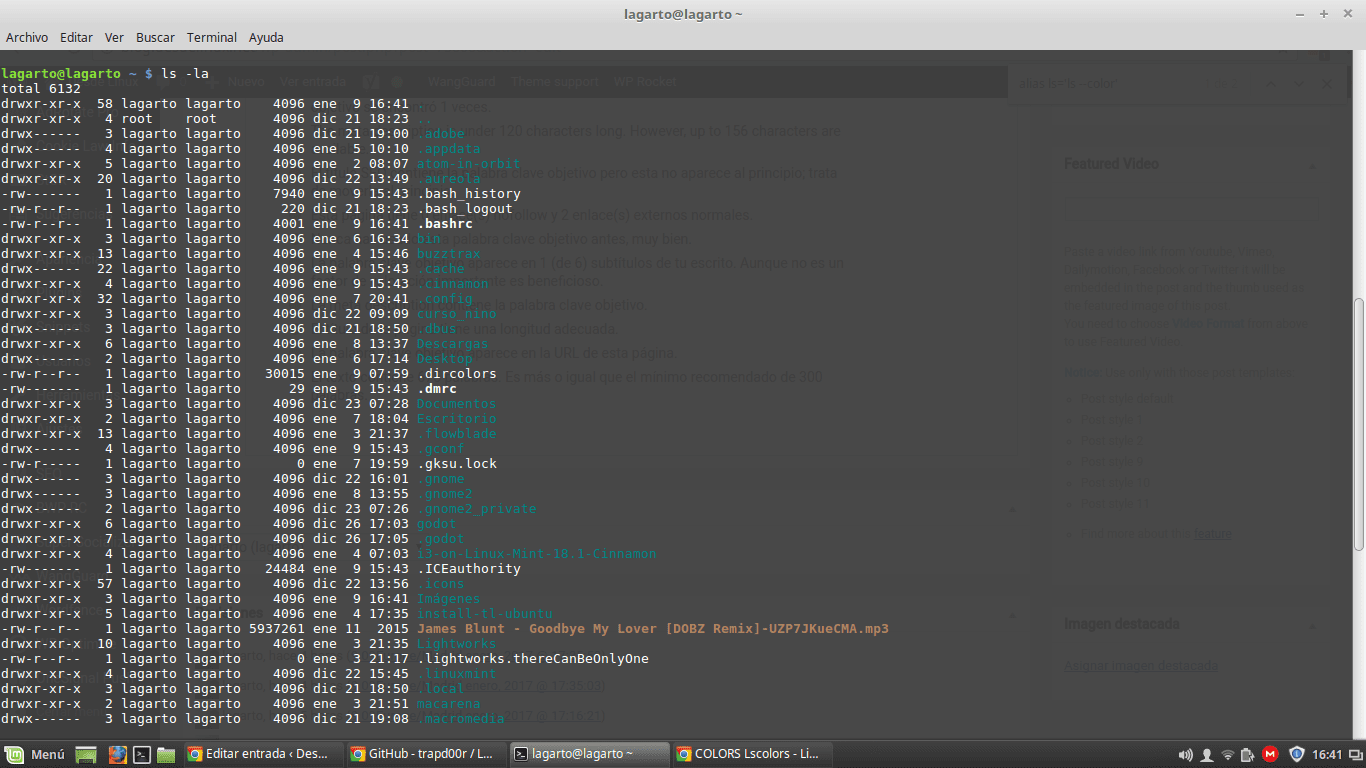

Was ist der Befehl ls?
Wikipedia zitieren:
«ls (Englisch list, dessen Übersetzung list, list oder list ist, ist ein Linux-Befehl und Ableitungen, die eine Liste von Dateien und Verzeichnissen in einem bestimmten Verzeichnis anzeigen. Die Ergebnisse sind alphabetisch aufgelistet.
Dateien und Verzeichnisse, deren Name mit beginnt . (Punkt) werden nicht mit der Anweisung angezeigt lsDeshalb werden sie oft als "versteckte Dateien" bezeichnet. Die Option -a de ls Es verhindert dieses Verhalten und zeigt alle Dateien und Unterverzeichnisse an, auch diejenigen, die mit einem Punkt beginnen.
ls Es ist eines der grundlegendsten Werkzeuge von Betriebssystemen Unix, so ist es Teil des Pakets GNU Coreutils.»
Standardfarben in den Ergebnissen des Befehls ls
Standardmäßig hat jede der Farben, die beim Ausführen des Befehls ls ausgelöst werden, eine Bedeutung, da auf diese Weise Dateien nach ihren Merkmalen klassifiziert werden.
- grün: Ausführbare Dateien.
- schwarz: Normale Datei.
- blau: Verzeichnisse oder Ordner.
- Himmlisch: Symbolischer Link.
- rot: Komprimierte Dateien (.tar, .gz, .zip, .rpm).
- Magenta: Bilddateien (.jpg, gif, bmp, png, tif)
So ändern Sie die Farben des Befehls ls
Option 1: Ändern unserer .bashrc
Damit die Ergebnisse des Befehls ls eine andere Farbe als die Standardfarbe haben, müssen wir unsere .bashrc-Datei ändern. Dazu müssen wir die folgenden Schritte ausführen:
Bearbeiten Sie unsere .bashrc-Datei vom Terminal aus
nano $HOME/.bashrcFügen Sie am Ende der Datei Folgendes hinzu:
export PS1="\[$(tput setaf 1)\]\u@\h:\w $ \[$(tput sgr0)\]"Laden Sie die Datei hoch und genießen Sie.
source ~/.bashrcSie können den Export mit den folgenden Einstellungen bearbeiten.
Liste der Optionen:
- tput fett - fett
- tput rev - invertierte Farben
- tput sgr0 - Alle zurücksetzen
- tput setaf {CODE} - Vordergrundfarbe einstellen, siehe Farbe {CODE}
FARBCODE:
Color {code} Color
0 Black
1 Red
2 Green
3 Yellow
4 Blue
5 Magenta
6 Cyan
7 WhiteOption 2: Eine andere Möglichkeit, unsere .bashrc zu ändern
Wie im vorherigen Schritt müssen wir unsere .bashrc-Datei ändern. Dazu müssen wir die folgenden Schritte ausführen:
Bearbeiten Sie unsere .bashrc-Datei vom Terminal aus
nano $HOME/.bashrcFügen Sie am Ende der Datei Folgendes hinzu:
alias ls='ls --color LS_COLORS='di=1:fi=0:ln=31:pi=5:so=5:bd=5:cd=5:or=31:mi=0:ex=35:*.rpm=90' export LS_COLORS
Die erste Zeile macht ls Verwenden Sie den Parameter -Farbe Standardmäßig, was sagt ls Das zeigt seine Ausgaben basierend auf der Einstellung der Variablen.
Die zweite Zeile stellt die Farbe dar, die Sie den verschiedenen Linux-Dateien geben möchten. Sie werden durch die folgende Bezeichnung dargestellt:
di = Verzeichnis
fi = Datei
ln = symbolische Verknüpfung
pi = FIFO-Datei
so = Socket-Datei
bd = Block (Puffer) spezieller Dateien
cd = Zeichen (ungepuffert) aus speziellen Dateien
or = symbolischer Link, der auf eine nicht vorhandene Datei verweist (verwaist)
mi = nicht vorhandene Datei, auf die durch einen symbolischen Link verwiesen wird (sichtbar bei Eingabe von ls -l)
ex = ausführbare Datei
Die Farben, die jedem Dateityp beiliegen, werden durch Zahlen dargestellt. Um die Konvertierung jeder Farbe zu ermitteln, sehen Sie die folgende Tabelle:
0 = Standardfarbe
1 = fett
4 = unterstrichen
5 = blinkender Text
7 = umgekehrtes Feld
31 = rot
32 = grün
33 = orange
34 = blau
35 = lila
36 = Magenta
37 = grau
40 = schwarzer Hintergrund
41 = roter Hintergrund
42 = grüner Hintergrund
43 = orangefarbener Hintergrund
44 = blauer Hintergrund
45 = lila Hintergrund
46 = cyanfarbener Hintergrund
47 = grauer Hintergrund
90 = dunkelgrau
91 = rote Ampel
92 = grünes Licht
93 = gelb
94 = blaues Licht
95 = violettes Licht
96 = türkis
100 = grauer Hintergrund
101 = roter Hintergrund
102 = hellgrüner Hintergrund
103 = gelber Hintergrund
104 = hellblauer Hintergrund
105 = lila Hintergrundbeleuchtung
106 = türkisfarbener Hintergrund
Option 3: Verwenden von LS_COLORS
Eine andere Möglichkeit, Farben zu ändern, ist die Verwendung von LS_COLORS, einer Sammlung von Farben, mit der wir der Ausgabe des Befehls ls Farben zuweisen können. Um es zu benutzen, geben Sie einfach das Terminal ein und führen Sie die folgenden Befehle aus:
wget https://raw.github.com/trapd00r/LS_COLORS/master/LS_COLORS -O $HOME/.dircolors
echo 'eval $(dircolors -b $HOME/.dircolors)' >> $HOME/.bashrc
. $HOME/.bashrcMit diesen verschiedenen Formen von Ändern Sie die Farben des Befehls ls. Sie können das Rendern der Ausgabe dieses großartigen Befehls nach Ihren Wünschen konfigurieren.
Mit Informationen Paketüberfluss y Linux-SXS
Da Sie Wikipedia zitieren, lassen Sie es unverändert.
"Ls" ist ein UNIX- und Derivat-Befehl, kein Linux- und Derivat-Befehl.
Nicht alles ist eine Erfindung von Linux und freier Software.