Einige von Ihnen müssen dies verpasst haben, ich meine, mehrere Fotos zu machen (. Jpg, . Png, wie auch immer) und möchten eine Datei erstellen . Pdf mit ihnen ist jedes Foto eine Seite der . Pdf
Zum Beispiel möchte ich eine Datei erstellen pdf mit diesen beiden Bildern:
Jetzt werde ich dir zeigen, wie es mit dem Terminal geht, was wirklich einfach ist :)
Konvertieren von Bildern in PDF mit dem Befehl: konvertieren
Wie ich oben angegeben habe, werden wir den Befehl verwenden verkaufen um die Operation durchzuführen, aber verkaufen Es ist standardmäßig nicht auf unserem System installiert. Um diesen Befehl verwenden zu können, müssen wir das Paket installieren: imagemagick
Sobald wir installieren imagemagickAngenommen, diese beiden Fotos befinden sich in unserem Download-Ordner (in unserem Zuhause), in ein Terminal setzen wir folgendes:
cd ~/Descargas
convert imagen1.jpg imagen2.jpg revista.pdf
Das reicht aus, damit wir jetzt eine Datei namens sehen magazine.pdf mit den beiden Fotos 🙂
Der Befehl verkaufen hat eine große hilfe, wenn sie in ein terminal setzen Mann konvertieren Sie werden es sehen können, dort wird erklärt, wie Sie die Qualität der Fotos steuern (um das Gewicht der endgültigen Datei zu verringern), Farben ändern, einen Hintergrund festlegen, die Größe ändern ... kurz gesagt, was sehr nützlich ist Befehl.
Wenn Sie mehr über das Konvertieren von Bildern oder mehr im Terminal erfahren möchten, empfehle ich diesen Link: Markieren Sie „imagemagick“ in DesdeLinux
Und so einfach ist das 🙂
Ich hoffe, Sie finden es nützlich.
Grüße

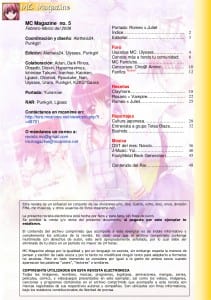
Nun, es fehlt viel. Ich habe LO verwendet, um Dokumente mit Bildern für meine Schüler zusammenzustellen. Dies scheint ein einfacherer Prozess zu sein.
Sehr guter Tipp, ich wusste nicht, wie man Bilder in PDF konvertiert.
Vielen Dank für Ihren Kommentar 😀
Vielen Dank, Freund, für das Tutorial und dafür, dass Sie jeden Tag helfen, etwas Neues in Linux zu lernen.
Grüße.
Hallo Meister, sehr guter Tipp.
Ich frage Sie, können Sie ein Skript erstellen, um das PDF mit allen JPG-Bildern zu erstellen, die ein Ordner enthält?
Wenn Sie wissen, wie oder einer der Leser ... vielen Dank im Voraus. Kuss. Teuer
Hallo
Und hahaha nee, nichts von einem Lehrer hahaha.
Eigentlich mit: konvertiere * .jpg file.pdf
Sie haben bereits alle JPG-Dateien in einem PDF zusammengestellt.
Ich sage es und ich wiederhole es, Linux ist wunderbar, LOL! 🙂
Ich habe bereits Ihre Antwort von vor ein paar Monaten für einen ganzen Ordner mit Bildern ...
KZKG ^ Gaara | Vor 67 Tagen |
Ja:
konvertiere * .jpg file.pdf
Vielen Dank. Teuer
Tatsächlich habe ich auch das gleiche hahahaha 😀 beantwortet
Der Befehl "convert" ist großartig.
Auf der anderen Seite konvertieren Sie in diesem Beitrag zwei Fotos in PDF. Wenn es jedoch viele Fotos gibt, die wir in eine einzelne PDF-Datei übertragen möchten, müssen Sie sie lediglich in einen Ordner kopieren, das Terminal öffnen und »convert * .jpg to magazine.pdf» schreiben.
Grüße.
Ja, ich habe es gerade in einem Kommentar hier gesagt, ich habe dieses Detail im Beitrag verpasst, hahaha.
Besser LO zu verwenden, gibt es Erweiterungen, um mehrere Bilder in Batterie zu importieren, und dann haben Sie mehr Optionen, um die dpi 150 dpi zu wählen, sind in der Regel ziemlich viel und reduzieren die Größe viel über die 300 dpi standardmäßig.
Sie können auch das OASIS-Format in PDF verwenden, mit dem Sie das PDF mit LO nachbearbeiten können, was ich für Tabellenkalkulationen sehr empfehle. Das Speichern mit in PDF eingebettetem OAIS ist ein Kreuz im LO-Dialogfeld.
Ich schrieb diesen Blog-Beitrag, in dem ich den Prozess erklärte und erklärte, was ich brauchte, um ihn zu finden.
http://mitcoes.blogspot.com.es/2012/09/conversion-de-imagenes-por-lotes-con.html
sudo apt-get installiere gimp-plugin-registry, um Bilder mit GIMP zu konvertieren
y http://extensions.libreoffice.org/extension-center/addpics Batteriemagnete mit LO hinzufügen.
Interessant und einfach Ihre Lösung 😀
Ich weiß, dass es vielen dienen wird, da nicht alle Freunde des Terminals sind. Mein besonderer Fall ist selten. Es stört mich, eine grafische Anwendung zu öffnen (deren Anzeige einige Sekunden dauern würde), um das X-Problem zu lösen, wenn ich dies über einen LOL-Befehl tun kann !
idolooooooooooooooooooo danke !!!!
Vielen Dank für den Kommentar 😀
Das ist sehr gut, es erspart mir die Kartoffeln mit den PDFs, um sie im Facu zu liefern. Haha, ich würde der Zeile einen weiteren Parameter hinzufügen, damit die Konvertierung von Bild zu PDF nicht so viel Qualität verliert. Zum Beispiel anstatt so zu setzen
konvertiere image1.jpg image2.jpg magazine.pdf
Sie könnten es durch dieses andere ersetzen
konvertieren-Dichte 150-Qualität 100% imagen1.jpg imagen2.jpg revista.pdf
Nun 2 Parameter xD hinzufügen
Es kommt also in A4-Größe mit der Dichte heraus und die Qualität von 100% ist mehr als offensichtlich.
Was ich tue, ist, das PDF an .PNG zu übergeben und dann alle PNG in PDF zu konvertieren, wobei immer gute Qualität und Größe beibehalten werden, damit sie nicht das klassische Strg + C / Strg + V hehe können
Da wir es sind, können wir die Verwendung von freier Software und Formaten fördern, die ebenfalls kostenlos sind, wie z. B. DJVU.
Hallo, der Titel erklärt es sehr gut.
Ein Skript, das in einem Ordner ausgeführt wird, in dem sich nummerierte JPG-Bilder befinden, archiviert sie in einer einzigen Datei »book.djvu», die erstellt wird, in dem Ordner, in dem sich die Bilder befinden.
#! / Bin / bash
#scrip to pass, ein Ordner mit Bildern, die mit Zahlen im DJVU-Format sortiert sind.
#Geschrieben von facundo.areo@gmail.com
echo »Djvu-Generator, aus JPG-Bildern, nummeriert»
echo »Zuerst erstelle ich für jedes Bild eine .djvu-Datei»
für i in `ls -I ^ *. jpg`; tun
Echo "Bild $ i"
c44 $ i $ i.djvu
erledigt
echo »Dann verbinden Sie die .djvu-Dateien»
#binddjvu
shopt -s extglob
OUTFILE = »book.djvu»
DEFMASK = »*. Jpg.djvu»
if [-n "$ 1"]; dann
MASKE = $ 1
sonst
MASK = $ DEFMASK
fi
djvm -c $ OUTFILE $ MASK
echo »Ich lösche die dynamischen Dateien, endlich bekomme ich +++ book.djvu +++»
rm * .jpg.djvu
Kopieren Sie den Text und speichern Sie ihn als einfachen Text unter dem Namen filename.sh
Geben Sie ihm dann im Terminal Ausführungsberechtigungen.
chmod + x filename.sh
Kopieren Sie es schließlich in den Ordner, in dem die nummerierten Bilder .jpg sind
Führen Sie es aus mit:
./Dateiname.sh
______________________________________________________________________________________________
Den gleichen Code herunterladen
http://www.mediafire.com/?7l8x6269ev1a8px 000
wooow alter Mann, vielen Dank, es war super nützlich, praktisch und sehr schnell, danke für deinen Beitrag.
Vielen Dank für den Artikel und die Kommentare, sie waren sehr nützlich.
Hervorragender Tipp, ich hatte schon vergessen, dass dies mit dem Terminal möglich ist.
Und genau dann, wenn ich es am meisten brauche!
Vielen Dank!
Der Tipp ist sehr nützlich. Der Punkt ist, dass ich 320 Bilder in eine PDF-Datei konvertieren muss. Wie mache ich das? Ich muss alle Bilder benennen. Vielen Dank für Ihre Antwort
Hallo,
Angenommen, die Bilder sind alle vom gleichen Typ, dh .jpg…. würde:
konvertieren * .jpg magazine.pdf
Versuch es mir zu sagen 😉
Sehr guter Tipp 🙂 danke
Das Tutorial ist sehr gut ... aber ich habe folgende Frage: Ich habe einen Ordner mit vielen Bildern und vielen verschiedenen Formaten. Gibt es eine Möglichkeit für alle Formate, in PDF zu konvertieren? Das heißt, ohne den Namen des Bildes oder das Format zu schreiben, weil ich ewig brauchen würde, um sie alle zu schreiben
Hallo, ich würde gerne wissen, wie ich mehrere Dateien in pgn in pdf übertragen kann, aber nicht alle befinden sich in einem einzigen pdf. Versuchen Sie, * .pgn * .pdf zu konvertieren, aber es funktioniert alles in derselben Datei. Ich würde mich über Ihre Hilfe freuen.
Ausgezeichnet. Ich habe ein großes Problem mit diesem Beitrag und dem Scannen mit dem Terminal gelöst, da mein Computer über sehr geringe Ressourcen verfügt und ein Programm mit einer grafischen Oberfläche zum Scannen vieler Seiten und Erstellen des PDFs für mich unmöglich gewesen wäre. Nun zum Schreiben von Skripten 🙂
Hallo. Ich werde verrückt danach. Ich habe 100 Bilder, die mit convert * .png final.pdf verbunden werden sollen, aber es wird nicht in der numerischen Reihenfolge ausgeführt, in der sie sich befinden, aber es verbindet 0.png + 1.png + 10.png + 11.png ???? , das heißt, es springt von 1 auf 10 und wenn es 20 erreicht, setzt es das 2.png-Bild und fährt ab 20 fort ... wie bringe ich es dazu, der numerischen Reihenfolge zu folgen ??? Ayudaaaaa im Voraus vielen Dank an das Genie, das antwortet. !!
Sie müssen sie mit 001, 002 002 010 020 nummerieren. Ich hoffe, es wird Ihnen nützlich sein
Sehr gut und ich hatte es bereits in Ubuntu 16 installiert, wer weiß warum. Ty.